Откат с iOS 12 до iOS 11.4.1 на iPhone/iPad/iPod Touch
После перехода на новую версию мобильной ОС от компании Apple многие пользователи фирменных гаджетов захотели выполнить откат с iOS 12 до iOS 11.4.1. Упрекать их не в чем, так как не всем всегда нравятся какие-то нововведения или изменения в уже давно привычной системе. В этой статье мы подробно разберем с вами, как осуществить отката до iOS 11.4.1.
Как откатиться с iOS 12 до iOS 11.4.1?

Итак, для отката вам потребуется компьютер с установленной Windows или Macbook, последняя версия программы iTunes, Lightning-кабель и файл прошивки iOS 11.4.1. Загрузить нужный файл прошивки для своего Apple-устройства вы можете с помощью нижеуказанного списка.
Скачать прошивку iOS 11.4.1 можно по следующим ссылкам:
Помимо прочего, мы настоятельно рекомендуем вам создать бэкап личных данных на своем устройстве, так как откат по-сути является чистой установкой операционной системы, при которой удаляется весь контент с гаджета. Как только вы убедитесь, что все готово, сделайте следующее:
- подключите свой iPhone/iPad/iPod Touch к ПК или Mac;
- запустите программу iTunes;
- выберите ваш Apple-гаджет с помощью меню в левом верхнем углу окна программы;
- нажмите и удерживайте левый Shift (Option для Mac) и выберите загруженную ранее прошивку iOS 11.4.1;
Далее iTunes займется установкой предыдущей версии iOS и восстановлением вашего гаджета. Процесс отката с iOS 12 до iOS 11.4.1 будет завершен, как только вы увидите на своем устройстве экран приветствия. В этом случае можно спокойно выполнить первоначальную настройку или воспользоваться бэкапом.
Способы понижения прошивки айфона
Способ 1. Понижение версии iOS c помощью iTunes
- Отключите iPhone
- Когда экран смартфона погаснет, подсоедините девайс к компьютеру
- Нажмите кнопку Home и не отпускайте ее, пока на дисплее не отобразятся схематические иконки iTunes и провода Lightning (владельцы iPhone 7/7 Plus должны нажать клавишу понижения громкости)
- После можно запустить айтюнс; программа автоматически распознает смартфон в нужном режиме
- На экране компьютера появится всплывающее окно с предупреждением — нажмите на нем «Отменить»
- Затем, удерживая Shift (Windows) или Alt (Mac), инициируйте восстановление. Для этого нажмите соответствующую кнопку
- В открывшемся диалоговом окне выберите заранее загруженный файл прошивки с расширением .ipsw
- Дождитесь окончания установки прошивки на устройство. Ни в коем случае не отключайте смартфон от компьютера
- После включения iPhone выполните первоначальную настройку и при необходимости восстановите его из резервной копии
Внимание! Если вы хотите вернуться не на предыдущую, а на одну из более ранних версий прошивки, рекомендуем делать последовательный откат. То есть откатитесь на прошлую версию, потом на предыдущую и т.д
Иначе устройство может выдать ошибку и не загрузится. Вместо этого на экране снова появится шнурок Lightning и иконка iTunes.
Способ 2. Откат в режиме DFU Mode
DFU Mode — альтернативный режим инсталляции стабильных версий системы. Используется в случаях, когда предыдущий метод по каким-либо причинам не работает. Будьте готовы к тому, что в процессе перепрошивки устройство не будет подавать никаких признаков жизни и реагировать на нажатия кнопок.
- Подключите iPhone к Windows PC/Mac
- Выключите девайс
- Запустите на PC/Mac iTunes
- Нажмите и не отпускайте кнопки «Домой» и «Выключить/Включить» 10 секунд
- Уберите палец с кнопки «Выключить/Включить», не отпуская кнопку «Домой»
- Дождитесь, пока девайс не будет распознан iTunes в нужном режиме (DFU Mode)
- Выберите ваш девайс
- Нажмите «Восстановить iPhone», удерживая при этом alt для макОС и шифт для виндоус
- В появившемся окне укажите путь к заранее загруженному на жесткий диск файлу прошивки и нажмите кнопку «Открыть»
- Дождитесь завершения операции, после чего можно включить устройство
Способ 3. Откат iPhone с сохранением пользовательских данных
Этот вариант считается менее надежным, по сравнению с двумя описанными выше, поскольку нужная версия прошивки устанавливается не «с нуля». Однако она позволяет сохранить музыку, фотографии, контакты и другую важную информацию на устройстве (может быть полезна, если у вас нет времени на восстановление этих данных из резервной копии).
Для этого в iTunes → Меню восстановления устройства вместо кнопки «Восстановить iPhone…» нажмите «Обновить».
Дождитесь завершения процесса. Устройство обновится до указанной версии прошивки в автоматическом режиме, после чего включится.
Ваш IT помощник
Обновившись до новой версии IOS, вы можете заметить, что прошивка вам не понравится. В этом случае есть прекрасный выход — откатить программное обеспечение до оптимальной, на ваш взгляд, версии. То есть, если вы обновились до, например, IOS 10, то спокойно можете установить на свое устройство IOS 8, воспользовавшись нижеприведенными инструкциями.
Как откатить обновление на Айфоне 7
Походил с iOS 13, хочу вернуть стабильную версию iOS 12. Как это можно сделать без потери данных, фото и настроек?
Перед любым обновлением прошивки не забывайте создавать резервную копию в iTunes или iCloud!
Вы сможете без проблем вернуться на iOS 12 без потери данных, если: есть резервная копия, которая создавалась с iOS 12 или, если смартфон без проблем работает на iOS 13 (не завис, загружается).
Если смартфон ушел в циклическую перезагрузку на iOS 13, не выходит из безопасного режима, не загружается и при этом у вас есть только бекап с iOS 13, откатиться на iOS 12 без потери данных не получится.
При попытке восстановить резервную копию с более новой версии под более старой, скорее всего, получите ошибку с невозможностью восстановления.
Что делать для восстановления прошивки:
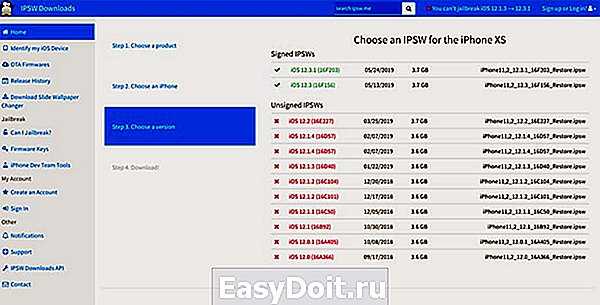
1. Перейдите на сайт ipsw.me и скачайте последнюю стабильную версию прошивки для вашего устройства.
2. Подключите смартфон к компьютеру, запустите приложение iTunes и перейдите в раздел с подключенным девайсом.
3. Зажмите клавишу Shift (на Windows) или Option (в macOS) и нажмите Обновить.
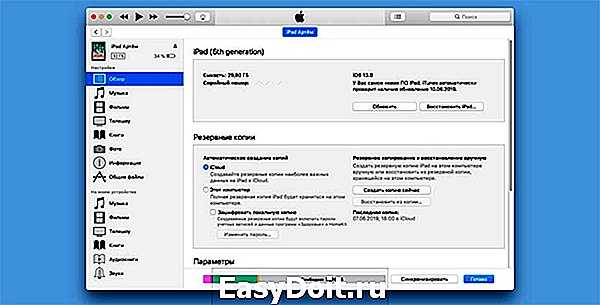
4. Выберите файл скачанной прошивки iOS 12 и дождитеcь окончания процесса.
Если все пройдет успешно, получите девайс со всеми данными, фото и приложениями на iOS 12.
Если устройство не запускается, зависает и т.п., в этом случае вместо Обновить нажимаете кнопку Восстановить и снова выбираете прошивку. В таком случае получите чистое устройство с заводскими параметрами.
После восстановления придется загружать резервную копию в iTunes или из iCloud.
www.iphones.ru
Как откатить прошивку на Айфоне
Когда все приготовления были закончены, можно приступить к самому процессу возвращения к определенной модификации iOS. Сделать это можно несколькими способами. Так как все они немного сложные и требуют навыков работы с компьютером, необходимо рассмотреть каждый метод подробно.
Через RecoveryMode
Recovery Mode — это режим экстренного восстановления системного обеспечения. С его помощью также можно вернуться к предыдущим версиям прошивки. Выполнить нужно следующее:
- выключить мобильное устройство;
- одновременно удерживать кнопку «Power» и подсоединять телефон к ПК через USB-кабель;
- запустить приложение iTunes на компьютере;
- на экране появится окно, в нем нужно кликнуть на клавишу «Восстановить iPhone» и подтвердить действие, нажав «Ок»;
- система программы откроет диспетчер задач, в нем нужно найти ранее загруженную прошивку и нажать на нее;
- после этого действия подтверждаются, начинается установка новой системы на смартфон, нельзя в это время нажимать на кнопки гаджета.
После использования аварийного режима из него нужно грамотно выйти, для этого следует выполнить следующее:
- отсоединить телефон от шнура USB;
- выключить гаджет, кнопку «Power» необходимо зажать на несколько секунд;
- отпустить клавишу и через некоторое время нажать ее снова, iPhone запустится в обычном режиме.
Только, когда все действия будут выполнены правильно, можно будет пользоваться нужной модификацией iOS.
Через DFU Mode
Это также аварийный режим iPhone. С его помощью можно исправить системные ошибки, устранить проблемы при обновлении iOS или вернуться к более ранним версиям операционной системы.
Разница режима DFU Mode с режимом Recovery Mode заключается в разных подходах. Чтобы попасть в Recovery Mode, нужно воспользоваться самой системой, в то время как режим DFU Mode обходит ее. Кроме того, в данном режиме экран гаджета полностью черный, и он не реагирует на нажатие кнопок.
Чтобы активировать данный режим нужно выполнить ряд действий, они следующие:
- подсоединить телефон к компьютеру, запустить программу iTunes;
- удерживать кнопки «Home» и «Power» вместе в течение 10 секунд;
- далее нужно отпустить кнопку «Power», при этом «Home» должна быть зажата, пока приложение iTunes не обнаружит Айфон в аварийном состоянии.
После этого необходимо приступить к замене прошивки. Делается это по аналогии с предыдущим вариантом.
Существует еще один метод для вывода телефона в режим DFU Mode. Перед его использованием нужно подключить гаджет к iTunes. Сам способ заключается в следующем:
- устройство выключается, его экран должен полностью погаснуть;
- на 3 секунды зажимается кнопка «Power», затем кликается клавиша «Home»;
- после нажатия на «Home» необходимо отсчитать 10 секунд и отпустить кнопку «Power», при этом клавиша «Home» по-прежнему остается зажатой;
- в сервисе iTunes появится уведомление с текстом, нужно нажать «Ок».
Нужно сказать, что данный метод применяется профессиональными мастерами, так как сложно отсчитывать секунды. Новичку лучше использовать первый способ.
Вернуть устройство в нормальное состояние можно, действуя по инструкции:
- гаджет отключается от ПК;
- одновременно зажимаются клавиши «Home» и «Power», они удерживаются около 10 секунд.
Смартфон выйдет из режима, самостоятельно перезагрузится и будет выполнять работу в обычном состоянии.
Как откатить прошивку на iPhone с сохранением пользовательских данных
Этот метод ни считается таким же надежным, как предыдущие варианты. Связано это с тем, что необходимая модификация прошивки загружается не с самого начала. Все же этот вариант даст пользователю возможность сохранить музыку, фото и видео, контакты и прочие важные данные на устройстве.
Для выполнения этого варианта необходимо выполнить алгоритм действий, представленный ниже:
- подключить iPhone к ПК;
- зайти в iTunes;
- вместо клавиши «Восстановить iPhone» кликнуть по кнопке «Обновить».
Далее необходимо дождаться окончания операции. Система смартфона будет обновлена до нужной версии в автоматическом режиме.
Если пользователь применяет данный метод, он должен понимать, что на телефоне могут остаться элементы предыдущей версии iOS. Это может навредить гаджету, поэтому сброс системы и установка ее с нуля является более надежным вариантом. Этим можно воспользоваться, когда отсутствует время на резервное копирование данных.
Улучшенная защита паролей
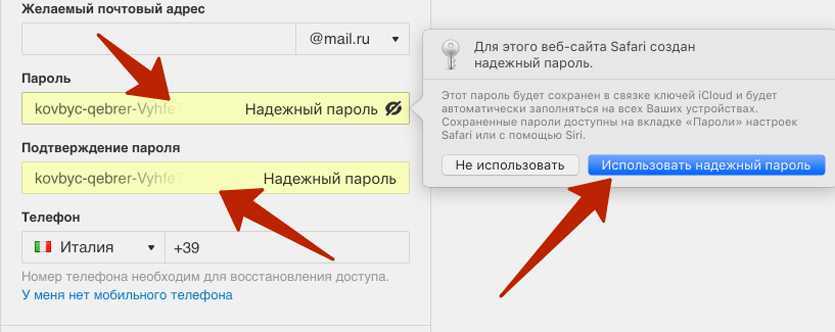
В iOS 12 браузер Safari получил улучшенный менеджер паролей. Внутри приложения появилось встроенное хранилище, которое запоминает данные пользовательских учетных записей.
Как только на том или ином сайте понадобится авторизация, Safari предложит один из вариантов.
Более того, при создании новых учеток в Safari пригодится функция автоматической генерации паролей. Взломать предложенные браузером буквенно-цифровые комбинации практически невозможно (запомнить тоже).
А для того чтобы хранить такие пароли было проще, у Apple предусмотрена кроссплатформенная синхронизация по iCloud. Автоматически созданный сложный пароль на iOS 12 будет доступен на макбуке с macOS Mojave.
Способы понижения прошивки айфона
Способ 1. Понижение версии iOS c помощью iTunes
- Отключите iPhone
- Когда экран смартфона погаснет, подсоедините девайс к компьютеру
- Нажмите кнопку Home и не отпускайте ее, пока на дисплее не отобразятся схематические иконки iTunes и провода Lightning (владельцы iPhone 7/7 Plus должны нажать клавишу понижения громкости)
- После можно запустить айтюнс; программа автоматически распознает смартфон в нужном режиме
- На экране компьютера появится всплывающее окно с предупреждением – нажмите на нем «Отменить»
- Затем, удерживая Shift (Windows) или Alt (Mac), инициируйте восстановление. Для этого нажмите соответствующую кнопку
- В открывшемся диалоговом окне выберите заранее загруженный файл прошивки с расширением.ipsw
- Дождитесь окончания установки прошивки на устройство. Ни в коем случае не отключайте смартфон от компьютера
- После включения iPhone выполните первоначальную настройку и при необходимости восстановите его из резервной копии
Внимание! Если вы хотите вернуться не на предыдущую, а на одну из более ранних версий прошивки, рекомендуем делать последовательный откат. То есть откатитесь на прошлую версию, потом на предыдущую и т.д
Иначе устройство может выдать ошибку и не загрузится
Вместо этого на экране снова появится шнурок Lightning и иконка iTunes
Иначе устройство может выдать ошибку и не загрузится. Вместо этого на экране снова появится шнурок Lightning и иконка iTunes.
Способ 2. Откат в режиме DFU Mode
DFU Mode – альтернативный режим инсталляции стабильных версий системы. Используется в случаях, когда предыдущий метод по каким-либо причинам не работает. Будьте готовы к тому, что в процессе перепрошивки устройство не будет подавать никаких признаков жизни и реагировать на нажатия кнопок.
- Подключите iPhone к Windows PC/Mac
- Выключите девайс
- Запустите на PC/Mac iTunes
- Нажмите и не отпускайте кнопки «Домой» и «Выключить/Включить» 10 секунд
- Уберите палец с кнопки «Выключить/Включить», не отпуская кнопку «Домой»
- Дождитесь, пока девайс не будет распознан iTunes в нужном режиме (DFU Mode)
- Выберите ваш девайс
- Нажмите «Восстановить iPhone», удерживая при этом alt для макОС и шифт для виндоус
- В появившемся окне укажите путь к заранее загруженному на жесткий диск файлу прошивки и нажмите кнопку «Открыть»
- Дождитесь завершения операции, после чего можно включить устройство
Способ 3. Откат iPhone с сохранением пользовательских данных
Этот вариант считается менее надежным, по сравнению с двумя описанными выше, поскольку нужная версия прошивки устанавливается не «с нуля». Однако она позволяет сохранить музыку, фотографии, контакты и другую важную информацию на устройстве (может быть полезна, если у вас нет времени на восстановление этих данных из резервной копии).
Для этого в iTunes → Меню восстановления устройства вместо кнопки «Восстановить iPhone…» нажмите «Обновить».
Дождитесь завершения процесса. Устройство обновится до указанной версии прошивки в автоматическом режиме, после чего включится.
Как мне стали поступать просьбы об инструкции по откату прошивки.
Спрашивали – отвечаем…
Гарантированный способ откатить iOS 11 до iOS 10
Шаг 1. Подключите iPhone/iPad/iPod Touch к компьютеру через провод. Откройте iTunes (желательно обновить его до последней версии). Устройство должно определиться в iTunes.
Шаг 2. Выключите iPhone/iPad/iPod Touch. Кнопка Power (держите несколько секунд). Дальше свайп по «выключить».
Шаг 3. Зажмите кнопку Power на 3 секунды. Не отпуская, зажмите кнопку уменьшения громкости (в некоторых старых девайсах кнопку Home). И держите эти две кнопки около 10 секунд.
iTunes должен отреагировать и выдать сообщение:
Шаг 4 (основной) В описании iPhone появится кнопка «Восстановить iPhone». Жмём на неё и соглашаемся с тем, что для iPhone будут восстановлены заводские настройки.
Шаг 4 (альтернативный) Можно скачать финальную актуальную версию прошивки, например, с нашей статьи . Затем зажмите Shift, если у вас Windows (Alt-Option для MacOS) на клавиатуре и нажмите кнопку «Восстановить iPhone». После этого выберите файл прошивки.
Что произойдёт?
После этого iTunes удалит всё на iДевайсе и накатит самую свежую версию прошивки.
Далее есть два пути: либо настроить устройство как новое, либо накатить резервную копию, если вы её заранее сделали в iOS 10. Заметьте, что сделав резервную копию в iOS 11, вы не сможете её накатить на iOS 10. Телефон или планшет сообщит вам, что резервная копия новая и не подходит.
Можно ли таким образом откатить до iOS 9, 8 и т.д.?
НЕТ! И ещё раз НЕТ. Нельзя откатить даже на 10.2.1, потому что свежая в данный момент 10.3.2. Такие ограничения имеет Apple.
Актуальна ли эта инструкция сейчас?
Как установить iOs на компьютер, ноутбук: эмуляторы операционной системы iOS
- Как уже было сказано ранее, установить операционную систему iOS на стационарный компьютер или ноутбук не представляется возможным. Однако Вы можете воспользоваться одним из доступных эмуляторов, которые представляют собой отдельное программное обеспечение для ОС Windows и позволяют запускать на ПК приложения, разработанные под мобильные операционные системы iOS и Android.
- Сегодня в Интернете можно найти большое количество программ-эмуляторов, позволяющих запускать iOS-приложения на операционных системах Windows. Все они имеют как преимущества, так и недостатки. Мы отобрали несколько эмуляторов, которые, по нашему личному мнению, являются лучшими в своем роде.
1. iPadian iPhone Emulator
Изображение 2. Программа-эмулятор iPadian iPhone Emulator.
- Данная программа-эмулятор iPhone под операционную систему Windows на сегодняшний день считается одной из лучших в своем роде и имеет две версии: платную и бесплатную. Бесплатная версия позволяет использовать только некоторые приложения и пестрит рекламой, что сильно действует на нервы и мешает с комфортом пользоваться эмулированной операционной системой.
- В платной версии, стоимость которой составляет 10$, все ограничения на приложения сняты, а реклама полностью отсутствует. Вы сможете пользоваться мессенджерами, картами, запускать игры и другие различные приложения, разработанные под операционную систему iOS на своем ПК.
2. Air iPhone Emulator
Изображение 3. Программа-эмулятор Air iPhone Emulator.
- Данный эмулятор также считается одним из лучших в своем роде и пользуется большой популярностью среди людей, которые желают ознакомиться с работой операционной системы iOS перед покупкой «яблочного» гаджета. В отличие от предыдущей программы, Air iPhone Emulator полностью бесплатный. К его недостаткам можно отнести тот факт, что он не запускается на компьютерах под управлением операционной системы Windows 10. На момент написания статьи разработчики программы сообщили о начале работ по оптимизации эмулятора под Windows 10.
- Кроме того, данный эмулятор не поддерживает большинство приложение из магазина AppStore, однако Вы без труда можете пользоваться мессенджерами, приложениями социальных сетей Instagram, и другими.
3. SmartFace
Изображение 4. Программа-эмулятор SmartFace.
- Следующий эмулятор является отличным инструментом для разработки приложений под операционную систему iOS. Отличительной особенностью данной программы является возможность выбора устройства для эмуляции (iPad или iPhone).
- SmartFace представлен как в платной версии, так и в бесплатной с пробным периодом на 30 дней. Также в программе отсутствует возможность скачивать приложения из магазина AppStore. Вы можете либо использовать стандартные средства ОС, либо запускать собственноручно разработанные приложения.
Как откатить айфон на день назад
Иногда мы можем столкнуться с ситуацией, когда нам нужно вернуться к предыдущей версии операционной системы на нашем iPhone. Это может быть вызвано производительностью устройства, несовместимостью с определенными приложениями или просто желанием вернуться к старому интерфейсу. В этой статье мы расскажем вам, как откатить айфон на день назад.
1. Перед тем как приступить к процессу отката, необходимо создать резервную копию своего устройства. Для этого подключите iPhone к компьютеру с помощью USB-кабеля и откройте программу iTunes. В разделе «Устройство» выберите ваш iPhone и нажмите кнопку «Создать резервную копию». Дождитесь окончания процесса.
2. После создания резервной копии откройте программу iTunes на вашем компьютере и перейдите в раздел «Устройство». Здесь вы увидите список доступных версий iOS для вашего устройства. Выберите предыдущую версию операционной системы и нажмите кнопку «Восстановить».
3. iTunes начнет скачивать выбранную версию iOS и затем установит ее на ваше устройство
Важно помнить, что весь процесс займет некоторое время, поэтому будьте терпеливы и не прерывайте его
4. После завершения процесса установки, ваш iPhone автоматически перезагрузится и загрузится с предыдущей версией iOS. Будьте готовы к тому, что ваши данные могут быть удалены в процессе отката, поэтому перед этим шагом обязательно создайте резервную копию.
5. Если вы хотите вернуться к последней версии iOS, просто повторите шаги 1-4 с выбором самой новой версии операционной системы.
Откат айфона на день назад может быть полезным, если вы обнаружили проблемы с новой версией iOS или просто хотите вернуться к старому интерфейсу. Теперь вы знаете, как это сделать с помощью программы iTunes. Удачи вам!
«Умная» двухфакторная авторизация
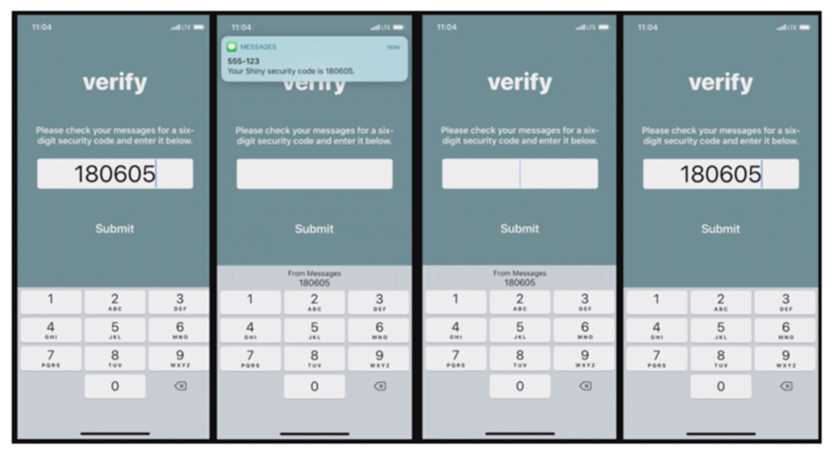
Apple давно анонсировала двухфакторную авторизацию и советует ее включать там, где особенно важна безопасность и повышенный уровень защиты. Она подразумевает, что помимо логина и пароля пользователям доведется вводить еще и случайно сгенерированный код, который отправляется в SMS-сообщении.
В iOS 12 разработчики добавили функцию автозаполнения паролей. Как только на iPhone приходит сообщение с цифровым паролем, система автоматически подхватывает его и вводит в форму. То есть запоминать комбинацию цифр и переключаться между приложение Сообщения и запущенным, скажем, банковским клиентом больше не нужно.
О целесообразности и безопасности такого метода сейчас активно спорят специалисты. Одно ясно однозначно: функция автозаполнения существенно облегчает работу со смартфоном.
Как понизить версию прошивки с iOS 11 Beta 1/Beta 2/Beta 3/Beta 4/Beta 5/Beta 6/Beta 7 до iOS 10.3.2 с помощью iCloud или iTunes
Шаг 1
: Прежде всего вам необходимо скачать файл прошивки версии iOS 10.3.2. Убедитесь, что вы загрузили нужный файл прошивки, соответствующий модели вашего устройства. Ссылки на скачивание для всех поддерживаемых версий iPhone, iPad и iPod touch представлены ниже:
- Файл прошивки iOS 10.3.2 для iPhone
- Файл прошивки iOS 10.3.2 для iPad
- Файл прошивки iOS 10.3.2 для iPod touch
Примечание: если вы загружаете файл прошивки через браузер Safari, то убедитесь, что отключена функция автоматической распаковки архива.
Шаг 2
: На устройстве необходимо отключить функцию «Найти iPhone». Для этого нужно перейти в Настройки > iCloud > Найти iPhone.
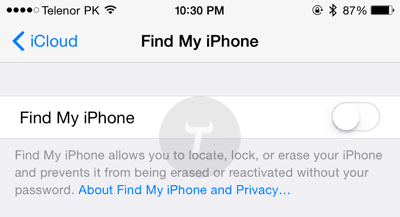
Шаг 3
: Теперь нужно перевести устройство в режим DFU. Если вы владелец iPhone 7 или iPhone 7 Plus, то изучите это руководство. При работе с iPhone, iPad или iPod предыдущих поколений, выполните следующие действия:
- Подключите устройство к компьютеру, выключите устройство. Сейчас нажмите и удерживайте кнопку «Питание» в течении 3 секунд;
- Затем зажмите кнопку «Домой», не отпуская кнопку «Питания» в течении 10 секунд;
- Отпустите кнопку «Питания», но продолжайте удерживать кнопку «Домой», пока в приложении iTunes не уведомление об обнаружении устройства в режиме восстановления; В появившемся нажмите на кнопку «Да».
Шаг 4
: Нажмите и удерживайте клавишу Alt/Option на компьютере Mac или клавишу Shift на компьютере Windows, а затем выберите «Восстановить iPhone» (iPad/iPod touch). В появившемся окне укажите путь к ранее скаченному файл прошивки iOS 10.3.2 IPSW.
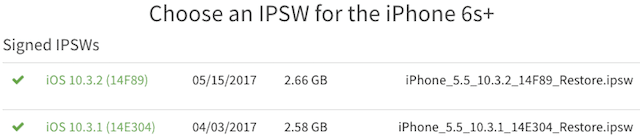
Шаг 6
: Затем выберите «Восстановить и обновить» и следуйте инструкциям на экране. и iTunes проверит файл прошивки и установит ее на устройство. Процесс займет около 10 минут.
Шаг 7
: После завершения процесса отката с iOS 11 Beta 1/Beta 2/Beta 3 до iOS 10.3.2 на дисплее устройства появится надпись «Hello». После завершения процесса настройки системы, можно восстановить данные на устройстве из резервной копии iOS 10.3.2 или настроить систему как нового устройства.
Таким образом если после перезагрузки пропало отображение заряда аккумулятора, блютус из шторки не включается/не отключается или телефон сталсильно греется после обновления и т.д, возможность решить и исправить их при помощи Tenorshare ReiBoot.
Вы установили iOS 11 Public Beta, но новая версия системы имеет слишком много ошибок и не совсем пригодна для ежедневного пользования. Посмотрите, как откатить ios 11 до 10 3 на своем смартфоне или планшете.
Шаг 7. Установка старой версии iOS
Когда ваш iPhone выбран в Finder или iTunes, проверьте, что вы находитесь на экране «Общие» или в режиме просмотра Summary соответственно. Перейдите к секциям Finder или iTunes ниже, чтобы увидеть, как получить старую версию iOS для iPhone. Инструкции для этих двух вариантов немного отличаются.
Если ваш iPhone не показывается на компьютере или не реагирует на действия, нужно войти в режим восстановления или в режим DFU, прежде чем вы сможете продолжать.
Вариант 1. Использование Finder
Удерживайте кнопку Option, затем выберите «Проверить наличие обновлений» или «Восстановить iPhone».
- Проверить наличие обновлений. Если вы хотите откатиться на прошлую версию системы и сохранить пользовательские данные, следует проверить наличие обновлений. Это рискованный вариант, который может вызвать нежелательное поведение, если вы не выполняли резервного копирования. Это происходит из-за перехода на версию iOS, которая несовместима с некоторыми функциями.
- Восстановление iPhone. Это безопасный вариант. Он позволит начать работу с устройством с нуля. Если у вас есть заархивированная резервная копия системы или совместимая резервная копия в iCloud, вы сможете восстановить устройство до прежнего состояния.
Появится файловый проводник. Найдите скачанный файл IPSW, выберите его и нажмите «Открыть». Появится окно, где сказано, что iOS 14.1 будет установлена на iPhone. Появится следующее сообщение:
«Ваш Mac сотрёт и восстановит ваш iPhone до iOS 14.1 и подтвердит восстановление с Apple».
При обновлении вы увидите следующее сообщение:
«Ваш Mac обновит ваш iPhone до iOS 14.1 и подтвердит обновление с Apple».
Это действие перезапишет iOS 14.2. Нажмите «Восстановить» или «Обновить» для продолжения. Следите за iPhone, в процессе установки может потребоваться ввести пин-код. Убедитесь, что iPhone подключен к компьютеру, пока он не перезагрузился и вы не увидите экран приветствия iOS 14.1. После появления этого экрана можно отключать аппарат от компьютера.
Вариант 2. Использование iTunes
Если у вас компьютер Mac, удерживайте на нём кнопку Option, затем нажмите «Проверить наличие обновлений» или «Восстановить iPhone». На Windows делается то же самое с применением кнопки Shift.
- Проверить наличие обновлений. Если вы хотите откатиться на прошлую версию системы и сохранить пользовательские данные, следует проверить наличие обновлений. Это рискованный вариант, который может вызвать нежелательное поведение, если вы не выполняли резервного копирования. Это происходит из-за перехода на версию iOS, которая несовместима с некоторыми функциями.
- Восстановление iPhone. Это безопасный вариант. Он позволит начать работу с устройством с нуля. Если у вас есть заархивированная резервная копия системы или совместимая резервная копия в iCloud, вы сможете восстановить устройство до прежнего состояния.
Появится файловый проводник. Найдите скачанный файл IPSW, выберите его и нажмите «Открыть». Появится окно, где сказано, что iOS 14.1 будет установлена на iPhone. Появится следующее сообщение:
«iTunes сотрёт и восстановит ваш iPhone до iOS 14.1 и подтвердит восстановление с Apple».
При обновлении вы увидите следующее сообщение:
«iTunes обновит ваш iPhone до iOS 14.1 и подтвердит обновление с Apple».
Это действие перезапишет iOS 14.2. Нажмите «Восстановить» или «Обновить» для продолжения. Следите за iPhone, в процессе установки может потребоваться ввести пин-код. Убедитесь, что iPhone подключен к компьютеру, пока он не перезагрузился и вы не увидите экран приветствия iOS 14.1. После появления этого экрана можно отключать аппарат от компьютера.
Как перейти с iOS 12 на iOS 11
Чтобы загрузить с iOS 12 до последней стабильной версии iOS 11, необходимо выполнить несколько простых шагов. Конечно, имейте в виду, что вы потеряете все данные iPhone и iPad, так как вы не сможете восстановить резервную копию в более ранней версии. Поэтому сохраните все, что вас интересует, потому что вам придется настроить iPhone или iPad как новый с завода.
Шаг 1. Загрузите прошивку последней версии iOS 11 доступна.Шаг 2: Установите / обновите последнюю версию iTunes на свой Mac или ПК.Шаг 3. Отключите функцию «Найти iPhone» в меню «Настройки»> «iCloud»> «Найти iPhone».Шаг 4: Подключите iPhone или iPad под управлением iOS 12 через USB-кабель к компьютеру.Шаг 5: Переведите устройство в режим восстановления, это зависит от устройства, на котором у вас есть шаги, разные:
Режим восстановления iPhone
- На iPhone X, iPhone 8 или iPhone 8 Plus нажмите и быстро отпустите кнопку увеличения громкости. Нажмите и быстро отпустите кнопку, чтобы уменьшить громкость. Нажмите и удерживайте боковую кнопку, пока не увидите экран «Подключиться к iTunes».
- На iPhone 7 или iPhone 7 Plus одновременно удерживайте боковые кнопки нажатыми и уменьшите громкость. Удерживайте их нажатыми, пока не увидите экран «Подключиться к iTunes». На iPhone 6s и более ранних версиях iPad или iPod touch удерживайте кнопку «Пуск» и верхнюю (или боковую) нажатыми одновременно. Удерживайте их нажатыми, пока не увидите экран «Подключиться к iTunes».
Шаг 6: iTunes обнаружит устройство в режиме восстановления. Нажмите клавишу Alt / Option и одновременно кнопку «Восстановить» в iTunes.Шаг 7: Выберите прошивку .ipsw, которую вы ранее загрузили из файлового браузера.Шаг 8: Нажмите «Восстановить и обновить», после этого у вас будут iPhone и iPad как новые в той версии iOS 11, которую вы загрузили.
Также см: Ко дну! Microsoft отправила центр обработки данных под воду
Если этот процесс вызывает у вас проблемы, обратите внимание на две интересные рекомендации. Первый – удалить установленные профили разработчиков, которые позволили установить iOS 12, это делается в «Настройки»> «Основные»> «Профили»
С другой стороны, если при установке по-прежнему возникают проблемы, попробуйте установить последнюю версию iOS 11 в бета-версии, а не стабильную версию iOS 11. После установки вы можете повторить процесс, чтобы вернуться к последней стабильной версии, если вы заинтересованы.
В качестве последней детали имейте в виду, что можно вернуться к iOS 11 без восстановления устройства. Эта опция появится на шаге 6 рядом с Восстановить. Хотя это правда, что это возможно, это совсем не рекомендуется, поскольку это связано с конфронтацией данных, которая может привести не только к потере всех данных, но и к неисправности из-за несовместимости устройства. Лучше всего вручную скопировать интересующие нас данные, а затем восстановить их.
How to Uninstall iOS 12 Beta with Recovery Mode
Another option is to use Recovery Mode or DFU restore to complete the downgrade process. The downside to this approach is that it erases the device, forcing you to restore from a compatible backup when the downgrade completes. If you don’t have a backup available, you will lose all data on the device.
You must update iTunes to the latest version available before beginning.
- Launch iTunes and make sure you have an active internet connection
- Using a USB cable, connect the iPhone or iPad running iOS 12 beta to the computer with iTunes (it can be a Mac or Windows PC)
- Place the device into recovery mode, a process which differs per iOS device:
- iPhone X, iPhone 8, iPhone 8 Plus: Press and release the Volume Up button, then press and release the Volume Down button, finally, press and hold the Power / Side button until you see the recovery mode screen
- iPhone 7, iPhone 7 Plus: Press and hold the Power / Side button and Volume Down buttons at the same time, continue holding until you see the recovery mode screen
- iPad and iPad Pro models, iPhone 6s, and earlier iPhone models: Press and hold the Power / Side button and Home buttons at the same time, continue holding both buttons until you see the recovery mode screen
Click the “Restore” option when it shows in iTunes, note this erases all data on the device and then installs the current non-beta version of iOS
Wait for the iOS restore process to complete, it may take a while as it reinstalls iOS 11
When the restore completes, the iPhone or iPad will boot back up into the setup process, much like it was a brand new device. During the setup process you can restore the downgraded iPhone or iPad from a backup from iCloud or iTunes.
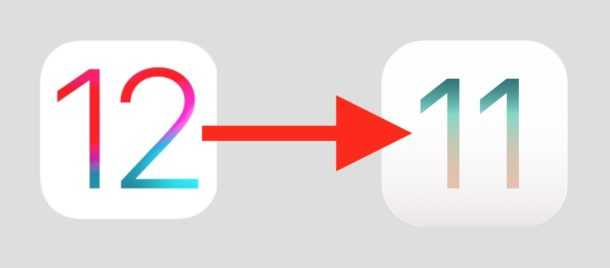
If the above approaches fail for some reason, whether by using the standard IPSW or by using recovery mode, then you can also try to restore with iTunes when the iPhone or iPad is in lower-level DFU mode, though this should not be considered necessary for simply downgrading in the majority of cases.
- Enter DFU mode on iPhone X, iPhone 8 Plus, iPhone 8
- Using DFU mode with iPhone 7 and iPhone 7 Plus
- Using DFU mode on other iPhone models
- Using DFU mode on iPad
Again, using DFU mode should not be necessary for the vast majority of instances of downgrading iOS 12 beta. Typically DFU mode is only necessary when an iPhone or iPad is in a “bricked” state of being unusable.
Did you downgrade from iOS 12 beta back to iOS 11? What was your experience with uninstalling the iOS 12 beta? Let us know in the comments below!

















![Как откатиться на предыдущую версию ios [инструкция]](http://6msch59.ru/wp-content/uploads/a/5/7/a57ff34d0946bb59adade14d04e3c5aa.png)








![[fixed] how to downgrade ios 12 to ios 11.4.1 without data loss](http://6msch59.ru/wp-content/uploads/4/0/0/4005307c134adf39fbcd60c7bbfbba1a.jpeg)

![Как откатиться на предыдущую версию ios [инструкция]](http://6msch59.ru/wp-content/uploads/c/a/1/ca11ad5f26c32a7b9c3b866c2187b771.jpeg)
