Как получить гифку (GIF) из любого видео на iPhone или iPad при помощи Workflow
1
. бесплатное приложение Workflow
.
2
. Запустите приложение Workflow
и нажмите кнопку «+
» в правом верхнем углу.
3
. Перейдите во вкладку «Gallery» и нажмите на иконку поиска.
4
. Введите поисковый запрос «gif
» и выберите результат «Convert Video To GIF
»
5
. Нажмите кнопку «Get Workflow
«, а затем «Open
«.
6
. Разрешите доступ Workflow к видео, хранящимся в приложении Фото нажатием кнопки «Grant Acces
» и «Разрешить
«.
7
. Перед вами появится цепочка автоматических действий по созданию GIF-файла из видео. Каждый из параметров при желании можно удалить.
- Параметр «Get Latest Videos
» указывает на количество видео, которые доступны для конвертации. - Парметр «Choose from list
» указывает количество видео необходимого для создания GIF-файла (по умолчанию — 1). - Параметр «Trim Media»
позволяет вручную обрезать видео. - Параметр «Make GIF»
позволяет настроить GIF-анимацию (длительность кадра, зацикливание, размер изображения). - Параметр «Quick Look» позволяет просмотреть получившуюся гифку.
8
. Нажмите на кнопку Play
для начала процесса создания GIF-файла. Это запустит цепочку действий по порядку: выберите видео,
обрежьте видео,
Как видите, все предельно просто. Если возникнет необходимость регулярно преобразовывать видео в GIF-изображения, то можно для удобства отправить на рабочий стол иконку соответствующей задачи утилиты Workflow. Также в приложении имеется виджет для окна «Сегодня». А владельцы iPhone 6s и iPhone 7 смогут запускать процесс с помощью 3D Touch.
Как сделать gif из видео на айфоне при помощи workflow
Раньше это было полноценное бесплатное приложение, которое нужно было скачивать из AppStore. Сейчас под таким названием там только софт для бизнеса. Функционал Workflow (автоматизация процессов) перешел во встроенную программу под названием «Команды».
Алгоритм:
- Откройте программу, перейдите в блок «Галерея».
- В поле для поиска вбейте «GIF».
- В появившемся списке выберите то действие, которое интересует. Анимацию можно сделать из фото (склеив несколько штук), из видео, из серии снимков.
- После выбора «Видео в GIF» появится описание команды и возможность просмотреть её скрипты. Нажимайте на «Добавить» и выйдите из приложения.
- Перейдите в боковую панель с виджетами и строкой поиска, пролистайте вниз к сохраненным командам, найдите нужную.
- Предоставьте ей доступ к медиатеке айфона, дождитесь подгрузки файлов. Выберите видео, из которого нужно сделать анимацию.
- Процесс запустится. Шаги будут отображаться на экране поэтапно. Программа предложит выбрать кусочек, который нужно оставить анимацией.
Как быстро будет произведена переработка видеоролика в гифку, зависит от его размера и качества. Готовый файл появится в «быстром просмотре». Им можно поделиться, нажав на квадрат со стрелкой: кинуть через AirDrop, мессенджеры, почту, выгрузить в Инстаграм, сохранить или добавить в «Файлы».
Как скачивать и сохранять *.gif файлы на iPhone?
Сохранение gif через отправку себе на почту
В Apple-устройствах, где поддерживается ОС ниже iOS 11, самый простой способ сохранить gif-анимацию — посредством отправки ее себе на почту. Как это сделать:
Нажимаем на нужную gif-картинку на сайте
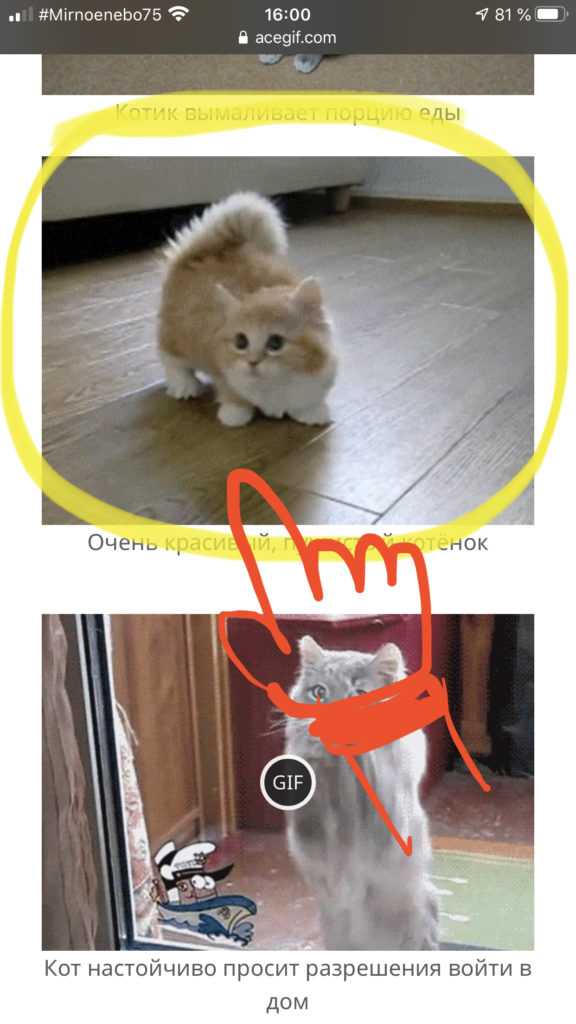
Рисунок 1. Жмём на gif на сайте.
В появившемся меню выберем опцию «Поделиться», нажимаем.
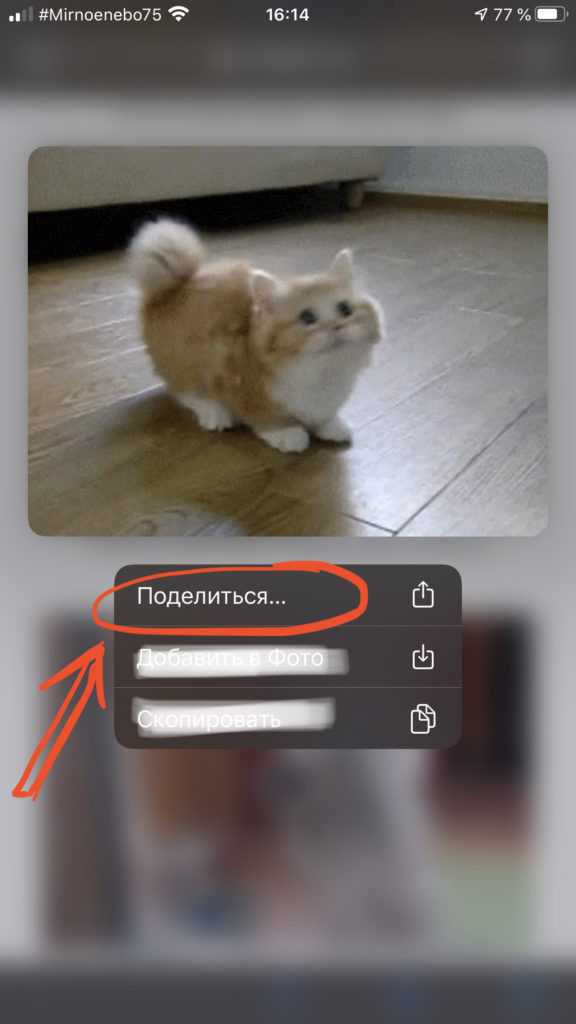
Рисунок 2. Выбираем «Поделиться».
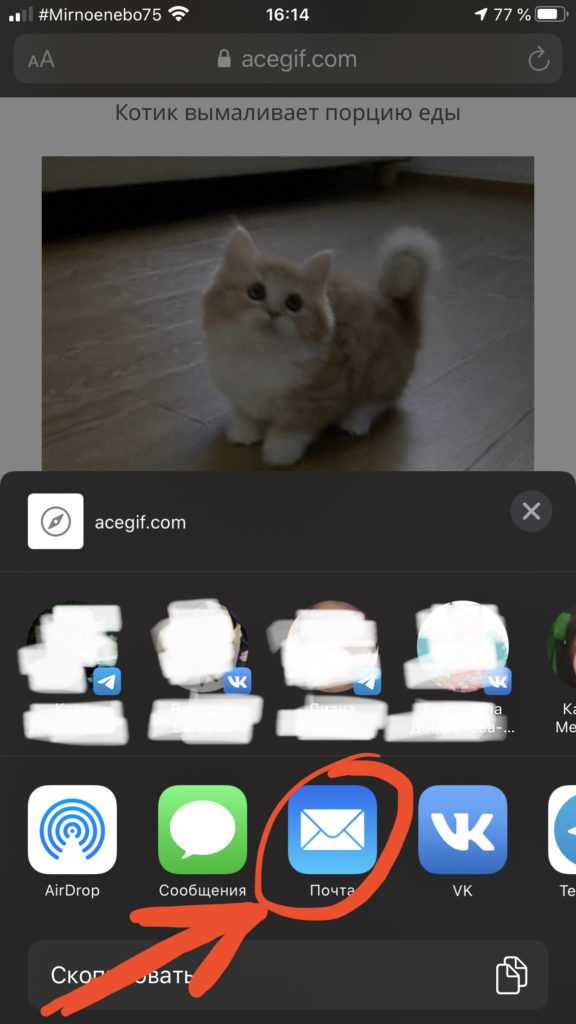
Сохранение gif через стороннее приложение (пример — GIF Viewer and Player).
Если по определенным причинам Вам необходимо постоянно сохранять и пересылать большое количество gif-изображений, то Вам подойдет более удобный способ просмотра и сохранения гифок, а именно — специализированное приложение. На AppStore можно найти массу подобных программ — бесплатных и платных, с вариативным функционалом. Мы в качестве примера взяли условно бесплатное (со встроенными покупками) приложение GIF Viewer and Player.Приложение позволяет искать гифки по ключевым словам, сохранять их в разные альбомы в самой программе, и скачивать себе в Фото. Рассмотрим, как это работает:
Открываем приложение, нажимаем Search, чтобы осуществить поиск gif по ключевому слову.
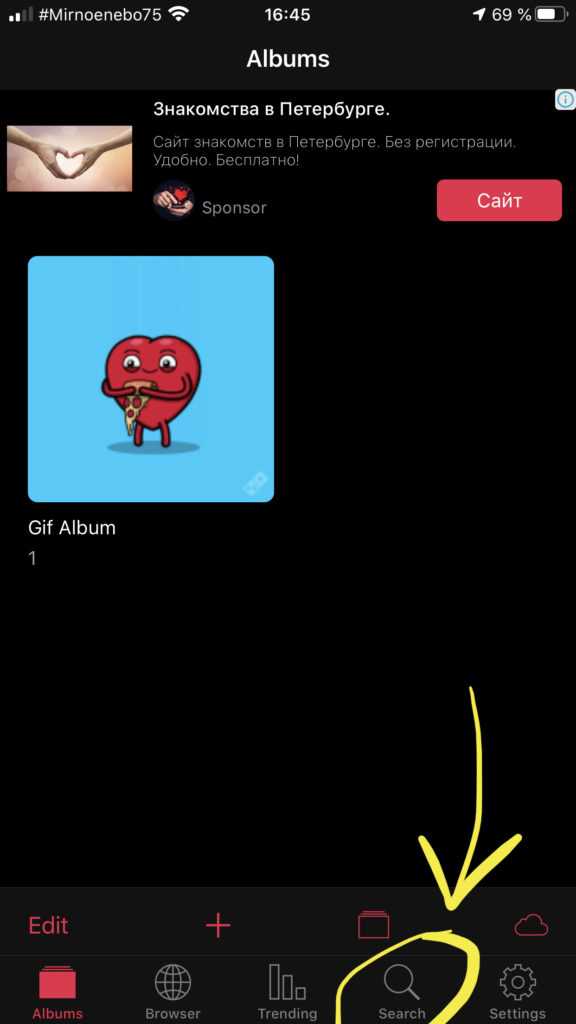
Рисунок 4. Нажимаем Поиск.
Вводим ключевое слово, например, «cats».
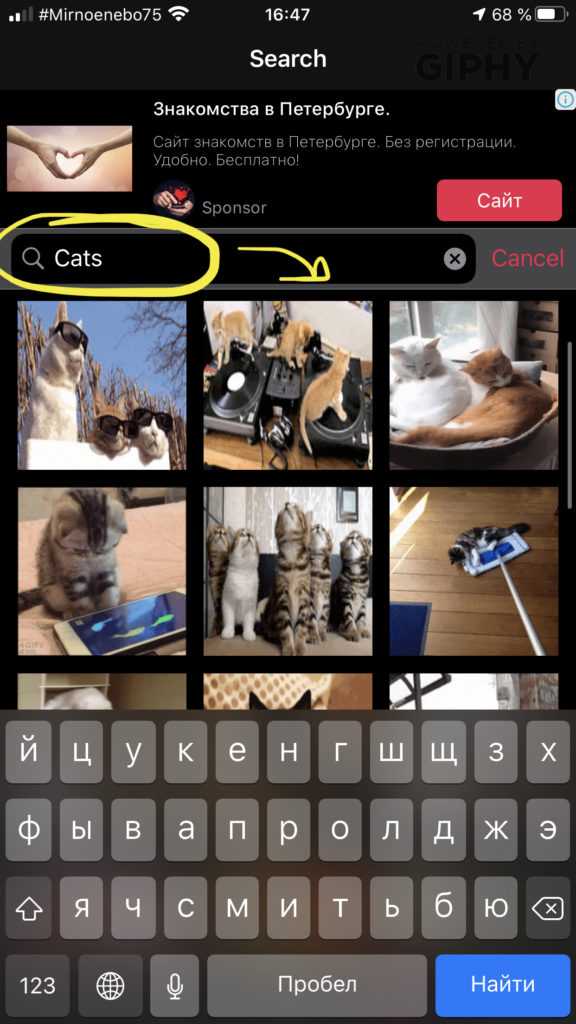
Рисунок 5. Вбиваем в строке поиска ключевое слово.
Нажимаем на понравившееся изображение.
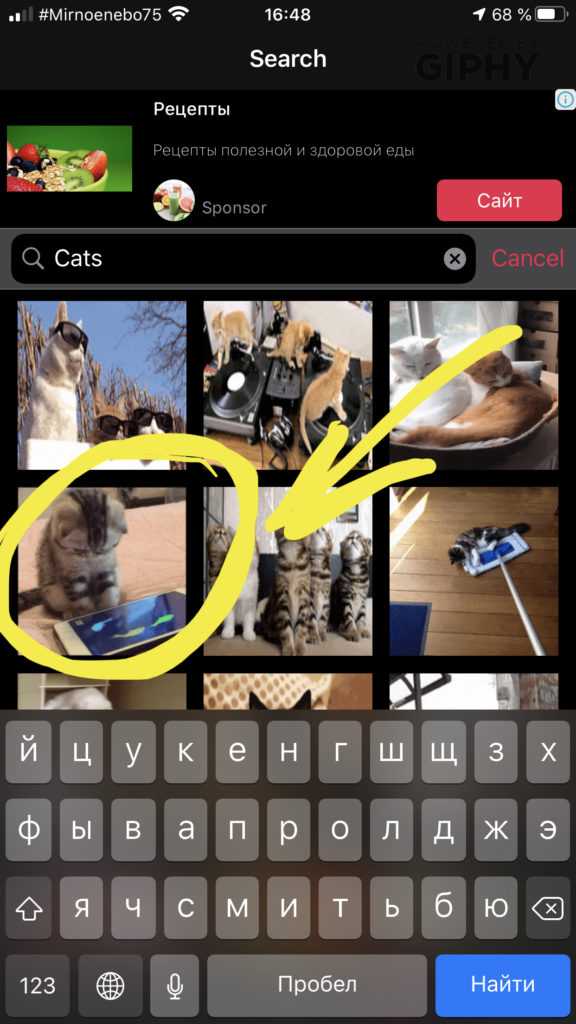
Рисунок 6. Жмём на нужный gif.
Нажимаем Save, чтобы сохранить в альбом в приложении. Затем в открывшемся окне с альбомами выбираем нужный альбом. Гифка сохраняется именно туда.
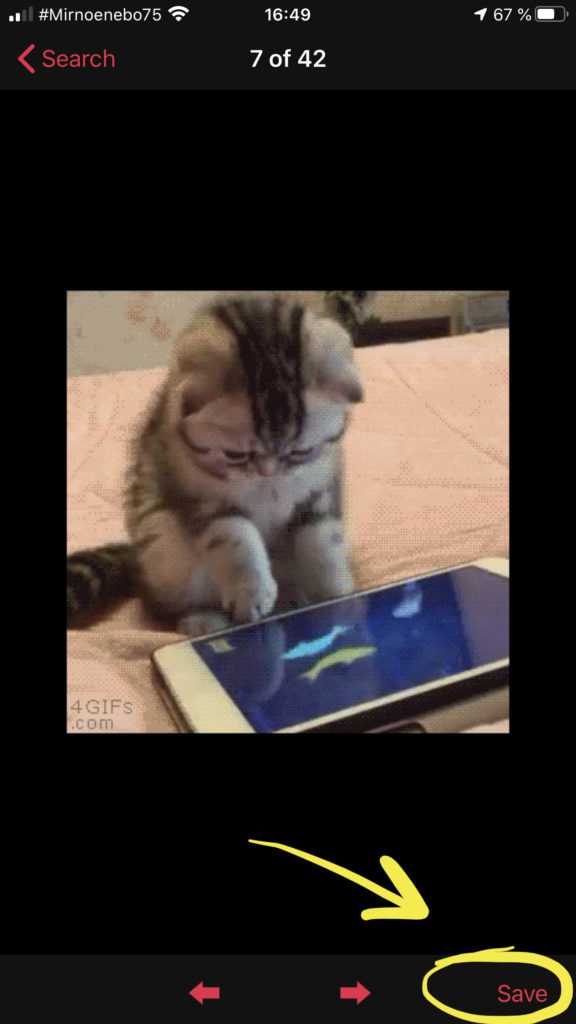
Рисунок 7. Нажимаем Save для сохранения.
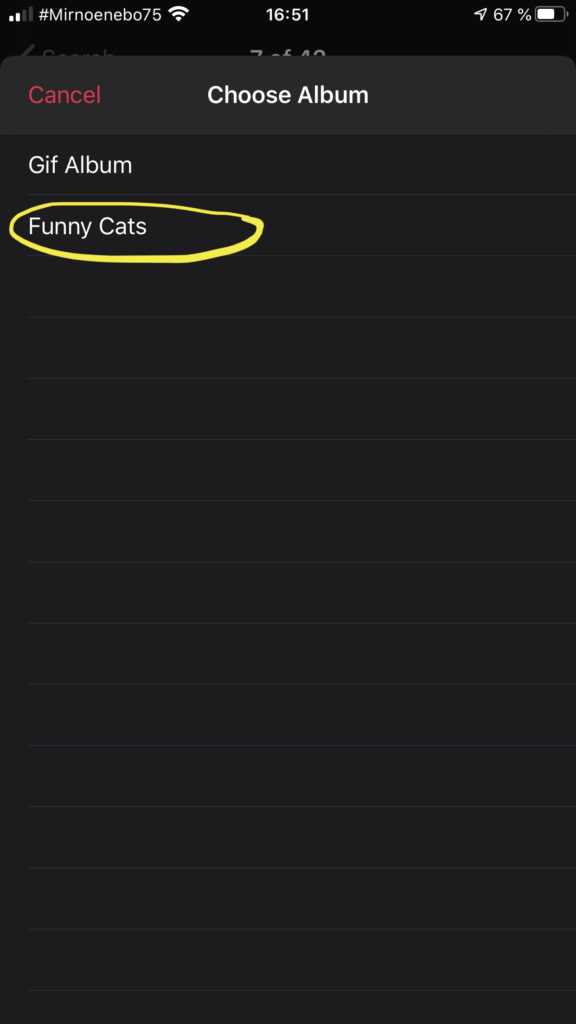
Рисунок 8. Выбираем, в какой альбом сохранить.
Чтобы сохранить gif из приложения на свой айфон, выбираем вкладку Albums (Альбомы), находим нужный альбом и изображение.
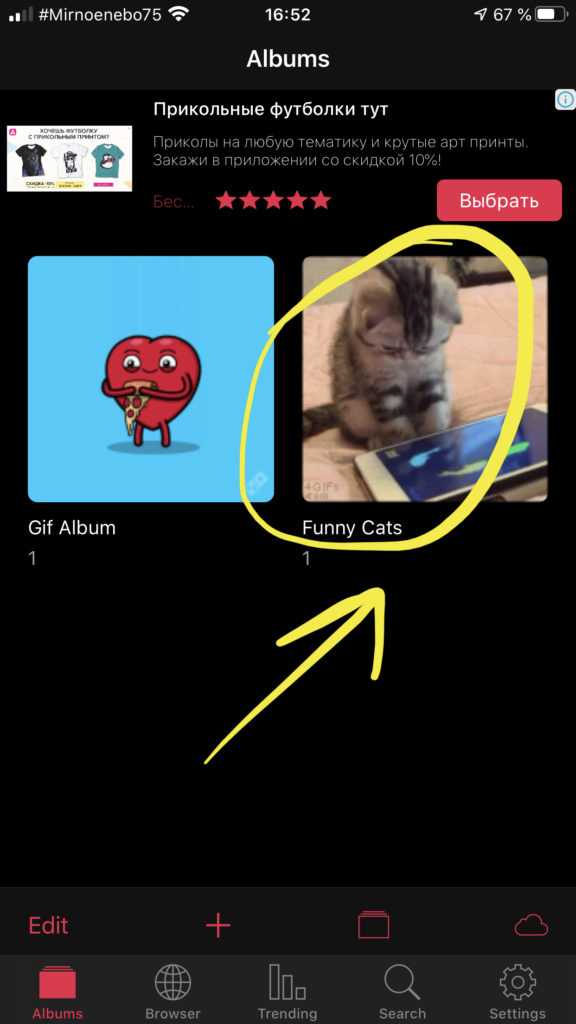
Рисунок 9. Находим необходимый альбом, открываем.
Открыв в альбоме изображение, нажимаем слева внизу иконку «Поделиться» и нажимаем на неё.
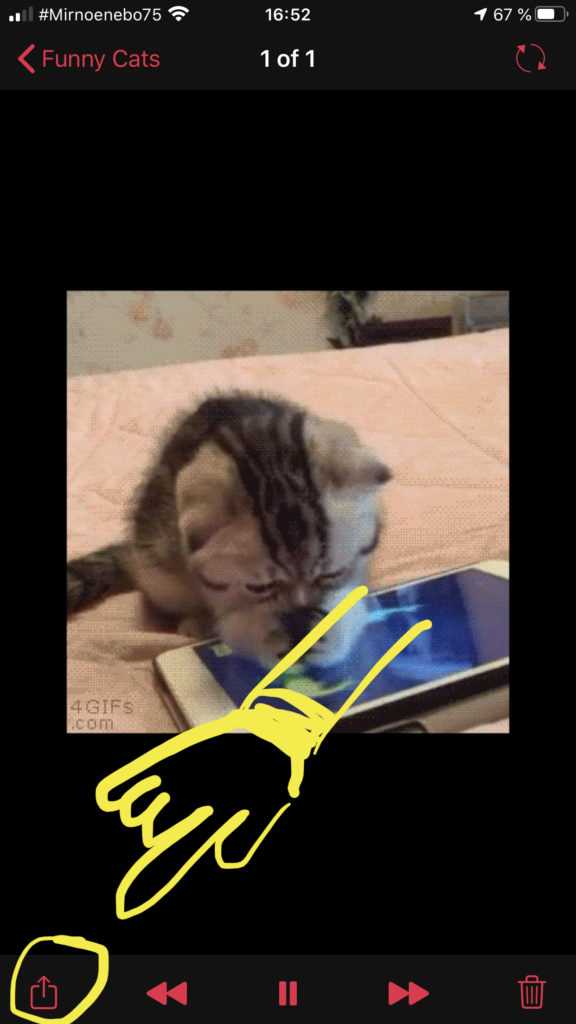
Рисунок 10. Нажимаем иконку «Поделиться».
Выбираем «Сохранить в галерею» («Save to Camera roll»). Также можно отправить по почте, смс, копировать и открыть в другой программе, или конвертировать gif в видео.
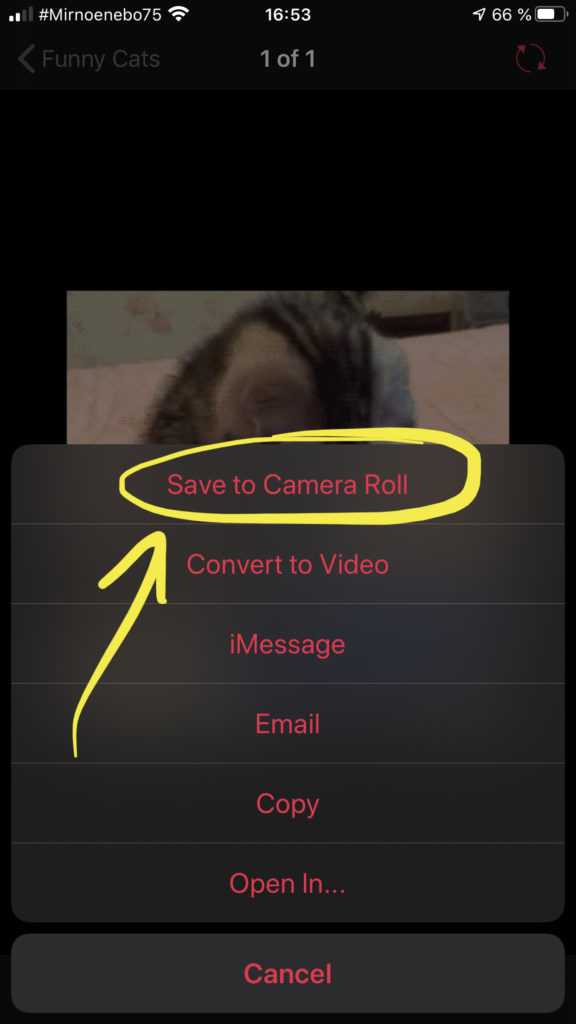
Рисунок 11. Нажимаем сохранить в галерею.
Стандартное сохранение через галерею (Фото).
Как мы уже рассказывали во Введении к статье, на всех Apple-девайсах под управлением ОС начиная с iOS 11 и выше, сохранение гиф-изображений стало происходить самым простым способом — через встроенное приложение Фото, или галерею. Там их возможно просматривать и отправлять людям. Галерея отображает gif-изображения как анимационные картинки среди ленты с фото, отдельно их можно найти в папке «Анимированные».
Как сохранить понравившееся gif-изображение из интернета?
Нажимаем на гифку на интернет-странице (как обычно мы делаем при сохранении фото).
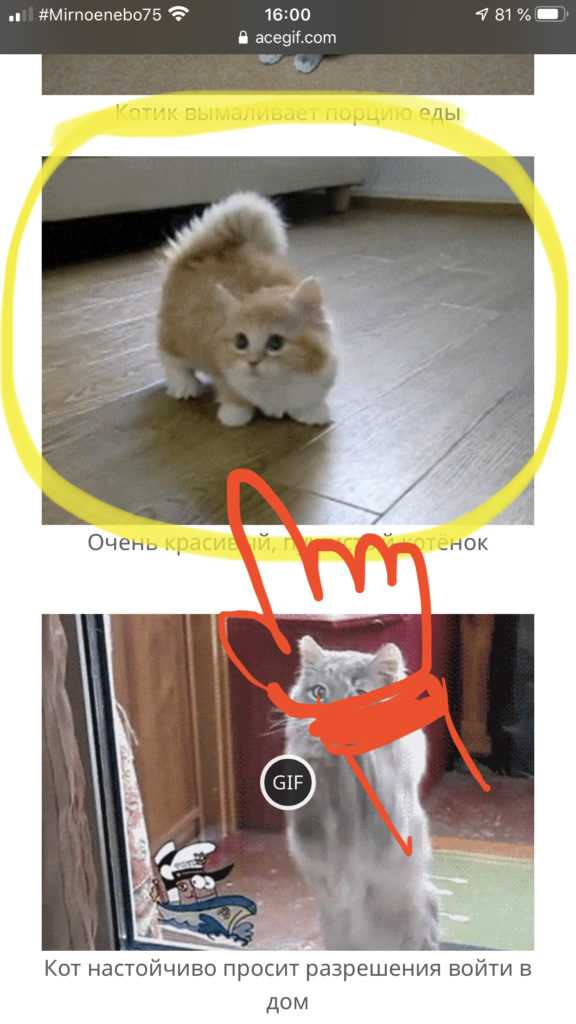
Рисунок 12. Нажимаем на gif.
В открывшемся меню выбираем «Добавить в Фото». Все, теперь gif сохранен в галерее.
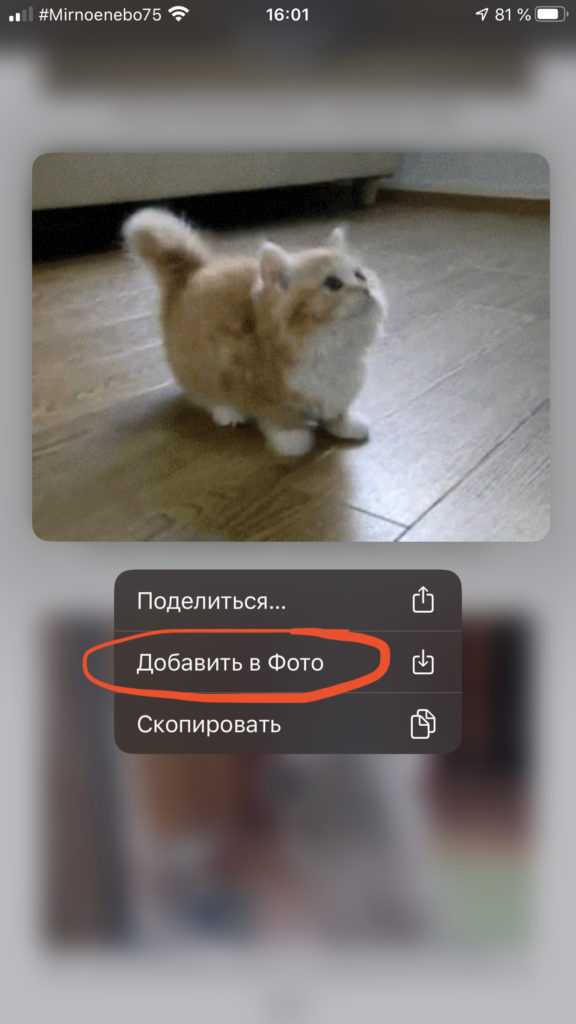
Рисунок 13. Выбираем Добавить в Фото.
Если мы хотим поделиться гифкой, открываем ее в Фото, нажимаем на значок «Поделиться» слева внизу:

Рисунок 14. Выбираем иконку «Поделиться».
Из предложенных опций выбираем, как именно отправлять gif-изображение.
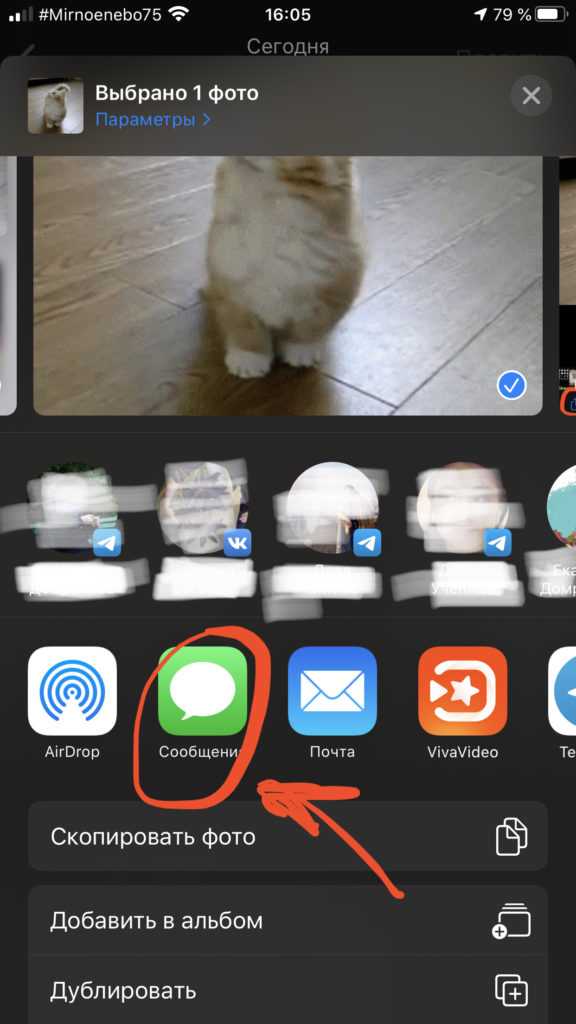
Рисунок 15. Выбираем способ передачи gif.
Чтобы найти специальный альбом с gif в Фото, выбираем вкладку Альбомы и пролистываем вниз.
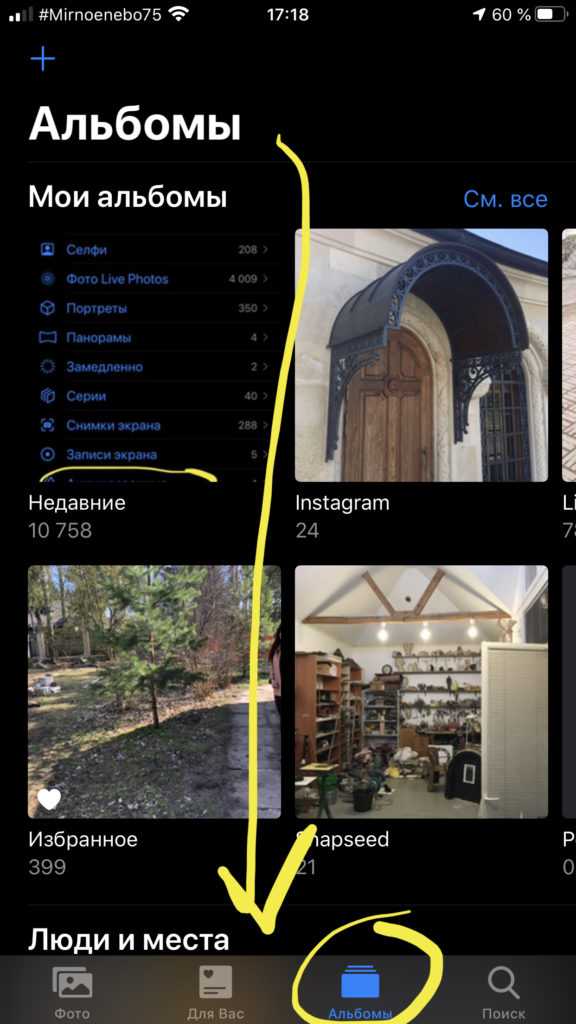
Рисунок 16. Пролистываем вниз во вкладке «Альбомы» в Фото.
Находим папку «Анимированные» — в ней и будут располагаться все сохраненные на устройстве изображения gif.
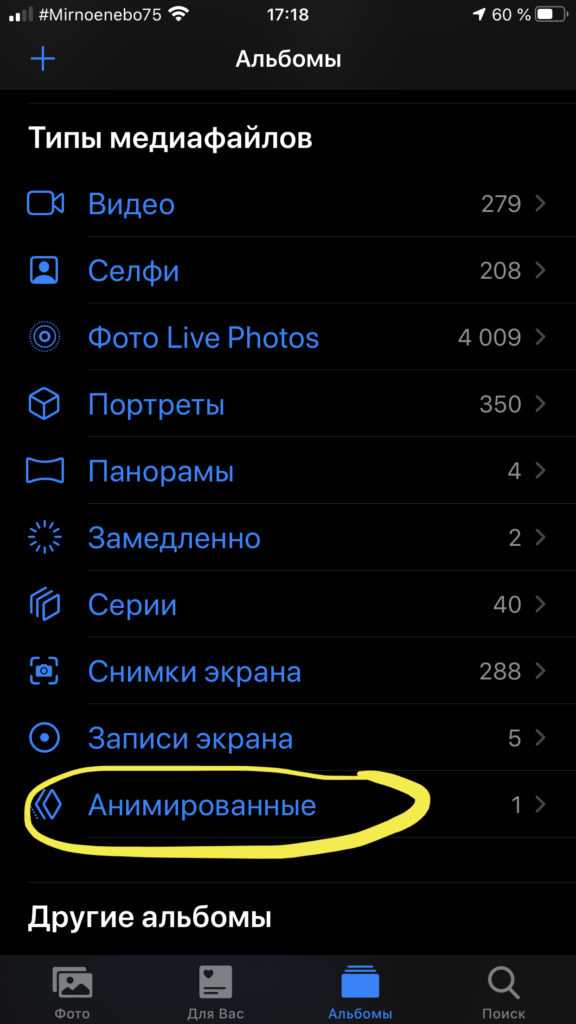
Рисунок 17. Находим папку «Анимированные».
Выводы
Таким образом, мы узнали, что на iPhone возможно сохранить gif тремя способами: путем отправки себе на электронный адрес, через специальное приложение и через сохранения в Фото (с iOS 11 и последующими). Процесс сохранения везде происходит в несколько шагов и не вызывает трудностей. Какой именно способ удобнее — выбирать пользователю, в зависимости от личных требований: назначения использования gif-изображений, их количества для просмотра и сохранения, и так далее.
Как сделать гифку на айфоне с помощью приложения imgplay
Мощная, но простая в использовании программа, которая распространяется свободно и имеет русскоязычный интерфейс. Она умеет делать gif буквально из любого формата: классического видео, серий фото, live-photo. Можно снять свежий материал для превращения в анимационную картинку.
Принцип действий:
- Запустите ImgPlay, нажмите «Вперед!» и предоставьте программе доступ к медиатеке.
- Выберите нужный формат файлов для обработки, а затем и сам материал из альбомов.
- Дождитесь, когда он загрузится и будет подготовлен. После этого ImgPlay покажет базовый вариант гифки. Ее длительность будет зависеть от того, сколько кадров (или какой ролик) используется.
- В самой нижней строке инструментов можно управлять скоростью. Выше – изменять масштабирование, соотношение сторон, обрезать, отразить, добавить текст, фильтр (большая их часть – для платной версии), стикеры, сделать рисунок, зум. Также доступны базовые опции цветокора: яркость, контраст, тепло, резкость, насыщенность.
- Когда анимация будет выглядеть так, как задумано, нажимайте «Готово» в правом верхнем углу. Откроются опции, доступные для результата: его можно сохранить как гифку или видео, отправить в социальные сети, поместить в медиатеку. На этом же этапе выбирается количество повторений, качество картинки. Здесь же можно добавить звук.
Единственный минус ImgPlay – наличие вотермарки в углу гифки. Чтобы ее убрать, требуется купить ПРО-версию программы.
Программы для сохранения сайтов
Существует более удобный способ — скачать сайт программой. Несомненное достоинство этого способа — автоматический режим работы. Для решения данной задачи существует несколько программ как платных, так и распространяемых свободно.
Одна из самых популярных программ такого рода — Teleport Pro. Ее несомненным достоинством является возможность русификации. Она позволяет настраивать требуемую вам глубину загрузки страниц — например, не выкачивать страницы ниже второго или третьего уровня. Существует возможность встраивания в браузер, что повышает удобство работы. Единственный «недостаток» — программа платная, но может некоторое время работать в демонстрационном режиме.
Другая программа подобного рода — Offline Explorer. Интерфейс может быть русифицирован. Ее достоинство — способность сохранять не весь сайт целиком, а только нужные вам разделы или страницы. Поддерживается докачка, что очень удобно, если сайт невозможно скачать за день. Как и предыдущая программа, требует покупки лицензии.
Если вам не нужно постоянно скачивать сайты, то можно остановиться на бесплатной программе со схожим функционалом — HTTrack. Она позволяет установить русский язык, поддерживает докачку, работает в многопоточном режиме. Способна самостоятельно возобновить скачивание, если связь была разорвана. Если у вас лимитирован трафик, дает возможность выставить ограничение.Как сохранить гифку из одноклассников на свой комп Увидели классную гифку в чужой группе, попробовали сохранить ее к себе и увидели, что она сохраняется только как видео? Не знаете, что делать дальше?
Итак, попалась на глаза хорошая гифка. Кликаем на нее правой кнопкой мышки и выбираем «Сохранить видео как…»
Да, гифка сохранится именно как видео на компьютер, обычно в формате MP4. Нам нужен формат gif. Тогда нам на помощь приходит вот такой бесплатный интернет-конвертер
Выбираем раздел Конвертер изображений, а из выпадающего списка формат gif. Откроется вот такое окошко:
Где мы нажимаем «Выберите файл» и выбираем то самое видео, которое надо преобразовать. Оно подгружается в сервис, у меня это файл 4.mp4. И жмем «Преобразовать файл». Процесс займет некоторое время, что-то около минуты. И когда конвертация будет закончена, вы увидите сообщение об этом.
Сразу после того, как процесс окончен, файл автоматически отправляется на ваш компьютер в папку Загрузки.
Вот такой способ. Теперь, когда вы узнали, как сохранить гифку из Одноклассников, надеюсь, это поможет вам улучшить посещаемость групп, охват, да и просто порадовать людей чем-то интересным.
Есть другой вариант. На самом деле, все просто. Надо скачать и установить , чтобы скачивать медиафайлы в 1 клик! Скачиваете, устанавливаете помощник и затем у Вас в Одноклассниках появляется возможность скачать любую гифку. Кстати, скачивать в ОК с помощью этого помощника можно не только гифки, но и любое видео.
Прежде всего, стоит выяснить, что такое гифка. Гифка – это разговорное обозначение GIF формата графических файлов. Это, как правило, маленькие анимированные изображения. При скачивании гифки на или на телефон, без специально установленных программ они не будут проигрываться как им положено, а будут показаны просто как статичное изображение.
Как сохранить гифку на телефон?
Для того чтобы гифка сохранилась на , её необходимо скачать. Ну а для того, чтобы просмотреть её на телефоне, следует скачать специальную программу для просмотра gif-файлов. Вот некоторые из этих программ: GifPlayer, GifViewer. Такие программы бывают платные и бесплатные. После установки одной из этих программ на телефоне можно без проблем просматривать любые gif -файлы.
Как сохранить гифку из интернета?
Чтобы сохранить гифку из интернета, нужно на понравившуюся картинку навести мышку, затем правой кнопкой мыши вызвать контекстное меню и выбрать «Сохранить изображение как…». Затем выбрать место, где будет храниться выбранное изображение и придумать название для него. Далее нужно нажать: «Сохранить» и всё готово. Ничего сложного в этом нет. Справиться с такой задачей под силу каждому.
Как сохранить гифку на рабочий стол?
Если пользователь хочет, чтобы анимированное изображение в полной мере отображалось у него на рабочем столе, на компьютере – это очень затруднительно, но возможно. Для Windows Vista и Windows Seven необходимо применить технологию Windows DreamScene, с помощью которой удастся поставить на рабочий стол динамические и анимированные обои. В качестве фонового рисунка рекомендуется использование файлов с расширением MPG и WMV. Таким образом, на столе будет красоваться красивое изображение, которое через определенное время меняет рисунки.
Часть 1: 2 встроенных метода для создания GIF-файлов на iPhone или iPad
Как сделать GIF с фотографиями на iPhone или iPad
Когда вам нужно сделать анимированные GIF-файлы с помощью живые фотографии на iPhone или iPad вы можете просто использовать Фото приложение, чтобы получить нужные файлы. Вы также можете найти различные варианты создания анимированных GIF-файлов на iPhone или iPad с помощью Loop, Bounce и Длинные выдержки.
Шаг 1: Открой Фото приложение на вашем iPhone и нажмите кнопку Альбомы кнопку, чтобы найти нужный живые фотографии из папки «Живые фотографии». Коснитесь Live Photos из сетки всех медиафайлов.
Шаг 2: Нажмите Концерты в левом верхнем углу и выберите различные стили анимации для преобразования Live Photos в GIF на iPhone или iPad, включая Loop, Bounce и Long Exposure.
Шаг 3: После того, как вы сгенерировали нужный GIF, вы можете нажать кнопку Поделиться кнопку и нажмите Опции кнопку, чтобы выбрать параметр «Автоматически», прежде чем делиться ими с другими соответственно.
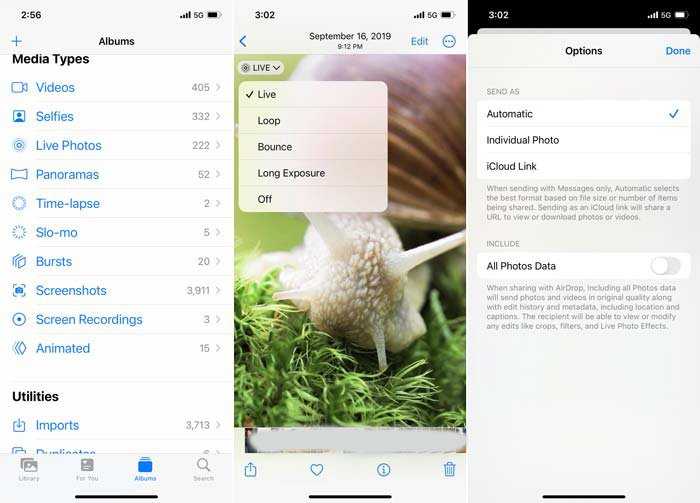
Как создавать GIF-файлы с помощью ярлыков на iPhone или iPad
Клавиши быстрого доступа — еще один простой способ создания анимированных GIF-файлов на iPhone или iPad, особенно если вы уже обновились до последней версии iOS 16. Он не только превращает изображения в анимированные GIF-файлы, но и конвертирует видео в GIF-файлы.
Способ 1: Съемка изображения в GIF
Шаг 1: Перейдите к Клавиши быстрого доступа приложение на вашем iPhone. Если вы не можете найти нужные параметры GIF, вы можете добавить Преобразование фотографий в GIF ярлык и Конвертировать пакет в GIF ярлык от Галерея меню.
Шаг 2: Нажмите Конвертировать пакет в GIF ярлык и выберите изображения непрерывной съемки из Фото приложение. После этого он начнет конвертировать серийные фотографии в анимированные GIF-файлы на вашем iPhone или iPad.
Шаг 3: Когда преобразование GIF-анимации завершено, вы можете нажать на значок Скачать кнопку и выберите Сохранить изображение кнопку во всплывающем окне, чтобы сохранить анимацию GIF после преобразования.
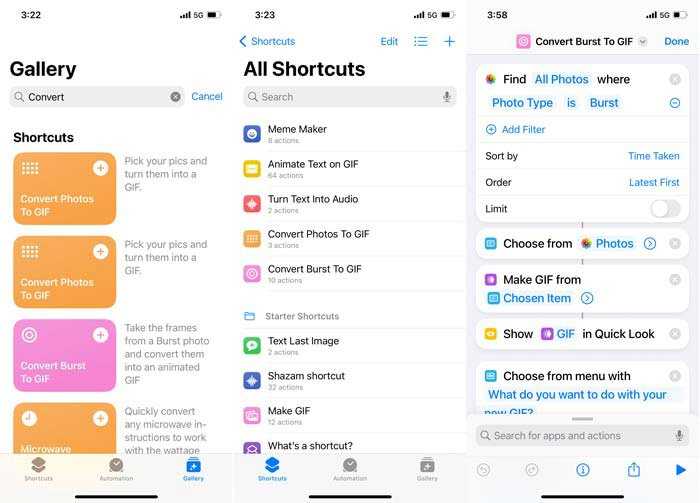
Способ 2: анимация видео в GIF
Шаг 1: Скачать Видео в формате GIF ярлык от Галерея меню. Нажмите Клавиши быстрого доступа меню и перейдите на страницу быстрого доступа. После этого вы сможете выбрать Видео в формате GIF ярлык, чтобы начать процесс преобразования.
Шаг 2: выберите видеоклип из Фото приложение и выберите видео из сетки. Перетащите временную шкалу после импорта видео. Нажмите кнопку «Сохранить», чтобы создать GIF-файлы на своем iPhone или iPad.
Шаг 3: Получив анимированный GIF-файл, вы можете коснуться Скачать кнопку и выберите Сохранить изображение в появившемся диалоговом окне, а затем вы можете сохранить GIF-анимацию на iPhone.
Как скачивать гифки из приложения Вконтакте на андроид или айфон
Скачивать GIF анимацию из приложения ВК очень просто. Нужно нажать на анимацию один раз, после этого она откроется в полноэкранном режиме. В верхнем правом углу экрана будут три точки. Это вход в меню сохранения. Нажмите на них.

Нажав на этот значок, вы перейдёте в меню сохранения. Там останется лишь нажать «Сохранить», и гифка окажется в памяти устройства. Посмотреть её можно будет через галерею.


Голос за пост — плюсик в карму!
Поговорим в этой интересной публикации о формате gif, а также покажем и подробно расскажем о том, как сохранить gif из социальной сети Вконтакте на iphone. Формат gif – это такой своеобразный графический формат. Это что-то среднее между обычной картинкой и видео. Можно сказать, что это анимация, а точнее – анимированная картинка. В связи с тем, что файлы данного формата относительно мало весят, и объясняется высокая его популярность среди пользователей. Также «гифки» более информативны, нежели обычные статичные фотографии. Очень часто они используются в самых разных мемах, или приколах в сети. Сейчас в том же ВК очень много сообществ с миллионами подписчиков, где можно отыскать самые разные гиф-файлы. Напомним, что вы также можете иметь в своей группе очень много участников, если соответствующей услуги на нашем сайте сайт.
Конечно же, сидя во Вконтакте, вы постоянно натыкаетесь на прикольные GIFки, и вам больше всего хочется скачать их на свой айфон. Теперь рассмотрим полный алгоритм тех действий, которые вы должны предпринять, чтобы забрать (загрузить, скачать, сохранить) интересную гифку на телефон (в нашем случае — iPhone).
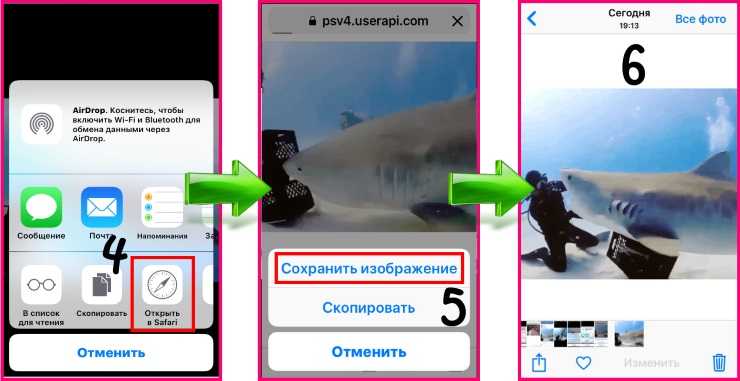
- После этого откроется еще одно подменю.
- Выберите пункт: «Открыть в Safari» (смотри 4 на изображении вверху).
- После открытия gif-картинки в браузере, коснитесь ее и удерживайте несколько мгновений.
- Откроется очередное подменю, в котором первая ссылка будет называться: «Сохранить изображение». Касаемся – сохраняем гифку из ВК на айфон (смотри 5 вверху).
- После этого можете открыть камеру, чтобы запустить сохраненную гифку. Или откройте Фото – Альбомы – Анимированные.
Если вы заходите Вконтакте не с мобильного приложения, а сразу через браузер, тогда вам не нужно выполнять все выше описанные действия. Начните с касания и удерживания нужной картинки.
Теперь поговорим о том, как сохранить gif из Вконтакте на свой персональный компьютер или ноутбук. Те же из наших читателей, кто не знает, как загрузить гифку во Вконтакте, могут по этому поводу. Вытянуть или выгрузить на свой компьютер интересную «анимашку» довольно легко. Никаких специальных продвинутых навыков и знаний эта процедура не требует. Всего лишь нужно внимательно прочитать этот пост. Итак, давайте начнем сохранить Gif-картинку из Vkontakte.
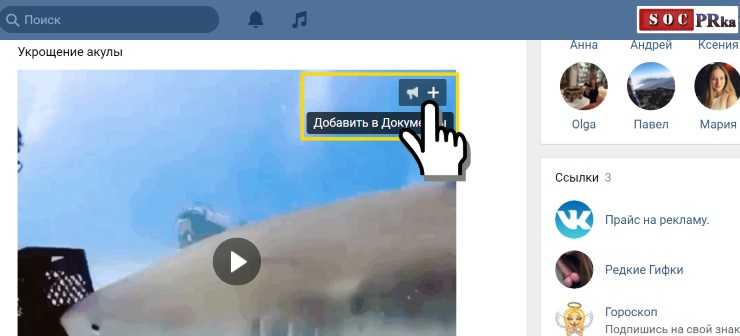
Первым делом найдите эту картинку. Вы можете ее просмотреть, кликнув один раз мышкой прямо на изображении. Если вы наведете курсор на саму картинку, то кроме кнопки проигрывания вы увидите еще две кнопки (иконки) в правом углу вверху: иконки с изображением громкоговорителя и плюсик. Наводим мышь на плюсик – всплывает подсказка, которая гласит о том, что, кликнув по нему, вы добавите выбранную Gif-анимацию в свои документы ВК. После этого всплывет сообщение, что данный файл уже в документах.
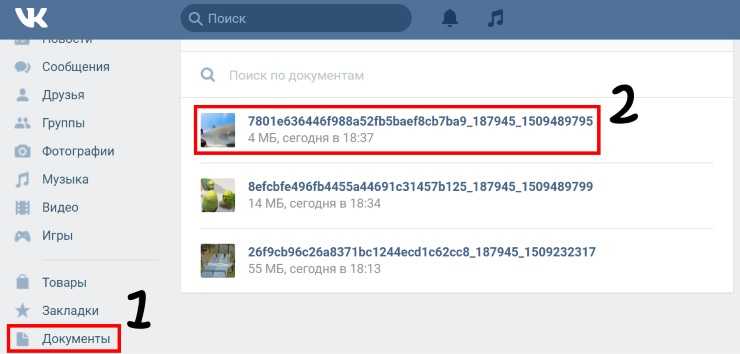
Переходим в «Документы», как показано (1) на картинке выше (ссылка в самом низу левого меню). Теперь находим только что сохраненную гифку (2 – вверху).
Теперь нужно кликнуть мышкой ссылке, чтобы открыть документ в отдельном окне. Как вы можете увидеть из рисунка внизу, в браузере будет присутствовать кнопка, которая позволит скачать gif из Вконтакте на диск своего компьютера. Кликаем по этой кнопке. Дальше нужно выбрать удобное место для сохранения, и сохраняем анимированное изображение. Так вы сможете сделать собственную коллекцию из гифок на все случаи жизни: поздравления друзей и близких с праздниками, приколы, просто обычные интересные посты, которые будут очень веселыми и забавными.
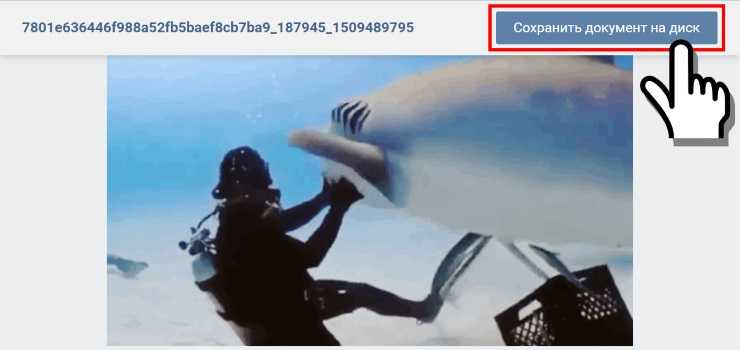
Очень часто удачные картинки в гиф-формате привлекают пользователей, которые ставят лайки, подписываются на страницу, комментируют. Не даром ведь сообщества, которые посвящены Gif-анимации, имеют в своем составе так много участников. Что же касается лайков, то сотрудники студии SocPRka помогут вам обеспечить стабильный этого показателя, и стать более узнаваемым во Вконтакте.
Как сохранить gif
Создать Gif-изображения довольно-таки легко, и для этого имеются различные способы. Их мы рассмотрели выше. А теперь рассмотрим, как можно сохранять найденные гифки на iPhone.
Через отправку себе на почту
В Apple-устройствах с операционной системой ниже iOS 11 самым простым способом сохранения гиф является загрузка изображения самому себе на электронную почту. Для этого:
- Находим понравившуюся гифку на веб-сайте;
- В высветившимся меню находим раздел «Поделиться»;
- Ищем метод отправления с помощью e-mail в появившимся меню, жмем на иконку «Почта». Далее вводим свой электронный адрес и нажимаем «Отправить».
Мне нравится3Не нравится
Через галерею фото
Как было сказано выше, для всех iPhone, у которых операционная система с iOS 11 и выше, скачать гифку на айфон можно легким методом – с помощью встроенного приложения «Фото»:
- Если хочется поделиться Gif, заходим в программу «Фото» и находим сохраненное изображение. Жмем на иконку «Поделиться», которая находится в левом нижнем углу;
- Будут предложены разные способы, с помощью которых можно отправить анимированную картинку;
- Если необходимо найти какой-то альбом с нужной гиф в «Фото», открываем вкладку «Альбомы» и листаем вниз;
- Внизу будет папка «Анимированные», в которой расположены все скачанные на устройство анимированные GIF.
Мне нравится3Не нравится
Понравившееся gif изображение из интернета
Рассмотрим порядок действий, когда нужно сохранить гифку на айфон из интернета:
- Находим и нажимаем на найденную гиф-анимацию на веб-сайте;
- В появившемся меню выбираем раздел «Добавить в Фото». Теперь гифка храниться в приложении «Фото».
Мне нравится3Не нравится
Через приложение GifPlayer
Если нужно каждый день просматривать и скачивать gif, то намного проще скачать специальное приложение. На AppStore присутствует огромное количество вариантов, среди которых имеются как платные, так и бесплатные решения.
В качестве примера рассмотрим приложение GIF Viewer and Player. Данная программа позволяет находить gif-изображения с помощью ключевых слов и сохранять их как в самой программе, так и на устройство. Рассмотрим алгоритм действий:
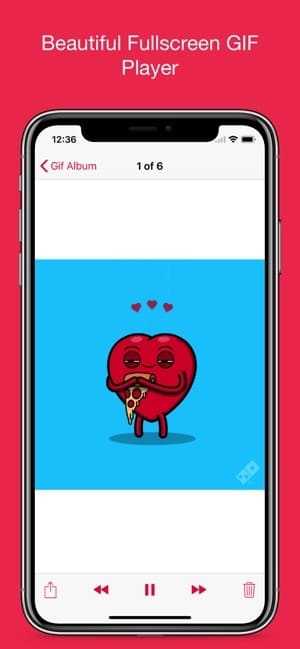
- Откроем программу, в разделе Search ищем нужную анимированную картинку с помощью ключевых слов;
- Открываем иллюстрацию, которая понравилась;
- В нижнем правом углу нажимаем на «Save». Картинка будет скачана в отдельный альбом в память устройства.
Мне нравится3Не нравится
Через браузер offline
Из-за отличительных черт ОС смартфонов iPhone, полностью сохранить файл с помощью простых способов иногда не получается. В таких ситуациях придется скачивать специальные программы или же попробовать сохранить гифки через браузер.
На айфонах имеется возможность скачать такой браузер, как Offline. Это не родное приложения iPhone, которое позволит качать гиф-изображения на устройство. Вот инструкция по скачиванию:
Для начала скачиваем программу Offline и ждем окончания загрузки;
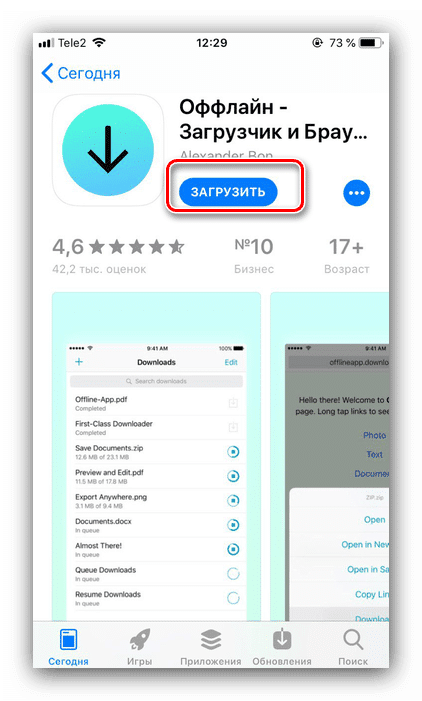
- Включаем с помощью приложения-клиента для ВК;
- Находим интересующую гифку и нажимаем на нее;
- Дожидаемся окончания загрузки изображения и после нажимаем значок «Поделиться»;
- Кликаем на кнопку «Еще» и выбираем копировать.
- Теперь возвращаемся на главный экран и открываем скачанный браузер Offline;
- Зажимаем пальцем на строке меню, чтобы появилось информационное поле, где можно нажать на раздел «Вставить»;
- Ждем, пока откроется страница с гиф. Далее находим иконку «Поделиться»;
- В открывшемся разделе можно будет найти кнопку «Скачать»;
- Наконец переходим в «Загрузки», где находятся все загруженные файлы. В них нужно нажать на скачанный гиф-файл.
- Снова открывается раздел «Поделиться», здесь активируем значок «Сохранить изображение».
После этого необходимая нам картинка будет сохранена в памяти айфона. Способ довольно тяжелый, но при этом надежный.
Мне нравится3Не нравится
Через браузер Safari
Что не говори, но это самый легкий и понятный метод среди всех остальных. А все потому, что получиться найти анимационную картинку прямо в стандартном браузере.
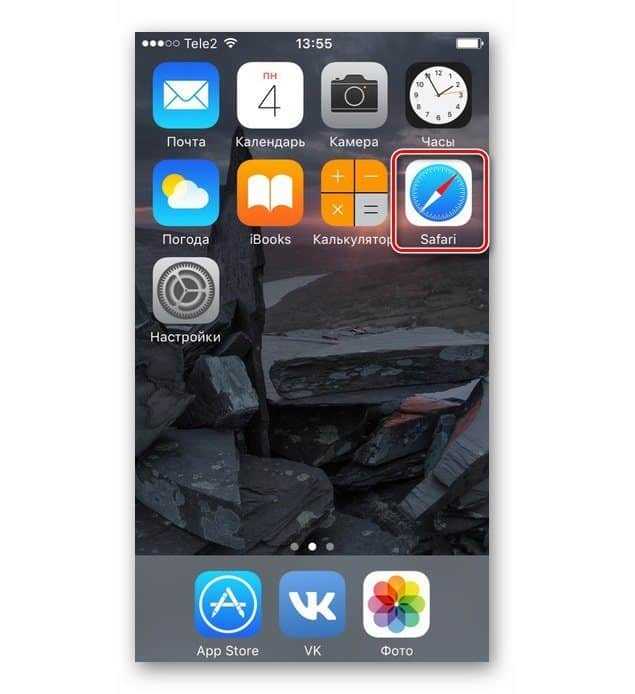
- Открываем браузер Safari;
- Переходим на один из отмеченных выше сайтов и находим интересующую анимацию;
- Нажимаем на иллюстрацию и удерживаем палец до момента появления системного окна;
- Выбираем пункт «Сохранить».
На этом все, теперь скачанный файл будет находиться в папке с фотографиями или другом специализированном отделе, при условии, что у вас телефон с ОС 11 и выше.
Мне нравится3Не нравится
Загружаем гифки на iPhone
Из-за особенностей операционной системы iOS полная загрузка того или иного файла осуществляется не слишком очевидным способом, поэтому одного клиента ВКонтакте недостаточно для решения сегодняшней проблемы. Вы можете использовать отдельное приложение для загрузки файлов или попробовать загрузить файлы GIF через браузер Safari.
Способ 1: Offline
Для iPhone есть сторонний браузер под названием Offline. Это решение позволяет легко скачивать гифки из ВКонтакте.
Скачать офлайн
- Загрузите приложение из AppStore и дождитесь его установки.
Откройте клиентское приложение ВКонтакте на рабочем столе iPhone.
Найдите GIF, который хотите загрузить, и нажмите на него.
Подождите, пока изображение загрузится, затем в нижней части экрана нажмите кнопку «Поделиться» с изображением рожка.
Выберите «Еще…».
Нажмите кнопку «Копировать».
Вернитесь на рабочий стол и откройте офлайн-приложение».
Нажмите и удерживайте строку меню браузера и выберите «Вставить».
Подождите, пока приложение откроет страницу с файлом. На панели инструментов браузера найдите кнопку с квадратным значком и стрелкой вверх и щелкните по ней.
Снова откроется меню «Поделиться», в котором на этот раз найдите кнопку «Загрузить» — используйте ее.
Файл начинает сохраняться.
По завершении нажмите кнопку «Загрузить», затем выберите анимацию из списка загруженных файлов.
Вызовите меню «Поделиться», где используйте кнопку «Сохранить изображение».
Файл GIF отображается в приложении Camera Roll (iOS 10 и более ранние версии) или в автономном приложении Animated (iOS 11 и новее).
Метод требует времени, но надежен. Однако некоторых пользователей может напугать реклама в офлайн-приложении.
Способ 2: Safari
также возможно сохранить гифку из «контакта» без сторонних приложений: браузер Safari, встроенный в aiOS, сегодня хорошо сочетается с нашим.
- Повторите шаги 1–4 из предыдущего метода, но на этот раз в меню «Поделиться» используйте опцию «Открыть в Safari».
Подождите, пока файл откроется в браузере, затем нажмите и удерживайте изображение. Выберите во всплывающем меню опцию «Сохранить изображение».
GIF-анимация будет загружена на ваше устройство. Вы можете найти его в папках «Фильм» или «Анимированные».
Проблемы с воспроизведением GIF-анимации в iOS 10 и более старых версиях
До версии 11 в мобильной операционной системе Apple не было интегрированного решения для просмотра анимированных изображений. Чтобы просмотреть гифку должным образом, вам нужно будет отправить ее в любой мессенджер, например в Telegram «Избранное». Кроме того, вы можете загрузить стороннюю программу просмотра анимации из EppStor, например, GIF Viewer.
Заключение
Как видите, сохранение GIF-изображений на iPhone из социальной сети ВКонтакте не вызывает никаких затруднений, но в некоторых случаях процедура занимает много времени.









![Как сделать gif на iphone или ipad [3 простых способа]](http://6msch59.ru/wp-content/uploads/a/e/4/ae43d6a662ea9ad3e5133e8881b49f18.jpeg)




















