Как исправить ошибку 3194 при восстановлении iPhone
Ошибка под номером 3194 может возникать из-за различных причин, но основной являются последствия работы с утилитой TinyUmbrella или похожей.
Для того чтобы избавиться от появления ошибки 3194 во время восстановления iPhone необходимо сделать следующее:
- Откройте папку C:WindowsSystem32Driversetc и найдите в ней файл hosts.
- Откройте файл с помощью стандартной программы «Блокнот» и найдите строчку, содержащую надпись gs.apple.com — удалите эту строку.
- Сохраните файл и перезагрузите компьютер.
С большой долей вероятностью ошибка 3194 не возникнет при следующей попытке восстановления iPhone. Но для большей уверенности перед началом процедуры отключите на время брандмауэр компьютера — шансы на удачное восстановление значительно возрастут.
Восстановление без компьютера
Если компьютера под рукой нет, можно восстановить Айфон с помощью репозитория для Cydia, который называется iLexInfo. Найти его можно по адресу cydia.myrepospace.com/iLEXiNFO/.
После установки iLexInfo:
Для того чтобы начать перепрошивку айфона, изначально нужно скачать прошивку. Нужно знать, что каждая модель
телефона имеет прошивку со своим расширением
. Очень легко узнать, какая именно прошивка нужна для вашей модели. На оборотной стороне
устройства под логотипом Айфон написана модель
телефона, который отображается в виде буквенно-числового набора символов.
Вся сложность заключается лишь в выборе GSM и CDMA моделей. Их разница в работе с разными сотовыми сетями. После определения модели айфона, нужно найти сайт, где скачать необходимый софт. Можно скачивать как старые, так и новые версии, главное, чтобы на скачиваемой версии была подписка компании.
Перед началом работы, нужно на телефоне отключить
функцию «Найти iPhone
». Во включенном состоянии опция откажет в перепрошивке и выдаст ошибку. Обязательно должна быть последняя
версия iTunes. Эти три шага приведут к началу самой прошивки.
Работа в режиме DFU
Если в Recovery Mode восстановление iPhone не работает, то необходимо ввести устройство в режим DFU. Этот режим применяется при наличии программных ошибок – например, когда Айфон не включается. Режим DFU работает на аппаратном уровне, поэтому он помогает выполнить сброс всех настроек даже в самых трудных случаях. Чтобы войти в режим DFU:
- Подключите устройство к компьютеру.
- Зажмите и держите Power и Home в течение 10 секунд.
- Досчитав до 10, отпустите Power, продолжая удерживать кнопку Home.
С первого раза трудно войти в режим DFU, так как на экране ничего не меняется. Если режим восстановления обнаруживает себя значком iTunes, то в DFU телефон как будто не включается. Поэтому нужно смотреть на экран компьютера, где запущен iTunes. Как только Айфон перейдет в режим DFU, в iTunes появится уведомление, сообщающее что программа обнаружила устройство в режиме восстановления, и нужно выполнить сброс всех настроек и контента, чтобы продолжить работу со смартфоном.
Если нужно установить другую прошивку, то зажмите Shift и щелкните «Восстановить». Появится проводник, через который вам нужно указать путь к скачанной предварительно прошивке.
Как восстановить iPhone на компьютере Mac или Windows?
Шаг 1. Подготовьте компьютер с macOS или Windows
В случае с Windows, убедитесь, что используется Windows 8 или более новая версия системы. Также произведите на компьютере установку приложения iTunes для работы с устройствами Apple (скачать).
Компьютер должен быть подключен к сети Интернет.
Шаг 2. Выключите iPhone
1. Если iPhone в этот момент времени подключен к компьютеру, отсоедините кабель.
2. Выключите смартфон. Дальнейшие действия зависят от модели iPhone.
Если у вас iPhone 8 или более поздняя модель, нажмите и удерживайте в таком положении боковую кнопку и одновременно кнопку уменьшения громкости, дожидаясь появления слайдера Выключите на экране.
Если у вас iPhone 7 или iPhone 7 Plus, то просто нажмите и удерживайте одиночную боковую кнопку, пока на экране не появится слайдер Выключите.
Владельцам iPhone SE (1-го поколения), iPhone 6s и более ранних моделей смартфонов Apple необходимо нажать и удерживать одиночную кнопку питания сбоку или сверху, пока на экране не появится слайдер выключения.
3. Сдвиньте слайдер слева направо для выключения iPhone. Подождите 30 секунд перед следующим шагом.
Шаг 3. Переведите iPhone в режим восстановления
1. Определите на iPhone ту самую кнопку, которую вам понадобится удерживать на этом шаге.
Если речь идет об iPhone 8 или более новых моделях смартфонов Apple, то понадобится боковая кнопка.
На iPhone 7 и iPhone 7 Plus используйте кнопку уменьшения громкости.
Если же процедуре восстановления прошивки подвергаются iPhone SE (1-го поколения), iPhone 6s и более ранние модели, то понадобится круглая кнопка «Домой».
2. Нажмите и удерживайте кнопку, которую мы указали для вашей модели iPhone. Сразу же, не отпуская палец от кнопки, подключите смартфон к компьютеру.
3. Удерживайте кнопку в нажатом состоянии до тех пор, пока на экране iPhone не появится окно Режима восстановления.
Если же на экране все равно будет отображаться окно ввода код-пароля, то iPhone необходимо будет повторить все вышеупомянутые шаги заново.
Шаг 4. Восстановление iPhone
1. На компьютере запустите приложение Finder (на Mac) или iTunes (на Windows). Найдите на боковой панели iPhone. Нажмите на него.
2. Появится окно с предложением восстановления или обновления вашего iPhone. Выберите вариант «Восстановить». Компьютер начнет загружать требуемое программное обеспечение. После этого начнется уже процедура восстановления.
Примечание. iPhone, находящийся в Режиме восстановления, автоматически перезагрузится в нормальный режим примерно через 15 минут. Если загрузка ПО с серверов Apple занимает более 15 минут, то повторите процедуру ввода iPhone в Режим восстановления. Восстановление должно продолжится автоматически.
В случае, если процесс загрузки iOS с серверов Apple постоянно заканчивается ошибкой (например, из-за медленного интернета), скачайте вручную файл прошивки для вашего iPhone в формате IPSW с этого сайта. Затем удерживая клавишу Shift (на Windows) или клавишу Option (Mac), нажмите кнопку «Восстановить iPhone».
Выберите файл .ipsw, который вы скачали и нажмите Открыть.
Еще раз нажмите Восстановить.
3. Начнется процесс восстановления прошивки (сброс устройства к заводским настройкам), дождитесь его окончания.
4. По окончании восстановления можно отключить iPhone от компьютера, а потом уже начать пользоваться своим устройством.
Создание резервной копии
Резервные копии нужно делать заранее, чтобы было откуда загружать файлы. Сохранение:
- Подключить телефон к интернет-сети.
- Открыть меню «Настройки», перейти в «Имя пользователя» и выбрать iCloud.
- Кликнуть по «Копия iCloud».
- Нажать на «Создать резервную копию» – нельзя отключать интернет, пока процесс полностью не завершится.
Можно проверить ход процесса и подтвердить окончание процедуры. Для этого придется пройти по пути «Настройки – Имя пользователя – iCloud – Резервная копия iCloud». Под пунктом «Создать резервную копию» будет видна дата и время выгрузки последнего файла. Проверка необходима, так как файл может удалиться.
Процедура восстановления айфона несложная, но следует знать некоторые особенности, о которых было рассказано в статье.
Как обновить айфон через iTunes: подробная схема
Шаг 1: Убедитесь, что у вас установлен iTunes на вашем компьютере. Если iTunes не установлен, загрузите его с официального сайта Apple и выполните инсталляцию.
Шаг 2: Подключите ваш iPhone к компьютеру с помощью кабеля Lightning и запустите iTunes.
Шаг 3: В левом верхнем углу iTunes выберите значок вашего iPhone.
Шаг 4: На странице вашего iPhone найдите вкладку «Обзор» и выберите ее.
Шаг 5: Нажмите на кнопку «Проверить наличие обновлений». iTunes автоматически проверит доступность новой версии прошивки для вашего iPhone.
Шаг 6: Если обновление доступно, нажмите на кнопку «Обновить».
Шаг 7: Прочитайте и примите условия лицензионного соглашения, а затем нажмите на кнопку «Далее».
Шаг 8: iTunes начнет загружать новую версию прошивки и установит ее на ваш iPhone. Не отключайте или не перезагружайте iPhone до завершения обновления прошивки.
Шаг 9: После завершения процесса обновления айфон автоматически перезагрузится и будет готов к использованию с обновленной версией прошивки.
Шаг 10: После того, как ваш iPhone перезагрузится, проверьте, что все данные и приложения сохранились и работают корректно.
Теперь вы знаете, как обновить айфон через iTunes. Следуйте этой подробной схеме, чтобы получить доступ к новым функциям и улучшениям, предлагаемым Apple.
Сбросить геонастройки
Зачем делать: при запуске некоторые программы спрашивают разрешение на использование данных о геопозиции. Если дал кучу ненужных разрешений или запретил доступ нужным, можно одним махом сбросить все эти параметры.
Что сотрется: все настройки геолокации приложений.
Восстановление iPhone
Купил новый iPhone? Тогда тебе сюда.
Под восстановлением iPhone мы подразумеваем загрузку на устройство чистой прошивки или сохраненной ранее резервной копии. Бекап может храниться на компьютере с установленной программой iTunes или в iCloud. Разумеется, что резервная копия не появится сама собой и произвести процесс восстановления можно только при наличии таковой.
Последние модели
И теперь – способ ввести в режим DFU смартфон последнего поколения, начиная от 8 серии. Подготовительный этап тот же, отличия от iPhone 5, 4 или iPhone 5s, 7 – в рабочих кнопках:
- Нужно нажать и отпустить кнопку увеличения звука;
- Нажать и отпустить кнопку уменьшения звука;
- Нажать и удерживать около 10 секунд кнопку питания, экран iPhone должен стать черным;
- Не отпуская кнопку питания нужно нажать и удерживать кнопку уменьшения звука, около 5 секунд;
- Кнопка питания отпускается, но вторая еще удерживается, около 5 секунд.
Как и в случае с iPhone 5 и другими моделями, о том, что режим DFU успешно запушен, сообщит система на компьютере.
В этих моделях режим DFU и завершается по-другому. Чтобы вывести iPhone из него, нужно нажать и отпустить кнопку увеличения громкости, то же проделать с кнопкой уменьшения громкости, после чего нажимают и удерживают кнопку питания – пока не появится логотип компании на экране смартфона.
Что важно помнить, если вы собрались вводить смартфон в DFU режим: ни в коем случае нельзя прерывать процесс восстановления прошивки, иначе вы рискуете превратить хороший смартфон в бесполезный «кирпич». Суть в том, что такой режим iPhone используют для тестирования и отладки системы – в процессе загружается файл, который стирает ошибки и возвращает аппарат в рабочее состояние
Если прервать процесс, то последствия будут не самые приятные.
Также нужно помнить, что режим DFU – это не способ откатить устройство к заводским настройкам или обновить ОС.
Не нужно путать DFU режим и с Recovery Mode, то есть, режимом восстановления. Первый – это полная переустановка, с созданием элементов системы заново. А Recovery Mode – это возвращение системы на ближайшую точку восстановления (как с бэкапом). Разница существенная. Вообще DFU режим это довольно сложная процедура, поэтому пользоваться им стоит только в экстренном случае.
Также бывают ситуацию, что, в процессе восстановления через режим dfu, смартфон или планшет впадал, буквально, в ступор и переходил в «вечное» восстановление. Проблема решается дополнительным софтом, вроде TinyUmbrella или iReb. Они отлично справляются с выходом из состояния «режим dfu». Однако случается такое редко, поэтому беспокоиться об этом не стоит.
В заключение хочется сказать, что знать DFU как режим восстановления крайне необходимо. Как говорилось выше, он является незаменимым помощником при системных сбоях аппарата, которые стандартными методами не решаются.
Надеемся, что наша статья вам помогла узнать, что такое режим DFU и теперь вы без проблем сможете его включить в случае необходимости. Используйте DFU режим iPhone и не знайте бед в использовании «яблочных устройств».
Но всегда нужно помнить и об альтернативе. Прежде чем ввести в режим аварийного восстановления свой смартфон, попробуйте менее рискованные способы. Например, принудительную перезагрузку аппарата – во многих случаях это прекрасно работает.
Если перезагрузка не помогла, можно попробовать уже упомянутый выше режим восстановления. И в этом случае вы не рискуете потерять личные данные.
И только если эти два способа не помогли, стоит iPhone ввести в режим аварийного восстановления. Обязательно – строго следуя инструкции. Но если вы не уверены в своих силах и знаниях, лучше доверьте эту работу специалистам. Все-таки Айфон не тот гаджет, который можно превратить в «кирпич» без всяких сожалений.
Восстановление в режиме DFU
Если ни одно из предложенных выше решений не устранило проблему с восстановлением iPhone в программе iTunes, последнее, что остается сделать – это ввести телефон в состояние DFU (Device Firmware Update) и повторить процедуру
При этом важно понимать, что это аварийный режим, в котором установка актуального апдейта происходит в обход операционной системы. Стоит отметить, что у операции есть одно весьма неприятное последствие – удаление всех данных с устройства, поэтому перед ее выполнением обязательно следует создать резервную копию. Узнать более детально обо всех нюансах можно в представленных по ссылкам ниже инструкциях
Узнать более детально обо всех нюансах можно в представленных по ссылкам ниже инструкциях.
Подробнее:Как создать резервную копию данных на АйфонеКак восстановить Айфон в режиме ДФУ
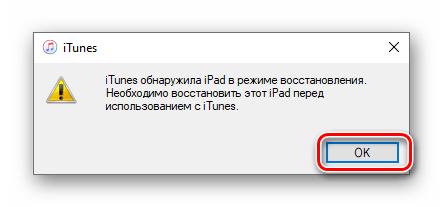
Как откатиться с iOS 12 до iOS 11 без потери данных
Последняя версия iOS содержит несколько новых приложений и различные новые функции. Но вы должны иметь в виду, что iOS 12 подойдёт не для всех. Многие жалуются на внезапные сбои и проблемы со стабильностью. Это определённый тип проблем, с которыми многие люди могут столкнуться при использовании iOS 12. Итак, вы будете очень рады узнать, что вы можете вернуться к предыдущей версии или снизить версию iOS. Также вы должны помнить, что возможность понижения очень ограничена, когда iOS 12 станет официальной, Apple перестанет выпускать прошивку для предыдущей версии, а это значит, что вы не сможете вернуться к предыдущей версии iOS 11. Вы должны вовремя воспользоваться этой возможностью.
Даунгрейд iOS 12 без iTunes и файла IPSW
Процедура является стандартной и не особо сложной. Для начала нужно скачать и установить файл IPSW или прошивку. Вместо того, чтобы делать всё это, вы можете просто использовать программу восстановления системы iPhone ReiBoot. Вот как использовать программу:
- Загрузите и установите Tenorshare ReiBoot на свой ПК или Mac.
- После этого подключите iPhone к ПК или Mac с помощью USB-кабеля.
- Когда устройство будет обнаружено, откроется панель, нажмите «Восстановить операционную систему».
- Нажмите «Восстановить сейчас».
- После этого ReiBoot автоматически предоставит вам последнюю официальную прошивку iOS. Вам просто нужно нажать «Скачать».
- Для загрузки потребуется некоторое время или, если у вас уже есть прошивка, вы можете сделать это вручную.
- После завершения процесса загрузки нажмите «Начать восстановление», и всё будет сделано автоматически.
Откат с iOS 12 с помощью iTunes
iOS 12, обновлённая версия Apple OS, содержит много обещаний, но невозможно создать продукт, отвечающий всем стандартам. Попробуйте сами откатить iOS 12 на 11.4:
- Первое, что вам нужно сделать, это отключить «Найти мой телефон». Зайдите в настройки смартфона и нажмите на свой профиль. Затем выберите iCloud и отключите «Найти мой телефон».
- Следующим шагом является загрузка файла IPSW для конкретной модели, которую вы используете, с официального сайта, например, iOS 11.4. Этот файл IPSW является прошивкой, которая будет установлена вами позже для понижения версии вашей ОС.
- Теперь нужно подключить ваше устройство к ПК с помощью USB-кабеля. После того, как соединение будет установлено, iTunes запустится автоматически. Если этого не произойдёт, вам придётся сделать это вручную. На панели iTunes в левом верхнем углу вы увидите значок телефона, это означает, что iTunes распознала ваше устройство.
- Нажмите на значок устройства, и вы войдёте в Сводную панель.
- Нажмите кнопку «Проверить наличие обновлений», удерживая кнопку «Option», если вы используете Mac, в случае ПК нажмите кнопку «Shift». Откроется окно для импорта файлов IPSW. Найдите и выберите свой пакет прошивки.
- Появится сообщение о том, что iTunes устанавливает iOS на устройство. Нажмите «Обновить». Примерно через 30 минут появится запрос на ввод PIN-кода устройства.
- После того, как iTunes полностью завершит установку прошивки, ваше устройство будет перезагружено, а затем вы сможете отключиться от компьютера.
Ваш iPhone вернётся на прошивку 11. Теперь вы знаете, как удалить iOS 12.
Работа в режиме DFU
Если в Recovery Mode восстановление iPhone не работает, то необходимо ввести устройство в режим DFU. Этот режим применяется при наличии программных ошибок – например, когда Айфон не включается. Режим DFU работает на аппаратном уровне, поэтому он помогает выполнить сброс всех настроек даже в самых трудных случаях. Чтобы войти в режим DFU:
- Подключите устройство к компьютеру.
- Зажмите и держите Power и Home в течение 10 секунд.
- Досчитав до 10, отпустите Power, продолжая удерживать кнопку Home.
С первого раза трудно войти в режим DFU, так как на экране ничего не меняется. Если режим восстановления обнаруживает себя значком iTunes, то в DFU телефон как будто не включается. Поэтому нужно смотреть на экран компьютера, где запущен iTunes. Как только Айфон перейдет в режим DFU, в iTunes появится уведомление, сообщающее что программа обнаружила устройство в режиме восстановления, и нужно выполнить сброс всех настроек и контента, чтобы продолжить работу со смартфоном.
Если нужно установить другую прошивку, то зажмите Shift и щелкните «Восстановить». Появится проводник, через который вам нужно указать путь к скачанной предварительно прошивке.
Подробная инструкция по восстановлению iPhone
Итак, полная и подробная пошаговая инструкция. Запускаем iTunes на компьютере и подключаем iPhone, если все прошло успешно, то в главном окне программы отобразиться модель телефона, его прошивка и прочие данные. На данном этапе возможны две ошибки:
- Компьютер не определяет iPhone — об этом .
- Если устройство не подает признаков жизни — пробуем .
В итоге, при любом удачном подключении получаем одно из двух окон
И здесь нас интересует только одна кнопка — «Восстановить». Если просто нажать на нее, то iTunes начнет подготавливать iPhone, скачает последнюю актуальную прошивку с серверов Apple и начнет ее установку на устройство.
Внимание! Функция «Найти iPhone» должна быть отключена!
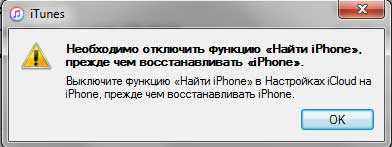
Самая большая «загвоздка» заключается именно в загрузке прошивки. Порой этот процесс занимает достаточно большое количество времени, особенно при медленном интернете. Плюс если подключение не отличается стабильностью и возможны обрывы связи, то iTunes каждый раз будет начинать качать ее заново, что согласитесь не очень приятно и долго.
Но есть способ ускорить процесс восстановления. Для этого необходимо самостоятельно скачать файл программного обеспечения в формате.ipsw (с любого стороннего ресурса, например 4PDA) и сохранить его на компьютере
Обратите внимание — для каждой модели iPhone, будет свой, отличный от других, файл!
Теперь, зажимаем на клавиатуре клавишу «Shift» и уже потом жмем на кнопку «Восстановить». Откроется окно с просьбой указать файл прошивки. Выбираем заранее скачанный и ждем — iTunes сделает все самостоятельно.
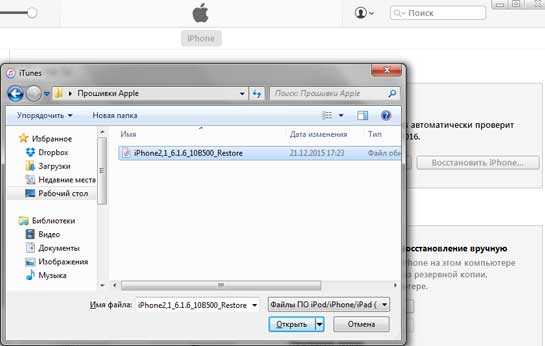
Восстановление в режиме DFU
Если ни одно из предложенных выше решений не устранило проблему с восстановлением iPhone в программе iTunes, последнее, что остается сделать – это ввести телефон в состояние DFU (Device Firmware Update) и повторить процедуру
При этом важно понимать, что это аварийный режим, в котором установка актуального апдейта происходит в обход операционной системы. Стоит отметить, что у операции есть одно весьма неприятное последствие – удаление всех данных с устройства, поэтому перед ее выполнением обязательно следует создать резервную копию
Узнать более детально обо всех нюансах можно в представленных по ссылкам ниже инструкциях.
Подробнее:Как создать резервную копию данных на АйфонеКак восстановить Айфон в режиме ДФУ
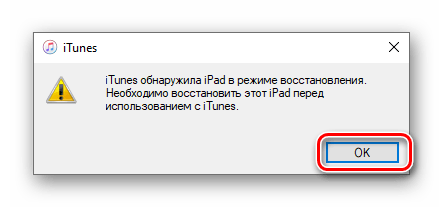
Помогла ли Вам статья?
Да
Восстановление айфона через iTunes
Смартфон придется подключить к персональному компьютеру или ноутбуку с выходом в интернет – устройству нужно скачать все актуальные обновления. Только потом запускается программа. Восстановление айфона через айтюнс:
- В программе открыть раздел «Обзор», кликнуть на строчку «Восстановить iPhone».
- Откроется окно с требованием подтвердить действие. Тут описываются все последствия процедуры – это полное удаление файлов и любой информации с телефона.
После соглашения с условиями начнется долгий процесс отката. Это может занять от 5 до 25 минут. Сразу после окончания восстановления айфон перезагрузится уже с заводскими параметрами – возможна потеря данных, если сбросить все.
Создание резервной копии
Как откатиться с ios 11 на ios 10 3 3 без особых усилий
Если после обновления прошивки вашего Apple-устройства до 11 версии вы столкнулись с ошибками или медленной работой, это легко исправить.
Пошаговую инструкцию, как откатиться с ios 11 на ios 10 3 3 без резервной копии, вы сможете найти в представленном ниже материале.
Несмотря на то, что iOS 11 добавляет много полезных функций, часть их еще не работает корректно. Кроме того, телефоны и планшеты, стабильно работавшие с предыдущими версиями, после обновления также могут начать внезапно «сбоить».
А наиболее распространенные ошибки новой iOS будут устранены разработчиками только при следующем обновлении, которое планируется к выходу еще не скоро.
Нужно ли мне возвращаться к предыдущей версии
Восстановление прошивки до предыдущей версии рекомендуется в следующих случаях:
- после обновления до iOS 11 телефон или планшет стал работать нестабильно, самопроизвольно выключается, «зависает»;
- значительно быстрее разряжается аккумулятор устройства;
- стало невозможно скачать приложения из магазина AppStore;
- выключается или не работает Wi-Fi, Bluetooth;
- наоборот, Wi-Fi и Bluetooth не выключаются при использовании кнопок центра управления;
- телефон гораздо хуже находит сеть, сброс настроек сети не решает проблему;
- отсутствует синхронизация сообщений в iCloud;
- не включается какое-либо приложение (например, «Камера»), некорректно работают настройки (пропала автонастройка яркости), и так далее;
- элементы интерфейса накладываются друг на друга или отображаются некорректно.
Разумеется, вы можете заново выполнить «чистую» установку iOS 11. Но в том случае, если это не поможет устранить неисправность, единственным способом восстановить стабильную работу устройства станет возврат на старую версию операционной системы. Это несложная процедура, но выполнять ее стоит внимательно и пошагово.
Подготовка вашего устройства
Перед откатом вам необходимо скачать файл прошивки (ipsw) для своего гаджета с официального сайта Apple.
Внимание! Перед тем, как откатиться с ios 11 на ios 10 3 3, необходимо в обязательном порядке отключить защиту устройства паролем. Сделать это можно при помощи пункта меню «Настройки» – «Touch ID и пароль». После этого выключите устройство и подключите его комплектным проводом к компьютеру и проделайте следующие шаги:
После этого выключите устройство и подключите его комплектным проводом к компьютеру и проделайте следующие шаги:
- Выключите устройство.
- На iPhone 7 и 7 Plus зажмите кнопку, уменьшающую громкость звука; на других моделях – кнопку «Домой» (Home).
- Продолжайте держать нажатой кнопку «Домой» (Home). При этом подключите гаджет к компьютеру. Дождитесь появления на экране значка iTunes. Подготовка устройства завершена, и можно приступать к его перепрошивке.
Обновление прошивки iOS
- Запустите приложение iTunes на компьютере. При этом ваше устройство будет распознано и программа предложит обновить или восстановить его. В диалоговом окне выберите «Отмена».
- На компьютерах с операционной системой Windows нажмите клавишу Shift, на компьютерах с MacOS нажмите Alt. Не отпуская клавишу, нажмите на кнопку «Обновить» в окне iTunes. Зажатие Shift (Alt на MacOS) позволит обновить операционную систему, не удаляя при этом файлы пользователя: сохраненные фотографии, документы, и так далее.
- Когда программа предложит вам выбрать файл обновления, выберите скачанный ipsw-файл.
Подтвердите обновление на версию 10.3.3 (в диалоговом окне iTunes нажмите кнопку «Обновить»). Во время обновления не трогайте провод устройства и не отключайте его от компьютера!
Процесс обновления прошивки в зависимости от устройства занимает 10-12 минут, для этого желательно набраться терпенья и подождать без какого-либо контакта с телефоном.
Работа устройства после перепрошивки
После обновления прошивки все настройки вашего планшета или телефона будут сброшены на заводские. Вы можете заново настроить его вручную или просто сделать копию, если она была сделана ранее в iOS 10.3.3.
Если вы уже создавали новую резервную копию в iOS 11 и она заменила старую, после возврата на прошивку 10.3.3 воспользоваться ей уже не получится. Из-за чего не рекомендуется раньше времени делать резервные копии новой прошивки, пока она полностью себя не раскроет, и не всплывут какие-либо ошибки или неисправности.
Важно! В силу того, что устройства марки Apple достаточно капризные резервные копии необходимо делать в обязательном порядке, так как это позволит в случае чего сохранить телефон в работоспособном состоянии
Убедитесь, что у вас достаточно свободной памяти на вашем iPhone
Одной из причин, по которой может произойти сбой обновления iOS, является нехватка свободной памяти. Каждое обновление требует места для загрузки и установки. Если на устройстве недостаточно свободной памяти для необходимого обновления, то оно может столкнуться с такой проблемой, как ошибка 11. Проверьте внутреннюю память вашего iPhone (или другого IOS-устройства) хотя бы на пару гигабайт. Вот как:
- Перейдите на Настройки , а затем перейдите в Общие.
- Найдите и выберите Хранилище.
Оттуда вы сможете увидеть, сколько памяти занято и сколько свободно. Если ее не так много, и вы почти не видите свободного места, то это может быть причиной возникновения ошибки 11. Освободите место, удалив или перенеся ненужные файлы в другое хранилище.
Отличия обновления от восстановления.
При проведении работ по восстановлению и обновлению iPhone выполняется работа с программной составляющей устройства.
При проведении восстановления iPhone возвращает первоначальные настройки устройства. Все настройки будут вручную возвращены до заводских, а имеющийся контент и персональные данные будут удалены со смартфона.
При восстановлении производится сброс всех имеющихся настроек до заводского состояния и выполняется установка последней версии чистой iOS.
При обновлении мобильного гаджета от Apple производится замена старой версии операционной системы на более новую. При этом все личные данные, настройки и контент остаются нетронутыми, сохраняясь в новой версии операционной системы.
Как вы можете видеть, разница между обновлением и восстановления iPhone заключается в том, что при проведении обновления личные данные и контент не удаляются с iPhone.
Разработчики смартфона iPhone снабдили свое устройство возможностью работы в нескольких режимах. Это может быть нормальный режим, режим обновления прошивки и режим восстановления.
Восстановление и обновление iPhone возможно в следующих режимах:
- в DFU-режиме.
- в Recovery Mode.
- в нормальном режиме.
Восстановление айфона через itunes
Для восстановления нужно также убедиться, что установлена последняя версия iTunes. Если предварительно загрузить файл прошивки – это сэкономит время.
Подключите
телефон к компьютеру при помощи кабеля, запустите программу iTunes
, если она не запустилась автоматически.
Нужно перейти к функциям настройки, для этого щелкнуть по кнопке с наименованием
типа телефона.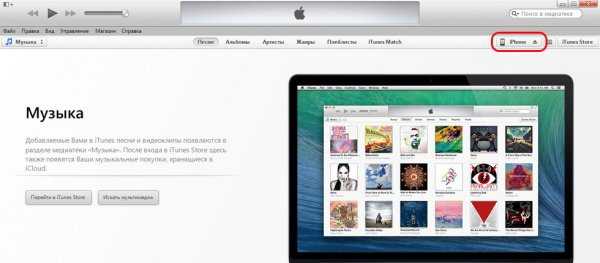
Далее, нажав Shift
, выбираем функцию «Восстановить
». Для Мас
вместо Shift нужно нажать Alt
. Появится окно для того, чтобы выбрать файл прошивки.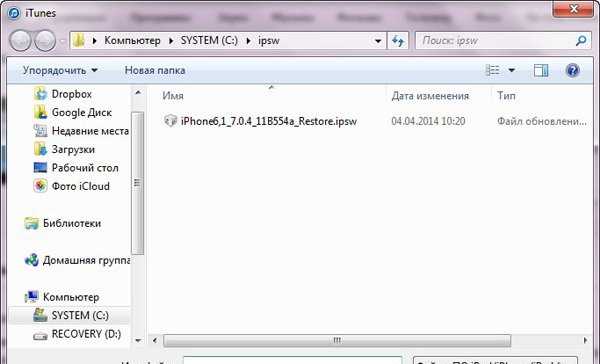
открываем
подтверждение
новую прошивку
После чего аппарат будет восстановлен с помощью Recovery Mode до заводских настроек
.
Программа iTunes позволяет как вернуть iPhone к заводским настройкам, так и восстановить пользовательские файлы и данные из резервной копии. Вам предлагается ознакомиться с порядком действий в обоих случаях. В случае не правильной работы устройства, ошибок, а также при обновлении до beta версий прошивок обязательно следует сделать резервную копию и в последующем, если вы захотите вернутся к официальной прошивки, вам придётся восстановить систему, через iTunes.
Восстанавливаем данные на Iphone
Теперь переходим к восстановлению данных на iOS. Это довольно простая операция, которая отнимет всего несколько минут.
Итак, инструкция по восстановлению:
Запустить iTunes (если ранее не был запущен).
Подключаем телефон через USB-кабель к компьютеру.
Выбираем подключенное устройство в меню «Устройства». Для этого нужно нажать на название девайса.
Переходим в пункт меню «Файл» — «Устройства».
Выбираем «Восстановить из резервной копии».
В появившемся поле отмечаем строчку с желаемой копией данных. Их может быть несколько
Внимание, на всех копиях есть дата и время создания.
Подтверждаем операцию и ждем.
После этого запустится процесс восстановления. Телефон в это время не трогаем, ни в коем случае не отключаем и не работаем в нем. Через некоторое время iOS будет восстановлена, а устройство перезагрузится.
Восстановление через iTunes.
Для восстановления
iPhone при помощи iTunes вам понадобится:
Предварительно скаченная последняя версия iOS.
Скаченная и установленная последняя версия iTunes.

Скачав предварительно необходимую версию iOS, вы сможете существенным образом сэкономить ваше время.

В
iPhone при восстановление системы необходимо отключить функцию Найти iPhone. Сделать это можно в настройках.

Подключаем при помощи кабеля iPhone к компьютеру. Программа должна автоматически определить подключенный мобильный гаджет.
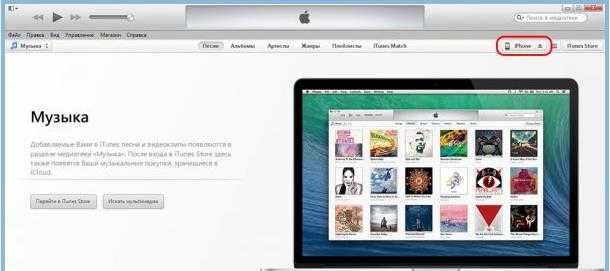
Переходим на страницу синхронизации
iPhone с iTunes.
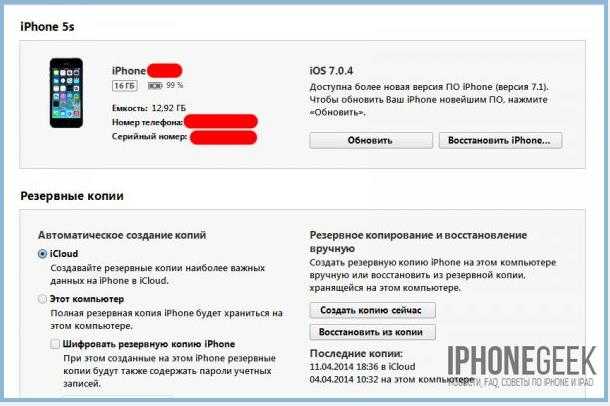
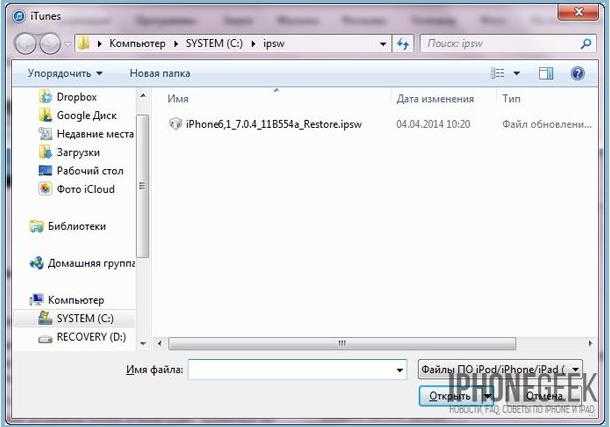
В появившемся окне выбираем предварительно скаченный вами файл с новой прошивкой. Подтверждаем запрос по восстановлению
iPhone и программа iTunes автоматически начнёт процесс восстановления. Более каких-либо действий вам производить не надо. Всю работу программа выполнит тематически.
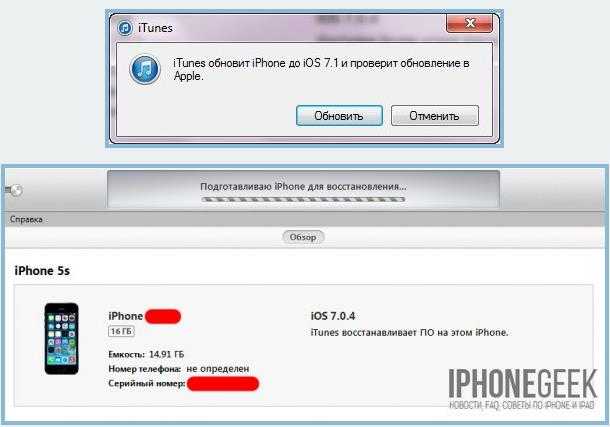
Использование программы iTunes позволяет избавить пользователя от необходимости предварительного скачивания версий прошивки. Но при этом вы должны учитывать, что iTunes скачивает последнюю из имеющихся на сегодняшний день операционных систем iOS. Именно она и будет установлена на ваш смартфон.
Заключение
А если все вышеперечисленные способы не помогли и смартфон по-прежнему не включается. Это может означать только одно – у айфона вышли из строя внутренние детали. Хорошо если аппарат находится на гарантии, ремонт вам сделают бесплатно. Единственное что нужно – это не вскрывать крышку телефона на гарантии, иначе ремонт проведут за ваш счет, а он иногда может быть дороже самого девайса. Чтобы узнать точно, обратитесь в ближайший сервисный центр, где вам подскажут, что делать дальше.
Из этой статьи вы узнали что предпринять, если не включается айфон любой модели, начиная от 4-ки и заканчивая новой 8 моделью.




























