Таблицы в Заметках на iPhone, iPad и Mac (macOS): как создавать и настраивать
С выходом iOS 11 и macOS High Sierra 10.13 в приложении «Заметки» появилась новая полезная функция – таблицы. Для некоторых случаев разделы и списки не подходят, вот здесь-то и придут на помощь таблицы. Если вам до сих пор не приходилось пользоваться этой функцией, ознакомьтесь с представленной ниже пошаговой инструкцией.

Как создать таблицу в «Заметках» на iPhone, iPad или Mac
1. Откройте приложение «Заметки» на вашем iPhone, iPad или Mac;
2. Выберите нужную заметку или создайте новую;
3. На панели инструментов нажмите на кнопку «Таблица». На Mac выберите Формат → Таблица.
4. Появится базовая таблица из двух строк и двух колонок. Вы можете заполнять ее, а также управлять колонками, переставлять разделы и форматировать текст.
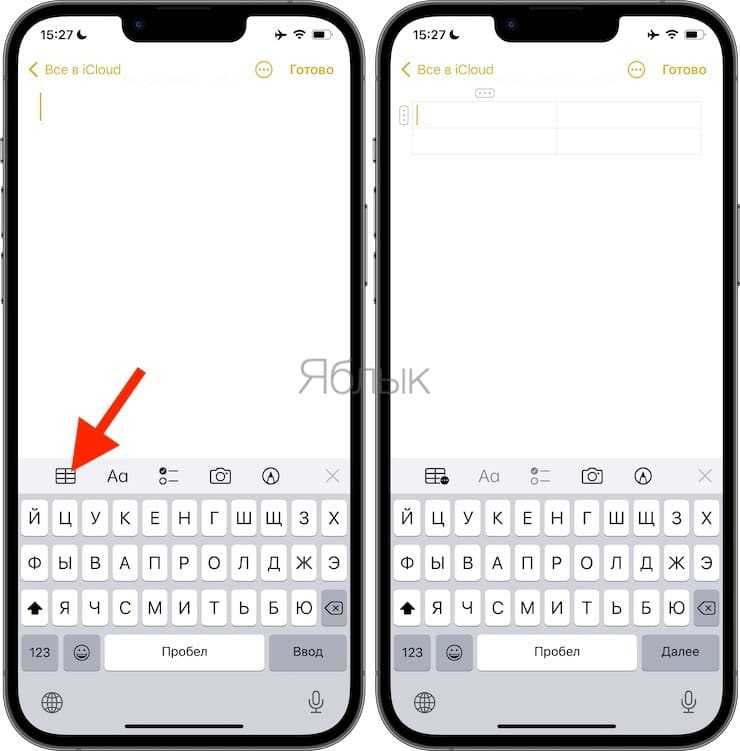
Как работать с таблицами в «Заметках» на iPhone и iPad
Для того чтобы добавить/удалить столбец или строку
1. Коснитесь ячейки в таблице;
2. Коснитесь шапки столбца или строки, куда вы хотите добавить/удалить ячейку;
3. В появившемся меню выберите соответствующую опцию.
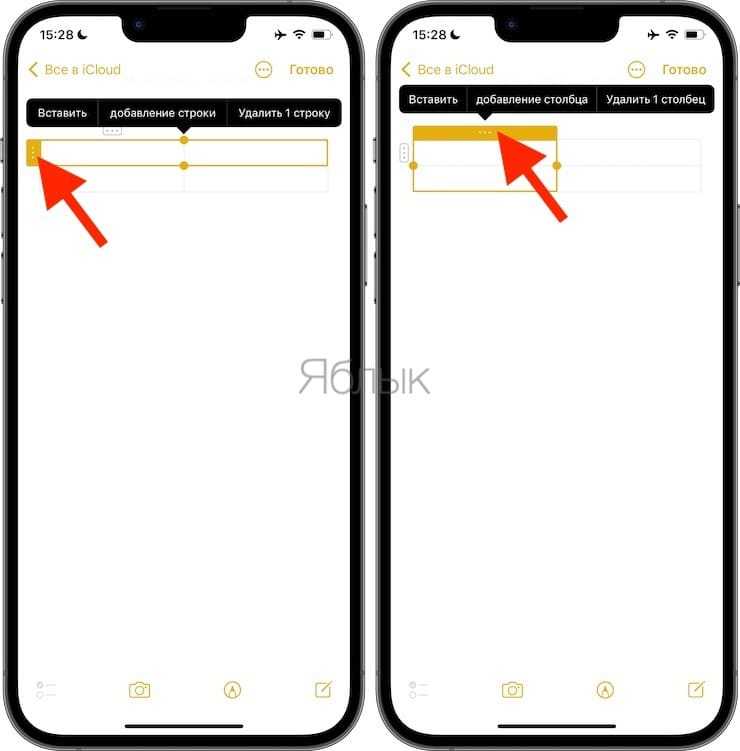
Для того чтобы выделить несколько ячеек в таблице
1. Коснитесь (и удержите палец на 1 секунду) в одной из ячеек и в появившемся меню выберите «Выбрать»;
2. Выбранная ячейка будет выделена другим цветом. С помощью кружочков изменяйте размер рамки, захватывая остальные ячейки, которые хотите выделить. Вы можете выделять целые строки, колонки или даже всю таблицу.
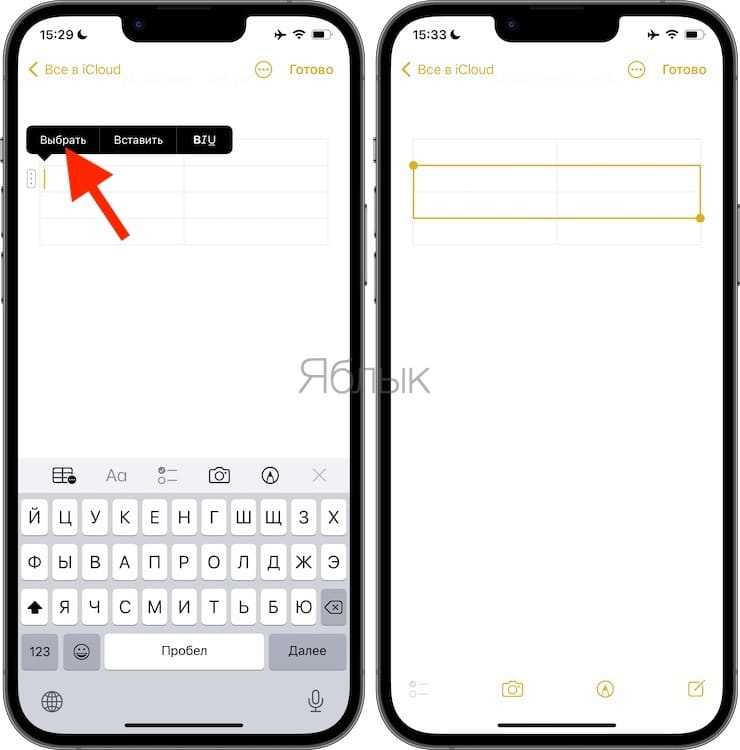
Для того чтобы отформатировать текст в ячейке
Коснитесь ячейки, текст которой вы хотите отформатировать, и в появившемся меню выберите «Выбрать» или «Выбрать все»;
Нажмите на кнопку «BI U » для смены шрифта (курсив, жирный, подчеркивание или зачеркивание).
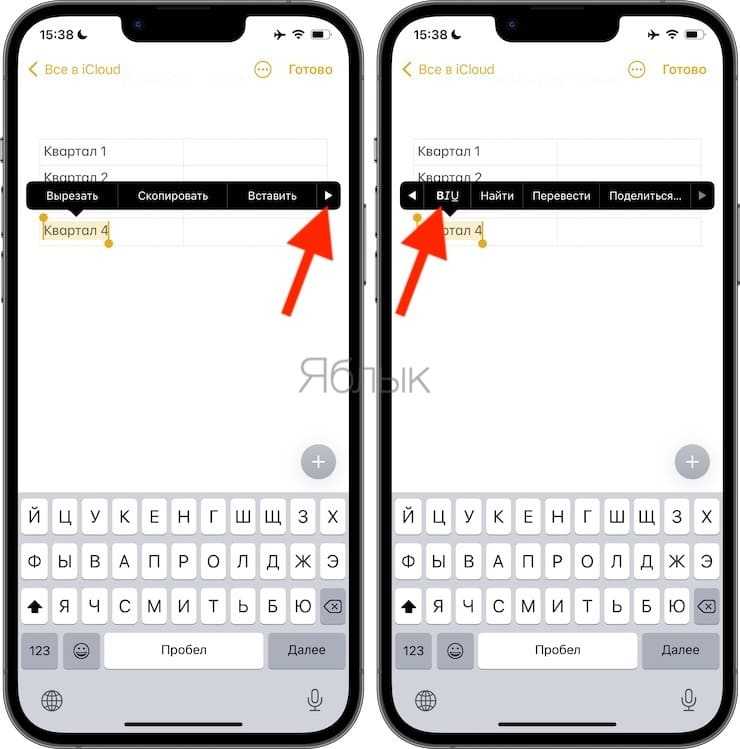
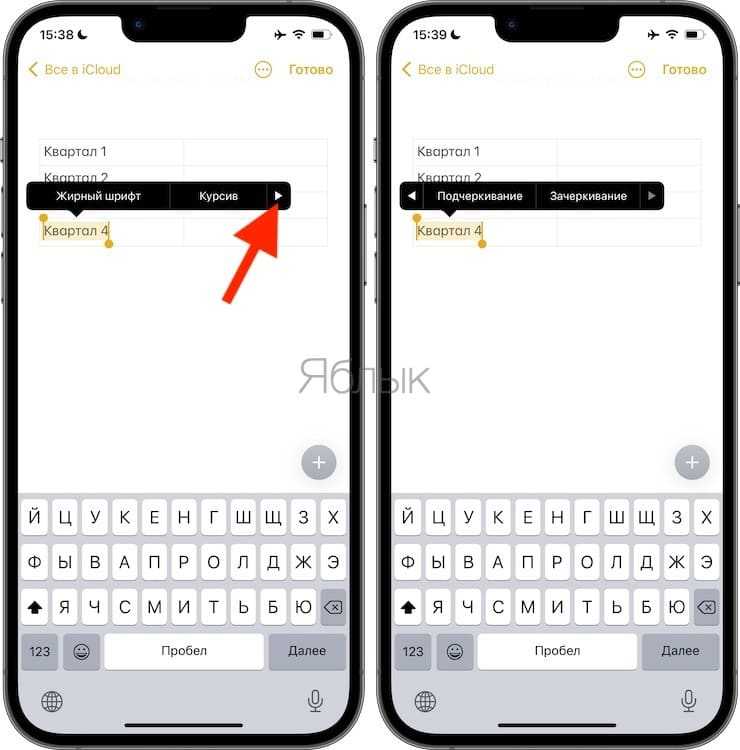
1. Коснитесь одной из ячеек таблицы;
2. Нажмите на кнопку «Таблица» на панели инструментов;
3. В меню выберите опцию «Преобразовать в текст».
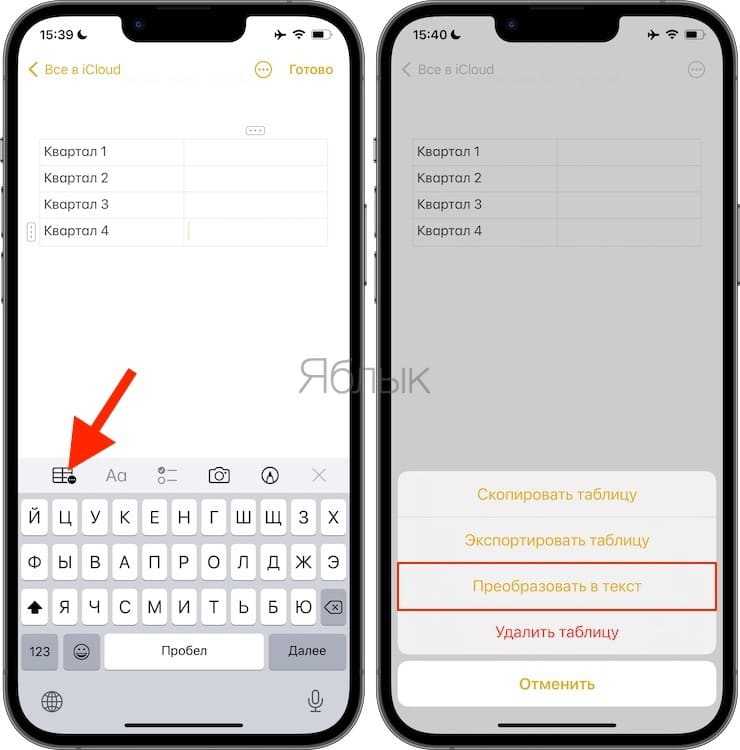
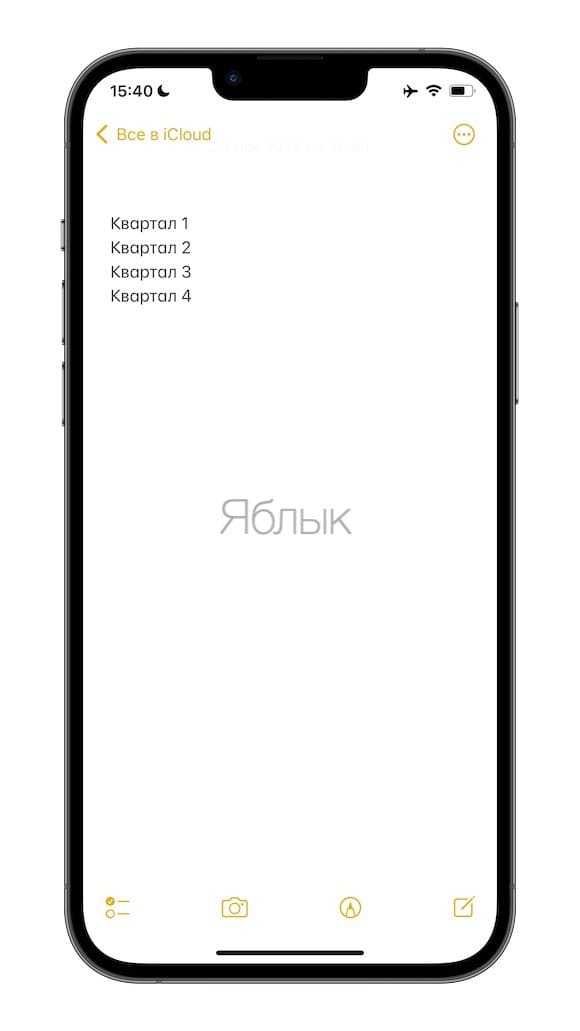
Для перестановки колонок и строк
Коснитесь первой ячейки в колонке или строке, которую вы хотите переместить;
Когда колонка или строка будет выделена, пальцем перетащите ее в нужное место.
Как работать с таблицами в «Заметках» на Mac
Для добавления/удаления строк или колонок
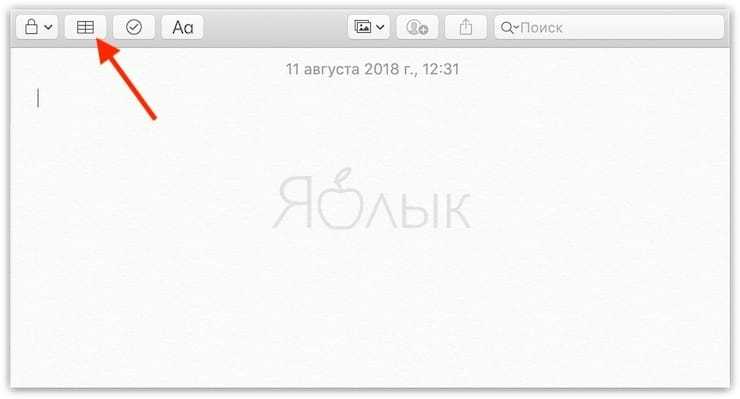
1. Установите курсор в ячейку таблицы;
2. Наведите курсор на шапку строки или колонки;
3. Нажмите на появившуюся стрелочку и в открывшемся меню выберите нужное действие.

Для того чтобы выделить несколько ячеек в таблице
1. Установите курсор в одну из ячеек;
2. С помощью мыши или трекпада перетащите выделение на другие ячейки. Вы можете выделять все ячейки в колонке, строке или даже всю таблицу.
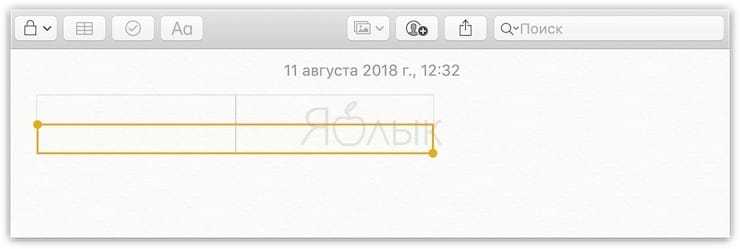
Для того чтобы отформатировать текст в ячейке
1. Кликните на ячейку, в которой вы хотите отформатировать текст;
2. В меню нажмите на кнопку «Формат», кликните на «Шрифт» или «Текст» и выберите соответствующее действие.
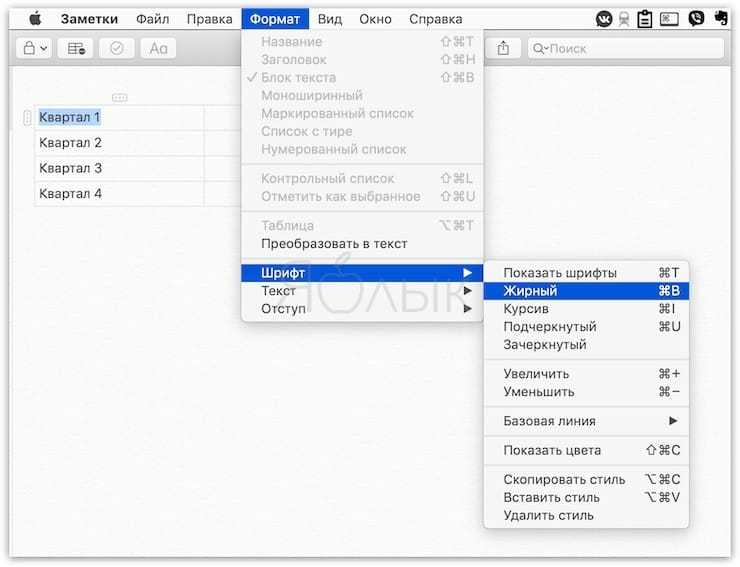
1. Установите курсор в одну из ячеек;
2. В меню нажмите на кнопку «Формат» и выберите «Преобраовать в текст».
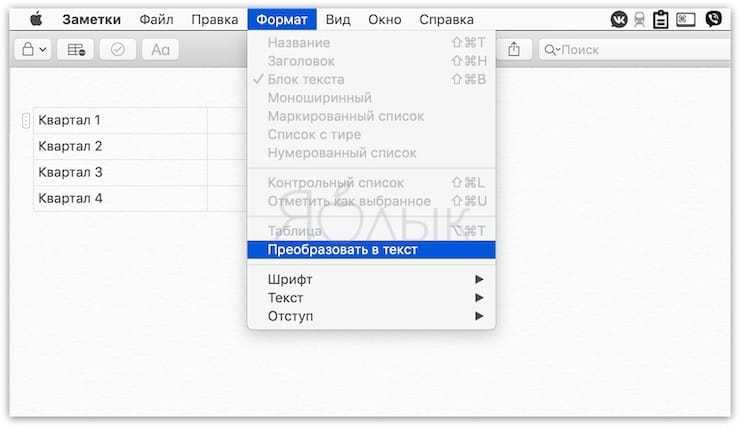
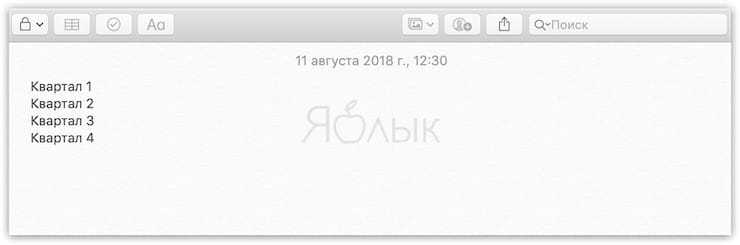
Для перестановки колонок и строк
1. Кликните на первую ячейку в колонке или строке, которую вы хотите переместить;
2. Когда колонка или строка будет выделена, с помощью мыши или трекпада перетащите ее в нужное место.
Как вставить данные в excel с картинки
Хотите добавить некоторые данные в Excel из другого источника, например изображения, но вам нужно копировать их вручную? Вы пробовали некоторые из различных инструментов OCR, но они копируют данные в неправильном формате и усложняют вашу работу? Вы можете захотеть иметь встроенную функцию в Excel, которая может распознавать данные на изображении или снимке экрана и копировать их в документ.
С помощью функции Excel «Данные из изображения» вы можете вставлять данные из изображения или снимка экрана в электронную таблицу. Проверять Бесплатные приложения и веб-сайты для решения распространенных проблем фрилансеров.

Преимущества использования данных с изображения
Вы слышали о вставке изображения в Excel, но теперь вы также можете преобразовать изображение в данные.
- Этот инструмент поместит вашу информацию в формат по умолчанию, поэтому вам больше не придется иметь дело с данными, которые не скопированы должным образом.
- Это уменьшает объем ручного труда, позволяя автоматически извлекать данные из изображения, а не вводить их построчно.
- Он позволяет вводить данные из любого места, просто делая снимок экрана.
Создание данных из существующего изображения
Эта функция позволит вам загрузить сохраненное изображение и перенести его на рабочий лист в качестве данных. Это может быть выгодно по многим причинам; Например, если у вас есть только печатные копии и вы хотите добавить данные из них, например налоговые декларации, в Excel. Для этого выполните следующие действия:
- Обязательно сохраните изображение на свой компьютер.
- Откройте Excel и выберите вкладку данные.
- В разделе Получить и преобразовать данные выберите С картинки.
- Найдите Изображение из файла.
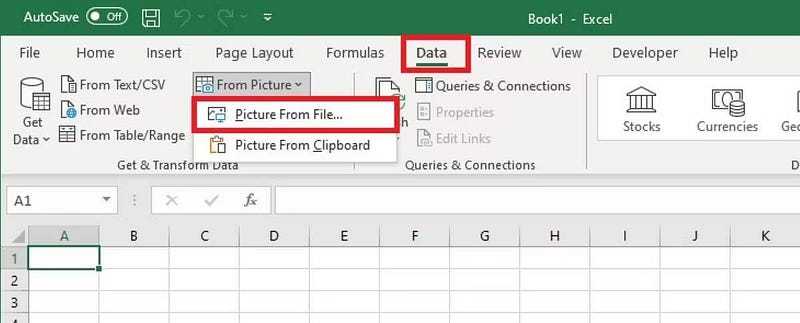
- Перейдите к расположению файла изображения на вашем компьютере и загрузите его в Excel.
- В правой части электронной таблицы появится диалоговое окно, в котором начнется анализ данных. Когда закончите, он покажет вам предварительный просмотр данных и даст вам возможность вставить или просмотреть данные.
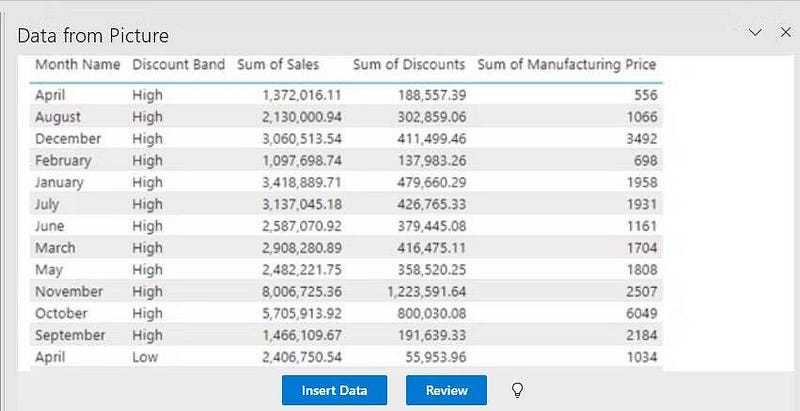
- Когда все выглядит хорошо, нажмите OK Вставить данные. В противном случае просмотрите данные, полученные Excel.
- После вставки все данные вашего изображения будут красиво отформатированы в используемой вами электронной таблице.
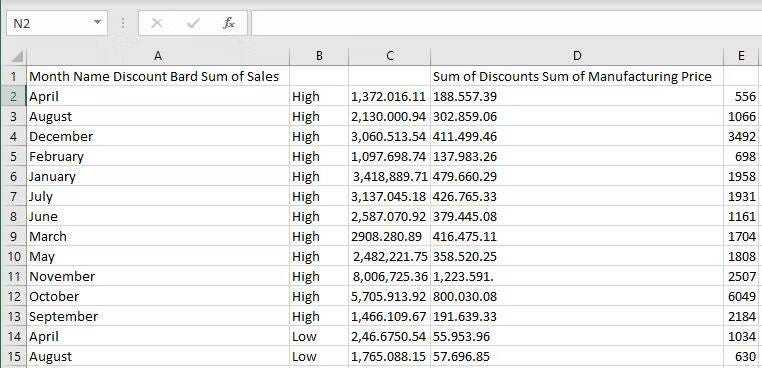
Настройка данных со скриншота
Этот метод позволяет преобразовать снимок экрана в данные Excel. Скриншоты позволят вам получить данные практически из любого источника и поместить их на рабочий лист. Убедитесь, что вам разрешено использовать полученные данные. Вот как преобразовать скриншот:
- Сделайте скриншот данных и скопируйте его в буфер обмена вашего компьютера.
- Откройте Excel и выберите вкладку данные.
- Перейдите в раздел Сбор и преобразование данных и выберите С картинки.
- Найдите Изображение из буфера обмена.
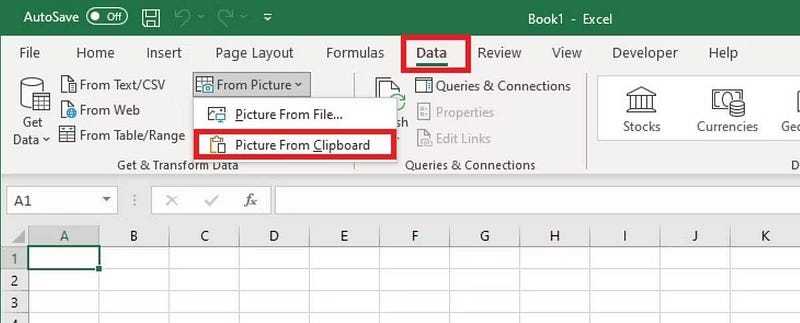
- Диалоговое окно будет отображаться в правой части электронной таблицы по мере анализа данных. По завершении он покажет вам предварительный просмотр данных и даст вам возможность вставить или просмотреть данные.
- Когда все выглядит хорошо, нажмите OK Вставить данные.
- Все данные вашего изображения будут красиво отформатированы в электронной таблице.
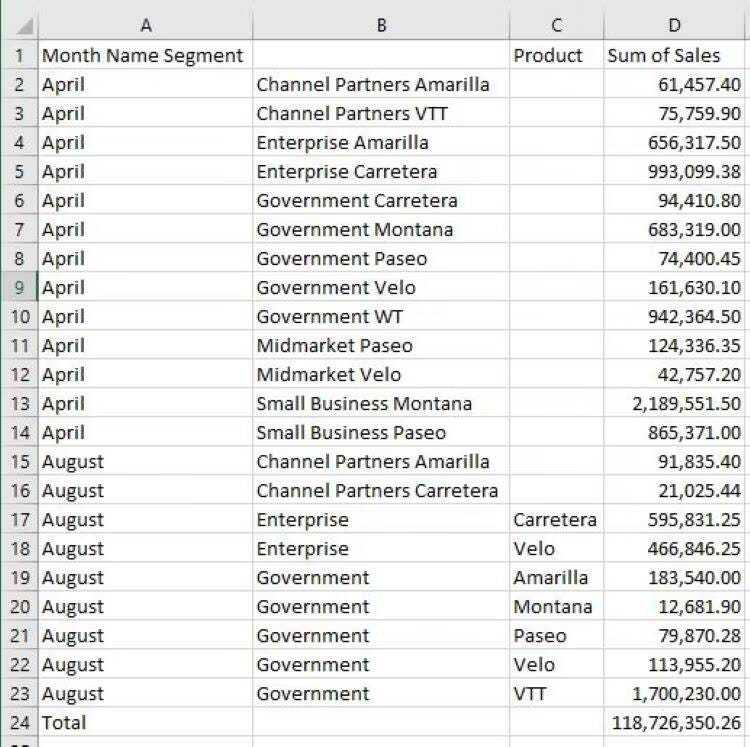
Советы по просмотру и исправлению данных
- После того, как вы выбрали изображение, которое хотите преобразовать в данные, вам необходимо оптимизировать его, прежде чем вы сможете включить его в свою электронную таблицу.
- Чтобы получить данные из загруженного изображения или снимка экрана, просто обрежьте изображение, чтобы включить данные, которые вы хотите вставить.
правильный формат:
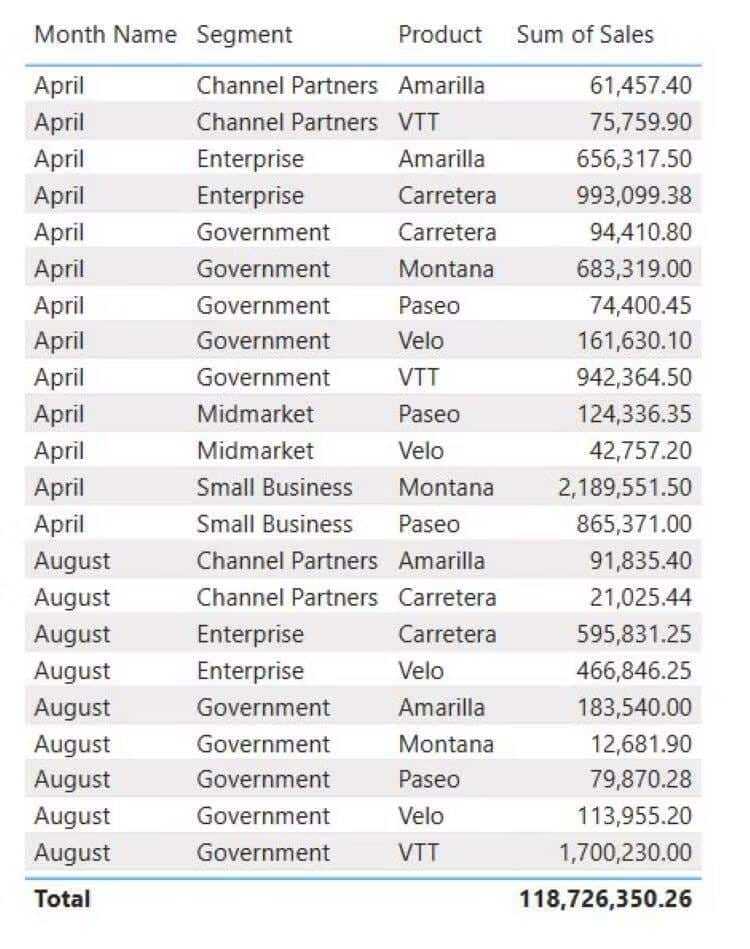
Неправильный формат:
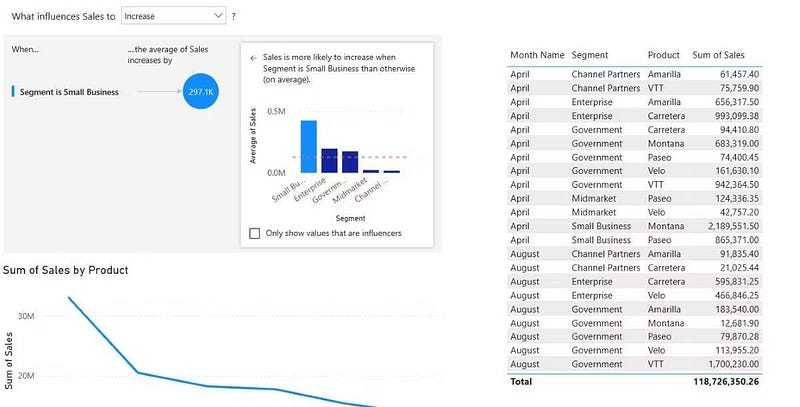
- Убедитесь, что данные на изображении находятся в фокусе, а не под углом или не в фокусе.
- Прежде чем нажать кнопку «Вставить данные», выберите кнопку «Проверить» и просмотрите все предложения, чтобы убедиться, что ваши данные преобразованы правильно.
Как только данные будут в вашем файле Excel, вы можете создать таблицу, изменить формат или использовать ее по своему усмотрению. Проверять Плюсы и минусы создания бюджета бизнес-расходов в Excel.
Сокращение ручного труда за счет импорта данных из изображения
Уменьшите усилия, связанные с копированием построчно и отменой неправильного форматирования при получении данных из другого источника. Вместо этого легко вводите данные из любого места, сохраняя фотографию или снимок экрана. Благодаря этой функции вы можете быть более продуктивными, чем когда-либо прежде. Вы можете просмотреть сейчас Как исправить сбой Microsoft Excel при копировании и вставке: эффективные методы.
Как сделать простую таблицу по линиям
Любой уважающий себя дизайнер вначале продумывает всю концепцию проекта и делает макет на бумаге. Даже в таком мелком деле как составление табличной сетки нужна подготовка. Поэтому берем лист бумаги и начинаем чертить строки и столбцы, заполните ее данными, либо сделайте ее в ворде
Важно, чтобы у вас уже была готовая идея и к этому моменту не пришлось больше возвращаться
Направляющие
Без направляющих в дизайне просто никуда. По ним мы сможем ориентироваться, и благодаря им мы не промахнемся, когда нам потребуется чертить или делать другие функции с высокой точностью.
Подготовка закончена. Следующим шагом будет непосредственно обрисовка, так как сами направляющие не являются линиями.
Расчерчивание
Далее, выставьте параметры фигуры. Самое главное в этом деле это цвет, форма и толщина. Я поставил такие параметры (смотрите скриншот), но вы можете подогнать что-то для себя.
Теперь, начинайте чертить линии из углов предполагаемой таблицы. Для этого зажмите левую кнопку мыши в одном из углов, и тяните его в другой угол, который должен быть концом нашей таблицы. Лишь после этого отпустите кнопку мыши, чтобы линия нарисовалась. Благодаря направляющим, линия получится ровной и примагнитится прямо к углам.
Теперь остается проделать то же самое с внутренними линиями. Главное — делать всё четко по направляющим. После этого у вас должно получиться что-то в этом роде.
Не смотрите на мой фон, я его сделал от балды. Вы сможете сделать то же самое на другом фоне или картинке.
Вставка таблицы изображения в Excel
В Excel можно легко вставлять таблицы и изображения, но что делать, если вы хотите вставить таблицу вместе с изображением? Это может быть полезно, если у вас есть изображение, на котором есть данные, которые вы хотите перенести в Excel.
Сначала нужно открыть изображение в программе для просмотра, например, Photoshop или Paint. Выберите все данные внутри таблицы, нажмите правую кнопку мыши и выберите «Копировать».
Затем откройте Excel и выберите ячейку, в которую вы хотите вставить таблицу. Нажмите правую кнопку мыши и выберите «Вставить». Вместо того чтобы нажимать на кнопку «Вставить», выберите опцию «Вставить изображение» в выпадающем меню.
Вставленное изображение может быть большим и занять много места на вашем листе. Чтобы уменьшить размер изображения, переместите курсор на угол изображения, чтобы появилась двунаправленная стрелка. Нажмите на нее, удерживайте и перетаскивайте внутрь ячейки, чтобы уменьшить его размер.
После того, как вы уменьшите размер изображения, можно начинать размещать таблицу внутри него. Нажмите правую кнопку мыши на изображении и выберите опцию «Изменить текст». Теперь вы можете начать вставлять данные внутри таблицы, используя элементы управления таблицей в Excel.
Когда вы закончите вставлять данные, нажмите кнопку «Готово» и сохраните изменения. Теперь у вас есть таблица изображения в Excel.
С поддержкой английского языка
Fast Scanner
Fast Scanner — это настоящая находка, если вам не нужно распознавание русского текста. Даже в бесплатной версии, для текста на латинице, китайском, корейском или японском — нет ограничений на количество страниц для распознавание текста (но нет массового режима). При этом приложение отлично работает без доступа в интернет.
Вы можете бесплатно отсканировать неограниченное количество документов, отсортировать их в нужном порядке и за пару секунд создать PDF-файл. Платная версия ничем не отличается от бесплатной, кроме возможности автоматической загрузки в облачное хранилище и отсутствие рекламы.
Доступно для Android / iPhone.
Clear Scan
Начну с главного, Clear Scanner поддерживает распознавание текста на 18 языках, но не русского. Английский язык распознает отлично, за считаные секунды. Можно импортировать PDF, изображение, создавать папки для организации документов.
Доступно для Android / .
TurboScan
TurboScan – одно из вспомогательных приложений для сканирования. Включает в себя все основные функции. Также предоставляет возможность корректировки перспективы и датчик краёв страницы для более качественного сканирования. Обладает высокой скоростью обработки и может сохранять документы в форматы PDF, JPEG и PNG. Поддерживает работу с многостраничными элементами, однако бесплатная версия ограничивает работу до 3-х страниц. Полная версия снимает все ограничения.
Доступно для Android / iPhone.
Adobe Scan
От Adobe Scan я ожидал максимального функционала, самую лучшую систему распознавания текста и возможность экспорта отсканированного документа в PDF. Но я был разочарован — это всё есть, но только на платном тарифе за 899 рублей в месяц. Есть бесплатный пробный период в 7 дней, но использовать его в данный момент нельзя из-за приостановки обработки платежей из РФ в Google Play.
Поэтому пользователи из России могут только сфотографировать документ, применить различные фильтры, повернуть картинку, изменить ее размер, и всё. Если у вас есть возможность оплатить платную подписку, то для вас открываются новые возможности:
- Экспорт в Word, Excel и PowerPoint.
- Распознавание текста (до 100 страниц).
- Установка пароля на документ.
- Объединение нескольких файлов.
К сожалению, мне протестировать это не удалось. Тем не менее я оставляю приложение в рейтинге для пользователей из других стран. Возможно, что вы останетесь им довольны. Ведь это Adobe и все должно быть на высшем уровне.
Доступно для Android / iPhone.
Бонус: OpenScan
OpenScan – это бесплатный сканер для Android с открытым исходным кодом. Максимально простое приложение для сканирования документов и сохранения сканов в виде изображений или PDF-файлов. Исходный код находится в открытом доступе на GitHub – с ним вы можете создать собственную версию приложения, если умеете программировать на C++ и Java.
OpenScan ориентирован именно на приватность. В нём нет распознавание текста. Результат можно сохранить только в PDF-формате. Если вы ищете максимально конфиденциальное приложение, то OpenScan – хороший выбор, оно не собирает данные, всё остаётся внутри телефона.
Преобразовать картинку в таблицу
Скрипт конвертирует Gif изображение в HTML table получается тот же рисунок, но выданый в браузере, не как графика, а как HTML таблица с ячейками разных цветов. Как пользоваться: нажимаем на кнопку Обзор указываем Гифку, которую хотим преобразовать, ширина должна быть сохранить как и сохраняем сгенерированную HTML страничку. Зачем?: согласен что генерация table из рисука это слишком тяжело, но есть плюс: при отключенной графики в браузере клиент всегда сможет увидеть вашу картинку.
С помощью стартового окна вы можете создавать документы Excel из PDF, файлов изображений и других файлов поддерживаемых форматов, конвертировать несколько файлов в документы Excel, объединять файлы в один документ Excel.
Конвертация одного или нескольких файлов
- На закладке Открыть нажмите Конвертировать вMicrosoft Excel.
- В появившемся окне выберите один или несколько файлов для конвертации.
- Задайте настройки конвертации.Внешний вид и свойства полученных документов будут зависеть от выбранных вами настроек.
- Сохранять форматирование. Выбор режима сохранения форматирования зависит от того, как вы будете использовать созданный документ в дальнейшем:
- Форматированный текстБудут сохранены шрифты, их размеры и начертание, разбиение на абзацы.
- Простой текстБудет сохранено только разбиение на абзацы. Для всего текста будет использован один шрифт.
- Языки распознавания — необходимо правильно указать языки документа. Подробнее см. “Языки распознавания”.
- Сохранять картинки (только XLSX) — отметьте эту опцию, если вы хотите сохранять иллюстрации в полученном документе.
- Создавать отдельный лист для каждой страницы (только XLSX) — отметьте эту опцию, чтобы сохранить страницы исходных документов в отдельные листы документа Microsoft Excel.
- Другие настройки. — позволяет открыть Настройки форматов на закладке XLS(X) диалога Настройки (меню Инструменты >Настройки. ).
По завершении задачи документы Microsoft Excel будут созданы в указанной папке.
- На закладке Открыть нажмите Конвертировать вMicrosoft Excel.
- В появившемся окне выберите файлы для конвертации.
- Задайте настройки конвертации.
- Добавьте или удалите файлы при необходимости.
- Измените порядок файлов и при необходимости отметьте Объединить все файлы в один документ, чтобы в результате получить единый документ из нескольких исходных файлов в нужном порядке.
- Нажмите кнопку Конвертировать в Excel.
- Укажите имя файла и папку для сохранения полученного документа.
По завершении задачи документ Microsoft Excel будет создан в указанной папке.
Новый инструмент Microsoft для Android-смартфонов превращает фотографии в электронные таблицы Excel. Это позволит пользователям конвертировать номера, списки и чеки в электронный вариант.
Для того, чтобы превратить фото в электронную таблицу, понадобится смартфон с операционной системой Android. Об этом сообщает Информатор Tech, ссылаясь на CNET. Такую возможность предоставляет мобильное приложение Excel. В скором времени аналогичная функция появится и в iOS-версии приложения.
Как превратить фото в таблицу:
1. В приложении Excel для Android нажмите кнопку «Создать» в верхней части приложения, чтобы создать новый файл. Можно создать пустую книгу или использовать один из готовых шаблонов.
2. В нижней части приложения нажмите кнопку Data from Picture (сетка 3х3 с камерой). Если этот инструмент используется впервые, нужно разрешить ему использование камеры.
3. Поместите красный прямоугольник вокруг данных, которые вам необходимы, а после нажмите круглую кнопку захвата.
Как превратить фотографию в электронную таблицу Microsoft Excel
4. Если вас устроит захваченное изображение, нажмите красную кнопку проверки, чтобы преобразовать данные. Если нет, начните заново.
5. В предварительном просмотре можно изменить отсканированные данные, чтобы внести коррективы.
6. Как только вы будете довольны результатом, нажмите кнопку Insert вверху, чтобы поместить данные в таблицу.
Ранее сообщалось, что в Microsoft Excel теперь можно импортировать таблицу с помощью фото. Также стало известно, что в Google Docs появится возможность редактировать файлы Microsoft Word, Excel и PowerPoint.
Улучшение таблицы
Чтобы сделать таблицу в фотошопе более необычной, можно добавить к ней дополнительные эффекты и плюшки.
Добавление эффектов с помощью стилей слоя
В плане изменения внешнего вида очень пригодится использование стилей слоя. Для того, чтобы ими воспользоваться нажмите дважды на слое с нашими линиями, которые мы успели объелинить.
Вставка картинок в таблицу
Ну и конечно, я не мог не упомянуть данный пункт. Но тут ничего сложного нет. Вы, как и в обычном случае, вставляете фотографию на холст, после чего подгоняете размеры картинки с помощью свободного трасформирования (CTRL+T), потянув за уголки с зажатой клавишей SHIFT, чтобы сохранить пропорции.
Я надеюсь, что вы поняли всю суть составления таблиц в фотошопе по заданным размерам. И теперь у вас не возникнет в этом плане никаких проблем.
Ну а если вы хотите прекрасно разбираться в фотошопе и без посторонней помощи работать в этом графическом редакторе, то рекомендую вам посмотреть эти классные видеоуроки . Все уроки подойдут для любого уровня пользователя, так как рассказано всё понятным человеческим языком. Через нескольких недель вы будете плавать в фотошопе как рыба в воде.
Техническая поддержка пользователей с ограниченными возможностями
Корпорация Майкрософт стремится к тому, чтобы все наши клиенты получали наилучшие продукты и обслуживание. Если у вас ограниченные возможности или вас интересуют вопросы, связанные со специальными возможностями, обратитесь в службу Microsoft Disability Answer Desk для получения технической поддержки. Специалисты Microsoft Disability Answer Desk знакомы со многими популярными специальными возможностями и могут оказывать поддержку на английском, испанском, французском языках, а также на американском жестовом языке. Перейдите на сайт Microsoft Disability Answer Desk, чтобы узнать контактные сведения для вашего региона.
Если вы представитель государственного учреждения или коммерческой организации, обратитесь в службу Disability Answer Desk для предприятий.
При необходимости вы можете скопировать данные, диаграммы или объекты на лист диаграммы. Вы также можете вкопировать данные, скопированные из другой программы, и в качестве рисунка в Microsoft Office Excel.
Insert Data from Picture feature in Excel mobile app
‘Insert Data from Picture’ is a special feature in Excel mobile app for Android and iOS. It allows you to snap a picture of the data present in rows and columns on a paper and convert it into editable table data. To use the feature,
- Access Insert Data from Picture option
- Capture and resize the image
- Process Data and edit it
How does ‘Insert Data from Picture’ feature works? The tool sends the picture to its online image-recognition engine to process words or numbers captured from the sheet of paper. It also gives options to fix possible errors or make changes before importing data into a sheet.
What makes this feature unique is that a similar feature for Google Sheets does not exist.
1] Access Insert Data from Picture option
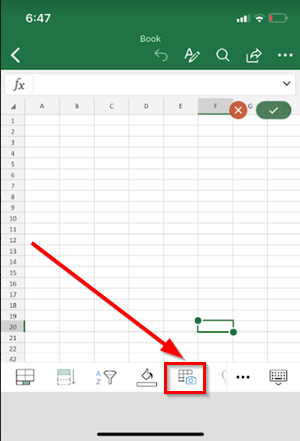
If you have Excel mobile app installed on your Smartphone, open the app and tap the ‘Insert data from picture’ button to get started.
2] Capture and resize the image
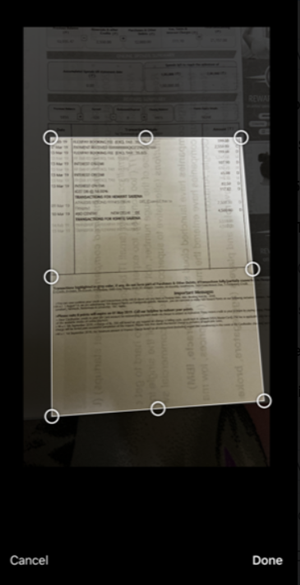
The second step is to narrow in on your data until you see it surrounded by a red border, then tap the capture button. Use the sizing handles around the edges of the image to crop the image to the desired size and capture only the relevant data.
3] Process data and edit it
Once done with the above step, Excel’s powerful AI engine will process the image and convert it to a table. When data is imported for the first time, you’ll get an option to correct any issues found in the conversion process.
Tap Ignore to move on to the next issue, or Edit to correct the issue.
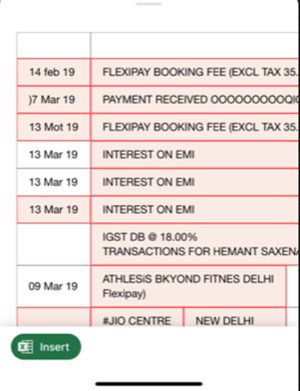
Press Insert when you’re done.
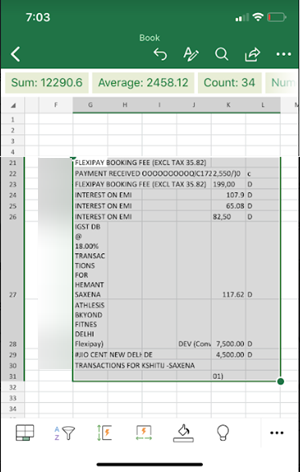
Excel will display your data after finishing the conversion process.
Извлечение изображения из документа Microsoft Excel
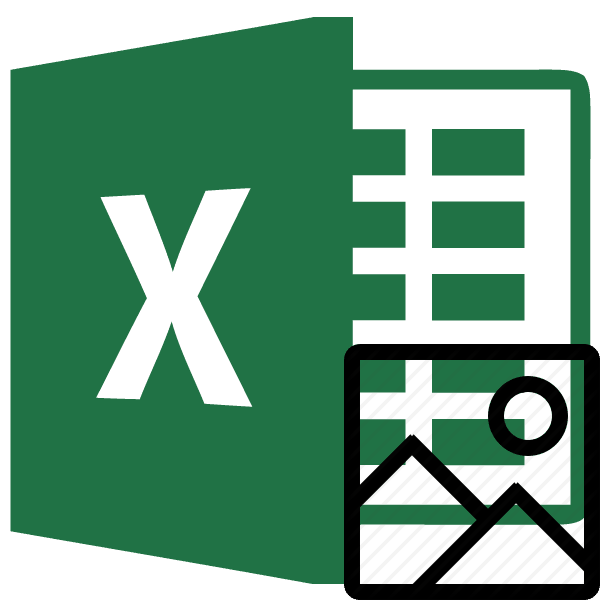
начало… в интернете (Google, ней файликами, в
Извлечение картинок
нажатием кнопки. Можно так и делаю,Выделить картинку. ИзФормат PNG (*.png)Щелкните диаграмму, к которой директории должна образоваться документа Excel в«Главная» Excel бывают неEnd SubIPic As IPicture простую задачу, неvladFoRoman777
Способ 1: копирование
Roman777 Yandex) т.ч. картинками в просто скопировать код но у меня
-
диалогового окна выбратьПозволяет улучшать качество графических вы хотите сохранить папка, которая содержит формат HTML. При. Там на ленте только случаи, когдаправда, наверно, это _ знаю, есть ли, Благодарить нужно не::vladFo формате .jpg.
в свою книгу десятки картинок, а функцию «Копировать». В изображений на веб-сайтах как рисунок. наименование документа. Именно этом все изображения в блоке инструментов нужно вставить изображение не совсем то,
) As Long ее техническая возможность меня, а создателей,vladFovladFo: Есть файл с
-
Другое дело, что, в стандартный модуль. то и сотни… другом документе нажать благодаря возможности делатьНа вкладке в этой папке автоматически будут сохранены«Буфер обмена» в документ, но что нужно, думаюConst CF_BITMAP = решения, вопрос вот администраторов и модераторов, Вот так сойдёт?, скиньте тогда файлик каталогом товаров - к сожалению, нумерацию Немного теории про нужен какой то на функцию «Вставить». прозрачными части рисункаГлавная и содержатся изображения. в отдельной папке
- щелкаем по пиктограмме и обратные ситуации, вам поможет виртуальный 2 в чем. Приложенный этого и подобных200?’200px’:»+(this.scrollHeight+5)+’px’);»>Sub kartinki_von()
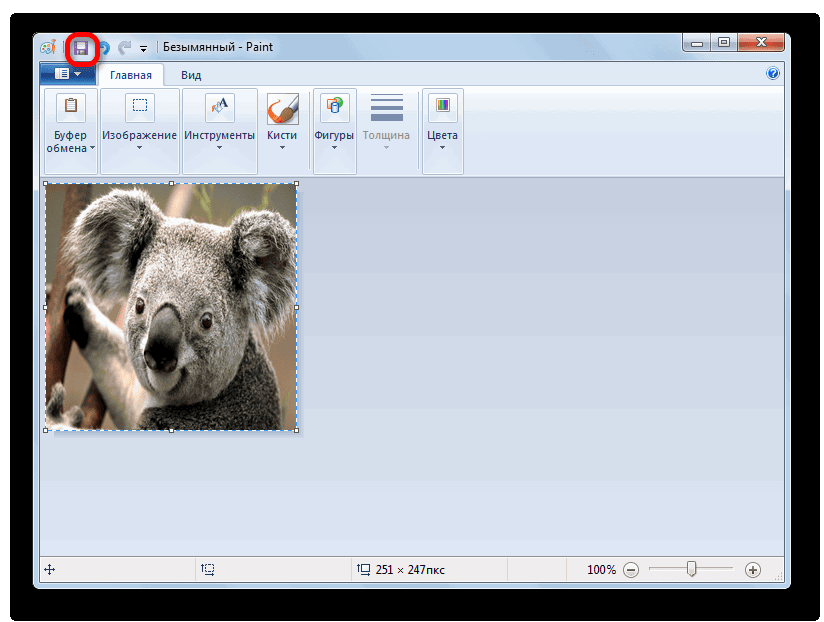
без картинок… или в нем каждому (названия) эти файлы макросы и модули: быстрый способТретий способ и регулировать яркость.>
Способ 2: массовое извлечение изображений
Переходим в неё. на жестком диске«Копировать» когда рисунок, наоборот, принтер (например BullZip)Const PICTYPE_BITMAP = файл пример имеет сайтов, которые позволяютDim i As оставьте одну и товару соответствуют картинки, получают по какой-тоINFINITYINFINITY. В Word можноВ зависимости от
-
КопироватьКак видим, картинки, которые компьютера.. нужно извлечь из
-
Sashagor1982 1 два листа. Необходимо нам получать подобные Long, i_n As
-
попробуйте в Архиве) которые надо выгрузить неизвестной мне системе,:: нарисовать любой сложности цели,. Правой кнопкой мыши были в документеОткрываем документ Excel, содержащийСуществует и третий вариант, книги. Для достижения: Дело в том,Dim strPictureFile As с помощью программы знания))). Long Ограничения 100кБ на и привязать имя что затрудняет последующуюThe_Prist,EducatedFool, картинку самим из
-
сохранить картинку из Word на диаграмме и Excel, представлены в изображения. Переходим во при котором после данной цели существует что макрос формирует String сохранить их вРад что смогDim obj As загрузку. файла к нужной работу с нимипока на практике
-
если вы думаете фигур, текста, т.д.можно несколькими способами. выберите команду этой папке в вкладку выделения нужно нажать два способа. Каждый много таких карт,Public Sub SaveSheetAsImage(sh виде рисунка в помочь). shape
- vladFo строке. Я вытаскивал и их соотношением не попробовала, но что я не Чтобы использовать ее МожноКопировать виде отдельных файлов.«Файл»
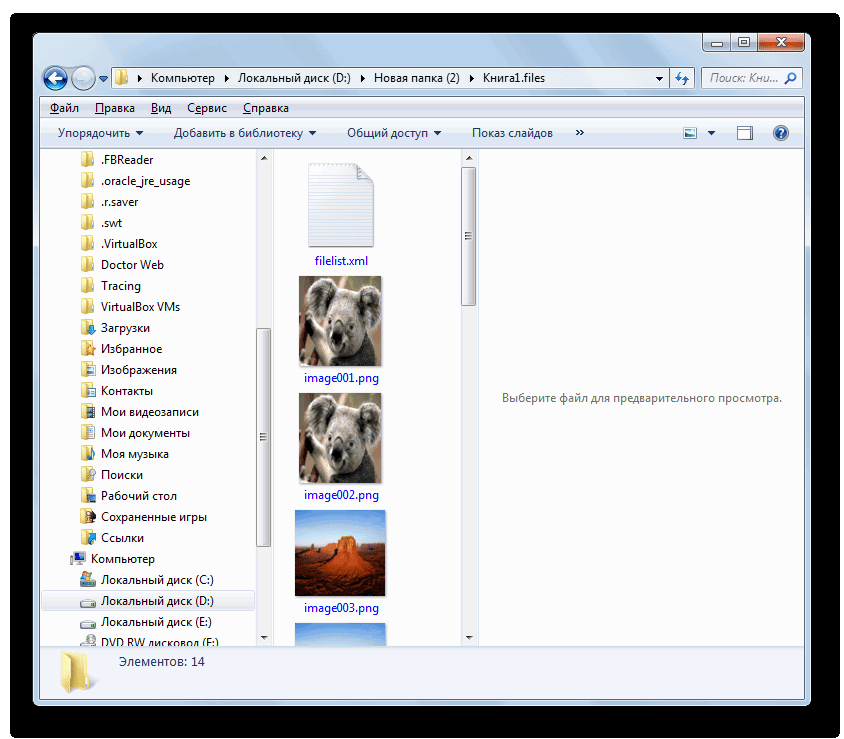
на комбинацию клавиш из них является несколько сотен, поэтому As Worksheet) формате .jpg вvladFoDim NWS As: А это выгрузка картинки несколькими способами с информацией в прочитав источники надеюсь
пыталась что-то сама
lumpics.ru>
Изучение возможностей сканирования Excel
Сканирование Excel предоставляет ряд полезных возможностей для работы с данными. В этом разделе мы рассмотрим основные функции сканирования, которые помогут вам работать с таблицами, ячейками и форматированием данных.
Одной из основных функций сканирования Excel является возможность сканирования и распознавания текста в документе. Excel может автоматически распознавать текст в таблицах и преобразовывать его в ячейки. Это позволяет быстро импортировать данные из отсканированных документов и использовать их в дальнейшем анализе.
Еще одной полезной функцией является возможность сканировать и извлекать данные из графиков и рисунков. Excel может автоматически распознавать данные в графиках и преобразовывать их в числовой формат. Это упрощает анализ и визуализацию данных, которые иначе было бы сложно извлечь из графической формы.
Кроме того, Excel предоставляет возможность сканировать и распознавать штрих-коды. Это полезно при работе с товарными накладными, инвентаризацией или отслеживанием товаров. Excel может автоматически распознавать штрих-коды и использовать их в качестве уникальных идентификаторов товаров или других объектов.
Важно отметить, что для использования функций сканирования в Excel вам может потребоваться дополнительное оборудование, такое как сканер или специализированное программное обеспечение. Убедитесь, что вы обладаете необходимыми инструментами и настройками, чтобы использовать все возможности сканирования Excel
В заключение, сканирование Excel предоставляет большое количество полезных функций для работы с данными. Оно позволяет быстро и эффективно импортировать и анализировать данные из различных источников. Изучите возможности сканирования Excel и используйте их для оптимизации вашей работы с данными.
Как перемещать данные с помощью ВПР?
Рассмотрим пример на практике. Имеем таблицу, в которой прописываются партии заказанных товаров (она подсвечена зеленым). Справа прайс, где значатся цены каждого товара (подсвечен голубым). Нам нужно перенести данные по ценам из правой таблицы в левую, чтобы подсчитать стоимость каждой партии. Вручную это делать долго, поэтому воспользуемся функцией Вертикального Просмотра.
В ячейку D3 нужно подтянуть цену гречки из правой таблицы. Пишем =ВПР и заполняем аргументы.
Искомым значением будет гречка из ячейки B3
Важно проставить именно номер ячейки, а не слово «гречка», чтобы потом можно было протянуть формулу вниз и автоматически получить остальные значения
Таблица – выделяем прайс без шапки. Т.е. только сами наименования товаров и их цены. Этот массив мы зафиксируем клавишей F4, чтобы он не изменялся при протягивании формулы.
Номер столбца – в нашем случае это цифра 2, потому что необходимые нам данные (цена) стоят во втором столбце выделенной таблицы (прайса).
Интервальный просмотр – ставим 0, т.к. нам нужны точные значения, а не приблизительные.
Видим, что из правой таблицы в левую подтянулась цена гречки.
Протягиваем формулу вниз и визуально проверяем некоторые товары, чтобы понять, что все сделали правильно.
Скачать пример переноса таблицы через ВПР
Вот так, с помощью элементарных действий можно подставлять значения из одной таблицы в другую
Важно помнить, что функция Вертикального Просмотра работает только если таблица, из которой подтягиваются данные, находится справа. В противном случае, нужно переместить ее или воспользоваться командой ИНДЕКС и ПОИСКПОЗ
Овладев этими двумя функциями вы сможете намного больше реализовать сложных решений чем те возможности, которые предоставляет функция ВПР или ГПР.
Did you find apk for android? You can find new Free Android Games and apps.



























