Анализ результатов тестирования OCCT
В результате тестов Вы можете получить следующий результат:
- Графики, — чаще всего, при отсутствии сурового физического сбоя (выключение, перезагрузка, зависание и тп), являются результирующей любого теста, содержат температуры, вольтажи и другие данные для анализа;
- Ошибку (в программе), — обычно это ошибка ядра или что-то еще, что останавливает тест (но компьютер работает), чаще всего указан её номер или хотя бы краткое описание (сбой ядра такого-то);
- Синий экран смерти, — что это есть смысл почитать в соответствующей статье;
- Физический сбой (или срабатывание защиты), — выключение, перезагрузка, зависание и тому подобные ужасы жизни.
Как с этим взлетать;
Для анализа графиков температур прочитайте статью о температурах (уделите особо внимание максимально допустимым значениям), при появлении сомнений см.документацию к перегревающемуся компоненту (бумажную, либо на сайте производителя) для анализа максимально допустимых температур;
Для анализа графиков, связанных с питанием, стоит понимать, что допустимы незначительные расхождения (на десятые, сотые, и менее, порядки), исключая определенные значения (например, питание процессора может меняться достаточно сильно, в связи с технологиями энергосбережения, регулирования частоты, разгона и тп). Если сложно разобраться, то обращайтесь к нам на форум и/или к документации;
Для анализа синих экранов читайте соответствующую статью;. Физические сбои, — часто связаны с перегревом и срабатыванием систем защиты
Физические сбои, — часто связаны с перегревом и срабатыванием систем защиты
В базовом виде обычно решаются очисткой пыли с куллеров, не сложной сменой термопасты, добавлением (или изменением положения на вдув/выдув) вентиляторов в корпус, небольшими лайфхаками по доп.охлаждению. Реже, — меняется система охлаждения целиком (как выбрать писали здесь) на более мощную, либо они (сбои) являются следствием полного выхода компонента из строя. Последние диагностируются сложнее всего, чаще всего сразу понятны сбои блока питания (не полное выключение компьютера или включение не сразу) и/или видеокарты (артефакты изображения).
Если возникают сложные проблемы в которых надо разобраться, посмотрев графики и прочее, то обращайтесь, например, к нам на форум.
1. AutoRuns
Автозагрузка определяет стабильность и скорость работы системы. Как вы Windows загрузите, так она и поплывет… или поползет ![]() AutoRuns из набора Sysinternals знает об автозагрузке системы абсолютно все. Утилита показывает не только стандартные места, откуда загружаются программы, но и все службы, назначенные задания, расширения проводника и даже надстройки Internet Explorer.
AutoRuns из набора Sysinternals знает об автозагрузке системы абсолютно все. Утилита показывает не только стандартные места, откуда загружаются программы, но и все службы, назначенные задания, расширения проводника и даже надстройки Internet Explorer.
Утилита незаменима для быстрого анализа автозагрузки на предмет ненужных программ. В этом контексте очень удобно скрывать записи, относящиеся к компонентам Windows (Hide Windows Entries). Можно также скрыть все записи, принадлежащие Microsoft.
Практический пример использования AutoRuns для наведения порядка в автозагрузке вы найдете в рассказе об ускорении загрузки системы путем распределения автозагрузки программ по времени.
Для выявления вредоносной активности очень полезна функция проверки цифровых подписей кода (Verify Code Signatures). В этом случае скрывать записи Windows не нужно. Напротив, если вы увидите, что цифровая подпись системного компонента не подтверждается, это может свидетельствовать о его подмене. Именно такой случай Марк Руссинович описывает в Деле о вредоносном автозапуске.
Альтернативы
За неимением гербовой, пишем на простой, а именно – используем системную утилиту «Конфигурация системы» (Пуск – Поиск – msconfig). Можно также воспользоваться WhatInStartup от NirSoft, хотя она уступает в охвате AutoRuns.
6. Multiboot
Примечание. Утилита разрабатывалась в первую очередь для MBR. Загрузка GPT восстанавливается легко.
Разработка коллег с OSZone, к которой приложил руку и я, помогла десяткам тысяч людей восстановить загрузку Windows и создать конфигурацию с двойной загрузкой. Она также служит незаменимым средством диагностики проблем с загрузчиком в форуме Windows 7.
Козыри Multiboot в легкости самостоятельного устранения проблемы и подробной диагностической информации, поскольку утилита создавалась по мотивам множества реальных проблем из форума. Подробнее о ее возможностях я уже писал.
Альтернативы
EasyBCD обладает похожими возможностями, которые упакованы в привлекательный, но уж слишком развесистый интерфейс.
10. Google
, конечно, не программа, но это — мой самый любимый инструмент для диагностики Windows ![]() В нем можно найти информацию о любых файлах, процессах и ошибках.
В нем можно найти информацию о любых файлах, процессах и ошибках.

А вы знали, что я всегда ищу по-английски? Так больше вариантов можно найти! Нередко точные сообщения о незнакомых ошибках я перевожу на английский с помощью поиска терминов Microsoft, а затем ищу уже перевод.
Поисковый сервис незаменим для поиска решений проблем — ведь невозможно знать о Windows все! Уникальные проблемы встречаются невероятно редко, и если она возникла у одного человека, то и другие люди, наверняка уже с ней сталкивались. И если даже точного решения не находится, поиск зачастую подталкивает к диагностике в нужном направлении. А ссылки на известные решения распространенных проблем можно даже не хранить в закладках — в Google они найдутся быстрее.
Альтернативы
Яндекс, Bing или любой другой любезный вашему сердцу поисковик, и неважно, как он называется. Главное, чтобы он находил для вас то, что вы ищете!. Как вы заметили, по два места в моем списке занимают утилиты Sysinternals и NirSoft
В папке PortableSoft у меня есть и другие программы из этих замечательных наборов – я уверен, что вы с ними знакомы. Но в эту десятку я собрал именно средства для быстрой диагностики системы и решения распространенных проблем, и для каждого вы видите практические примеры использования
Как вы заметили, по два места в моем списке занимают утилиты Sysinternals и NirSoft. В папке PortableSoft у меня есть и другие программы из этих замечательных наборов – я уверен, что вы с ними знакомы. Но в эту десятку я собрал именно средства для быстрой диагностики системы и решения распространенных проблем, и для каждого вы видите практические примеры использования.
9. TeamViewer
Если вы хоть раз оказывали помощь удаленно, то знаете, какое это утомительное занятие для обеих сторон. Для дистанционной диагностики программа TeamViewer просто незаменима, поскольку экономит массу времени и нервов. Вашему подопечному нужно лишь скачать клиентскую программу, после чего доступ к системе у вас в кармане.
Конечно, сама по себе программа неполадки не устраняет, но она позволяет вам проводить быструю диагностику удаленного компьютера своими руками, что как раз и является темой сегодняшнего разговора. Время экономится невероятно!
Клиент TeamViewer установлен у всех друзей и родственников, которые обращаются ко мне или брату за поддержкой. Последовав моему примеру, вы быстро забудете о длинных письменных инструкциях и утомительных указаниях по телефону.
Альтернативы
Вообще, программ для управления удаленным компьютером существует великое множество. Из бесплатных приложений я бы отметил Ammyy Admin за крошечный размер клиента и простоту использования, хотя TeamViewer, на мой взгляд, быстрее. Другие бесплатные программы этого класса вы найдете в каталоге программ на OSZone.
GPU-Z
Видеокарта является практически полноценным «компьютером в компьютере» со своими подсистемами и режимами работы. Поэтому разработчики из компании TECHPOWERUP разработали отдельную программу для проверки видеосистемы компьютера — GPU-Z. Ее основные принципы такие же, как и у CPU-Z – полная информативность и простота в использовании. В сети она доступна для бесплатного использования.
GPU-Z это незаменимый и необходимый инструмент для каждого, кто интересуется из чего состоит его компьютер. Утилита доложит вам обо всех параметрах видеоядра, видеопамяти и подсистемы питания, вплоть до идентификационного кода устройства и версии BIOS. Кроме этого, ГПУ-Зет сканирует текущие показания температуры и частоты чипа, частоты чипов памяти, скорость вращения вентилятора охлаждения, нагрузку и напряжение на ядро и т.п. Все эти значения фиксируются по желанию владельца в текстовый файл или скриншотом.
Отдельное признание утилита заслужила за способность определять «поддельные» видеокарты, которые не отвечают заявленным в биосе характеристикам. Возле названия такой карточки вы заметите статус «», а вместо изображения вендора появится восклицательный знак.
Преимущества:
- полноценный отчет о характеристиках видеокарты и ее текущем состоянии;
- простая оболочка интерфейса;
- сохранение отчета в виде документа или скриншота;
- возможность отправки отчета о неполадках;
- большая база данных сайта для проверки своего адаптера и его сравнения с подобными картами;
- не требует оплаты.
Недостатки:
- интерфейс переведен на русский язык не полностью;
- нет встроенных стресс-тестов и тестов на производительность;
Crysis 3
{related=9405=Готовимся расплавить свой компьютер в заключительной части трилогии Crytek}Детище Crytek вышло больше двух лет назад, однако до сих пор остается одним из самых визуально отполированных проектов, который вдобавок до предела нагружает даже современные видеокарты и процессоры.
Отличительная особенность Crysis 3 — великолепно проработанная растительность, а также изобилующие деталями локации. Если вы готовы посетить джунгли, выросшие на месте современного Нью-Йорка, а также повоевать с врагами во время одной из самых ресурсоемких миссий «Снять с предохранителя», то подготовьте 11 ГБ на жестком диске.
Проверка компьютера на стабильность
К сожалению, не факт, что обновленный компьютер окажется стабильным в работе. Почему? Причин много — например блок питания может плохо справляться с возросшей нагрузкой из-за замены процессора или видеоадаптера на более новые модели.
Если подобная картина имеет место, то разобраться с ситуацией следует в кратчайшие сроки — то есть до появления явных признаков нестабильности в виде синего экрана «смерти» и пр
Это значит, что нужно узнать температуру процессора, материнской платы и прочего важного железа и понять, не перегревается ли при нагрузке какойнибудь компонент, а также оценить, как в целом ведет себя компьютер в стрессовых условиях. Сделать это можно, проведя стресс-тестирование. Большинство тестов на стабильность создают интенсивную вычислительную нагрузку на различные блоки центрального процессора, системной памяти, графического процессора и набора системной логики — то есть заставляют компьютер работать в стрессовых условиях
Большинство тестов на стабильность создают интенсивную вычислительную нагрузку на различные блоки центрального процессора, системной памяти, графического процессора и набора системной логики — то есть заставляют компьютер работать в стрессовых условиях
К сожалению, ни один из таких тестов сам по себе не гарантирует 100-процентной стабильности системы, однако если тест выявил в системе сбой или не был завершен, то это явный сигнал того, что нужно обратить внимание на железо
Предусмотренный в AIDA64 тест стабильности системы (доступен через меню Сервис) предназначен для проведения стрессового тестирования процессора (допускается тестирование ядер по отдельности), памяти, локальных дисков и пр. (рис. 20). Результаты тестирования отображаются на двух графиках: на верхнем фиксируется температура выбранных компонентов, на нижнем — уровень загрузки процессора (CPU Usage) и режим пропуска тактов (CPU Throttling)
Режим CPU Throttling активируется только в случае перегрева процессора, и следует понимать, что активирование этого режима в ходе тестирования — тревожный сигнал, призывающий обратить внимание на работу системы охлаждения. В ходе тестирования нагрев системы контролируется путем постоянного мониторинга температуры. Рис
20. Стресс-тестирование процессора (AIDA64)
Рис. 20. Стресс-тестирование процессора (AIDA64)
Кроме температуры, графики которой при стресс-тестировании отображаются на первой вкладке, на прочих вкладках программа представляет другую полезную информацию — о скорости вращения вентиляторов, напряжении и пр. Следует иметь в виду, что тест стабильности системы в AIDA64 может длиться бесконечно, поэтому его останавливают вручную, убедившись в том, что всё работает нормально (минут через 30), либо при выявлении подозрительных результатов (например, сильного перегрева одного из компонентов).
Воспользовавшись тестом стабильности SiSoftware Sandra (вкладка Инструменты), также можно провести стресс-тестирование (рис. 21). Оно позволит сориентироваться в отношении стабильности работы системы и выявить ее слабые места, проанализировав работу процессора, памяти, физических дисков и оптических приводов, эффективность энергоснабжения и др. Тестирование длится в течение заданного промежутка времени либо без учета оного — в этом случае указывается количество раз прогона выбранных тестовых модулей. В ходе тестирования утилита отслеживает состояние системы и прекращает процесс при появлении ошибок либо в случае перегрева (критичные температуры устанавливаются по умолчанию либо вручную).
Рис. 21. Тест стабильности (SiSoftware Sandra)
Возможности утилиты PC Wizard в плане тестирования системы на стабильность (тест System Test Stability из меню Инструменты) ограничены тестированием процессора и материнской платы. В ходе тестирования процессор максимально нагружается и в таких условиях работает продолжительное время, в течение которого с определенной периодичностью делаются замеры температуры процессора и материнской платы, а результаты отображаются на графике (рис. 22).
Рис. 22. Тестирование процессора на стабильность (PC Wizard)
Диагностика получения доступа к данным
И здесь снова помогает приложение под названием Ubuntu. Образ дистрибутива для начала записывают на диск, перед началом работы. Затем загружают приложение на компьютере, потом ищут раздел под названием Places. Там же осуществляют переход к пункту Computer. Это стандартная программа для проверки.
Появится окно, где представлены все разделы, входящие в жёсткий диск. с папками – такой же, как у проводника. Нужную информацию легко копировать и переносить с одного раздела на другой. В том числе и на внешние носители.
Один из вариантов – установка вместо Windows операционной системы Linux. И потом смотрят, как она работает. Если всё нормально – значит, ошибки не такие уж серьёзные. Можно приступать к их самостоятельному устранению. Если же и на новом оборудовании появляются проблемы – велика вероятность того, что не обойтись без обращения в сервисный центр. И в этом случае дистрибутив Ubuntu остаётся лучшим решением, доступным для пользователей. Программы для других функций ей уступают.
Автотестирование интерфейсов
Прокликивать вручную каждый раз десяток кнопок в браузере, чтобы проверить, как работает страница или скрипт, — долго и утомительно. Лучше поручить это машине — она справится быстрее.
Есть много программ для тестирования интерфейсов, которые отличаются только способом их программирования. Дело в том, что эта программа сама не знает, куда нужно нажать и что должно получиться. Весь этот алгоритм должен задать тестировщик, а для этого хорошо бы знать язык, который для этого используется.
Puppeteer — пример такой программы для автотестирования интерфейсов. Она написана на Node.js, а значит, для программирования её работы достаточно знать JavaScript. Логика такая: пишете код → отправляете её в программу → она сама открывает страницу и нажимает на кнопки → выдаёт результат и найденные баги.
Пример кода для Puppeteer:
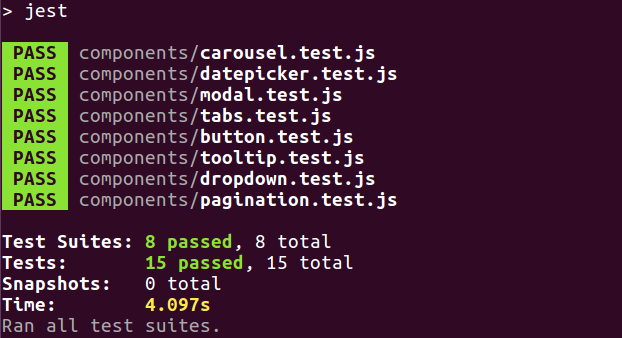 Результат запуска теста с Puppeteer и Jest: 8 тестов интерфейса за 4 секунды
Результат запуска теста с Puppeteer и Jest: 8 тестов интерфейса за 4 секунды
CPU-Z

CPU-Z — это бесплатное программное обеспечение, функция которого заключается в отображении технической информации об аппаратном обеспечении компьютера пользователя. Разработана данная программа силами компании CPUID, в ассортименте которой также есть и другие интересные программы, но CPU-Z является, пожалуй, наиболее полезной для многих пользователей.
С помощью CPU-Z вы сможете полный перечень информации о:
- центральном процессоре;
- материнской плате;
- оперативной памяти;
- графическом ускорителе.
Когда мы говорим о полном перечне информации, то мы имеем ввиду такие сведения, как архитектура ЦП, модель материнской платы, версия BIOS/UEFI, количество оперативной памяти и ее частоту, и так далее и тому подобное. С помощью CPU-Z вы сможете получить действительно огромное количество действительно полезной информации.
Более того, данная программа даже полностью переведена на русский язык. Однако, мы не можем не упомянуть один крайне большой минус, о котором можно прознать практически сразу же после исследования всего функционала. И этот минус — отсутствие функции по считыванию температуры ЦП, ГП и элементов материнской платы.
Если бы у CPU-Z был такой функционал, то цены бы ей не было. Тем не менее за измерением температуры вам потребуется прибегать к прочим программам, некоторые из которых мы будем рассматривать дальше в этой статье.
FurMark
FurMark — эталон проверки производительности дискретных видеокарт и встроенных видеосистем. По сути, это набор стресс-тестов, которые испытывают графическую подсистему на стабильность работы под нагрузкой. Утилита распространяется по свободной лицензии и регулярно получает обновления.
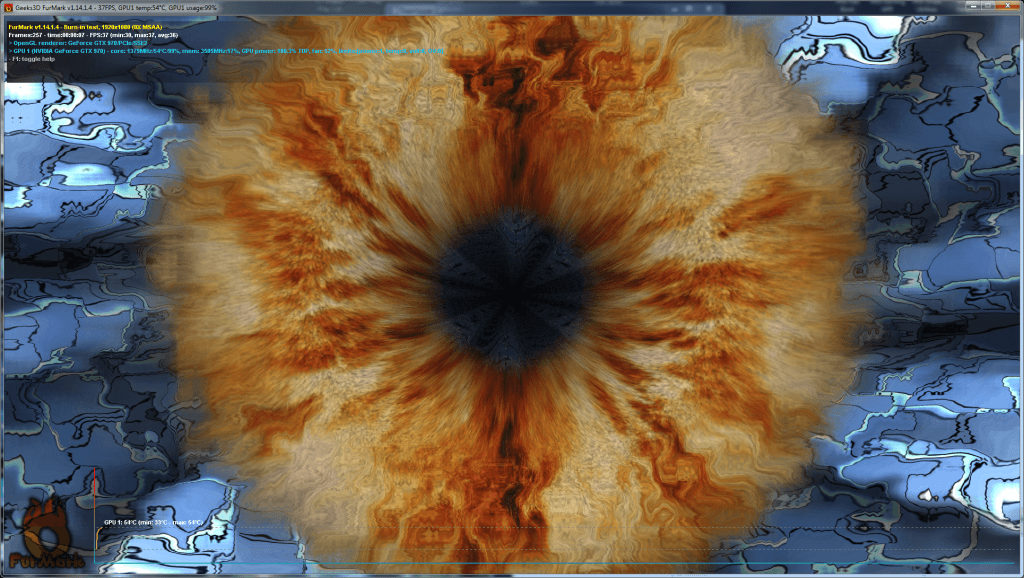
Для отрисовки этого рендера нужны все ресурсы видеокарты
Интерфейс FurMark состоит из окна настройки тестов и раздела для его проведения, в котором вращается сложный рендер. Прежде чем запускать проверку, мы выбираем уровень графики и режим тестирования. Например, можно включить полноэкранный режим, выбрать разрешение, настроить сглаживание. Очень важный момент — указание продолжительности проверки. Длительное нахождение под нагрузкой может вывести видеокарту из строя.
После запуска стресс-теста на экране появляется рендер, на прорисовку которого тратятся все ресурсы графического адаптера. Пользоваться другими приложениям на ноутбуке не рекомендуется. Единственная программа, которая должна быть запущена, — диагностическая утилита для контроля температуры, например, GPU-Z. В зависимости от установленных параметров тестирование прекращается по истечении выбранного времени или вручную.
Плюсы:
- Максимально жёсткая и честная проверка видеокарты на производительность, стабильность и энергопотребление.
- Разные режимы тестирования.
- Возможность автоматического и ручного завершения проверки.
- Вместе с утилитой устанавливается GPU-Z — программа для диагностики видеокарты.
Минусы:
- Интерфейс не переведён на русский язык.
- Предельная нагрузка на графический адаптер.
FurMark может в буквальном смысле сжечь видеокарту и другие компоненты. Поэтому перед её запуском необходимо убедиться, что на ноутбуке корректно работает система охлаждения. Первый тест рекомендуется проводить не более 5 минут, постоянно контролируя температуру графического адаптера и других устройств.
Специализированные программы для теста ПК
AIDA64
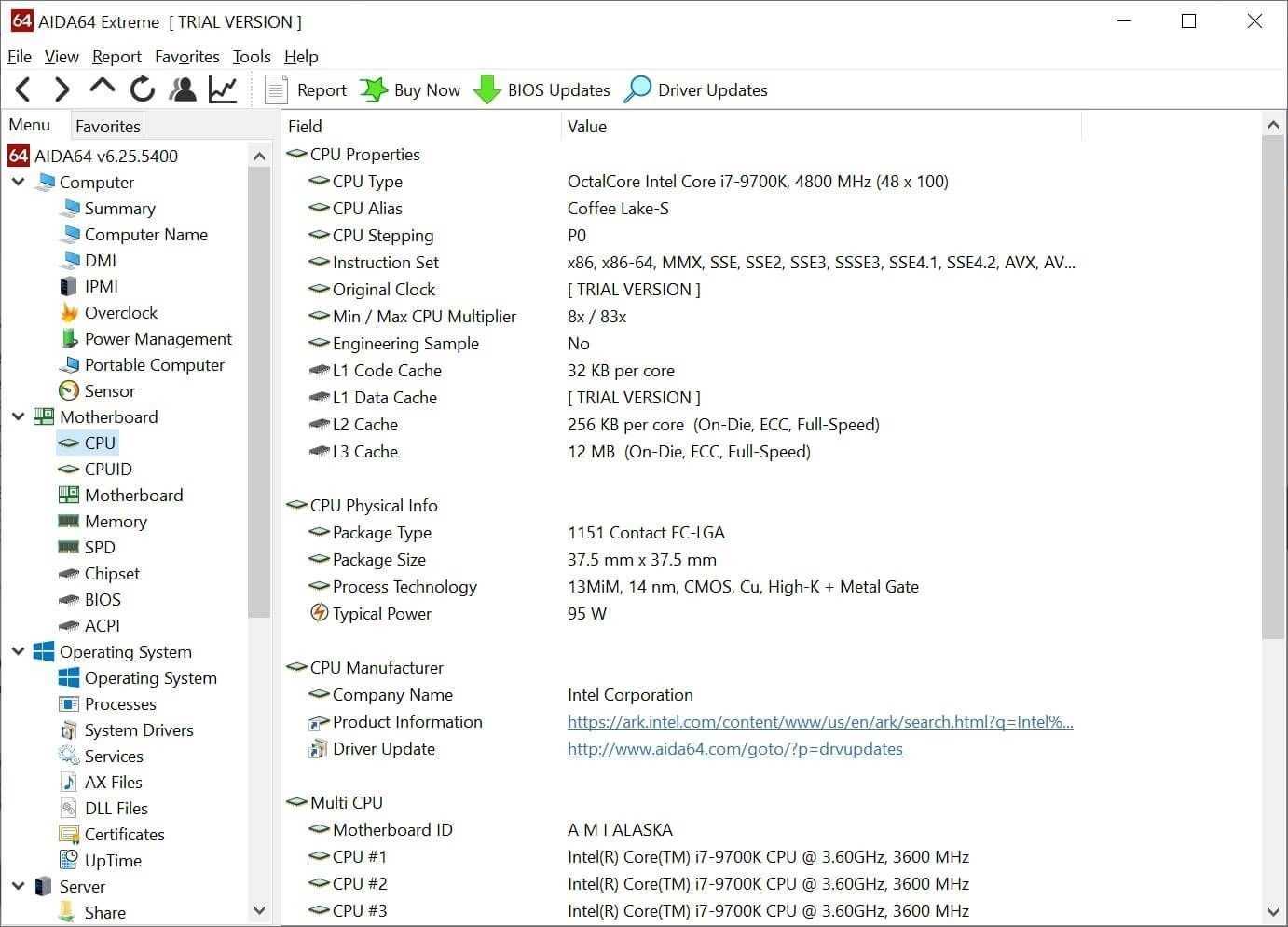
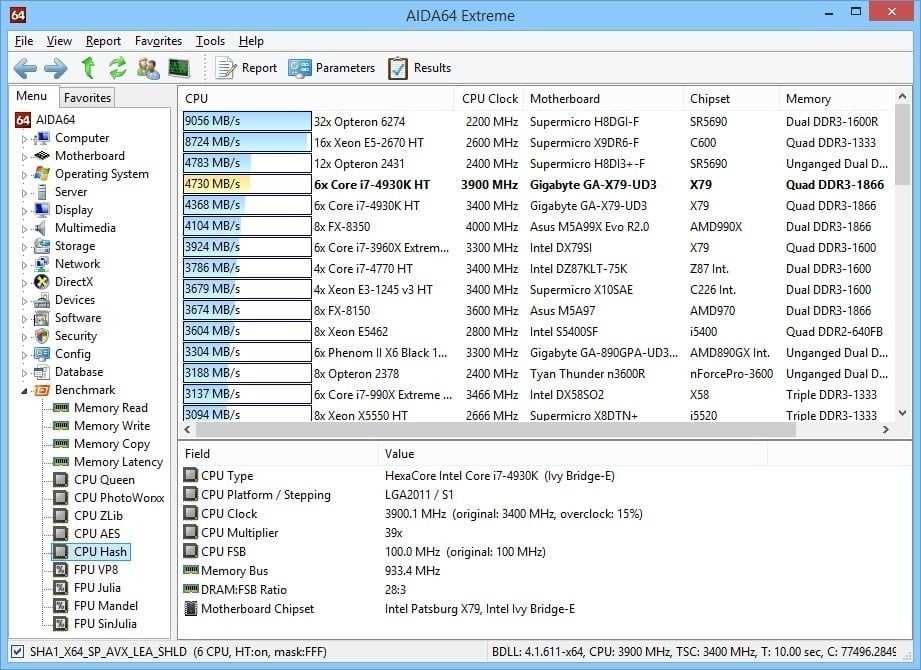
Что за тесты нам приготовили создатели этой волшебной программы?
- Проверка носителей памяти (Disk Benchmark). Здесь большое количество различных алгоритмов для проверки жестких дисков, будь то HDD, SSD или гибриды.
- Cache & Memory Benchmark – для тех, кто хочет узнать все о кэш и других видах памяти на своем компьютере.
- GPGPU Benchmark — проверяет графические процессоры на вашем ПК.
- Monitor Diagnostics — диагностика монитора.
- Чтение из памяти.
- Запись в память.
- Копирование в памяти.
- CPU Queen, CPU ZLib, CPU PhotoWorxx, FPU Mandel и еще целая россыпь алгоритмов для проверки процессора. В разделе «Тест» вы сможете найти пояснения к ним.
CPU-Z

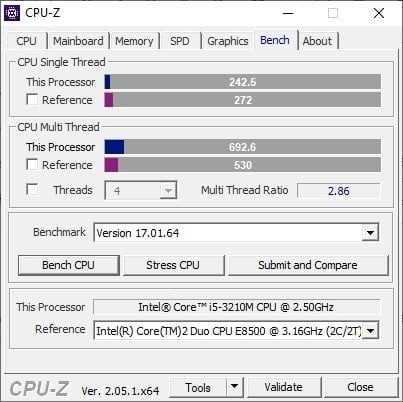
После прохождения теста вы можете загрузить эти результаты на сайт, где, среди прочего, будут показаны ближайшие «конкуренты» по итоговому результату.
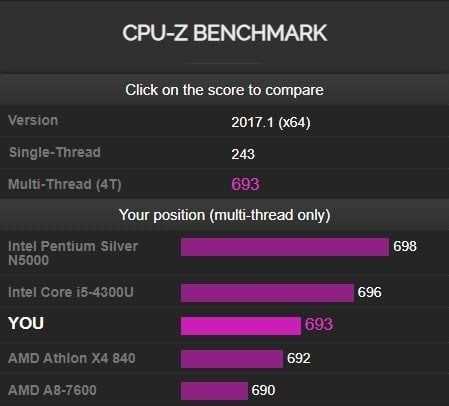
SiSoftware Sandra
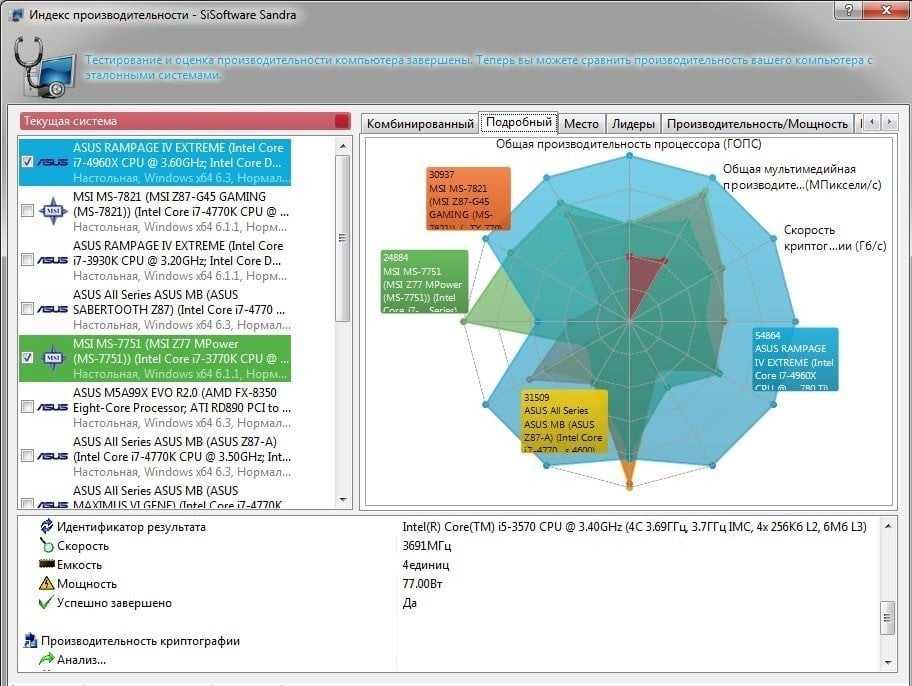
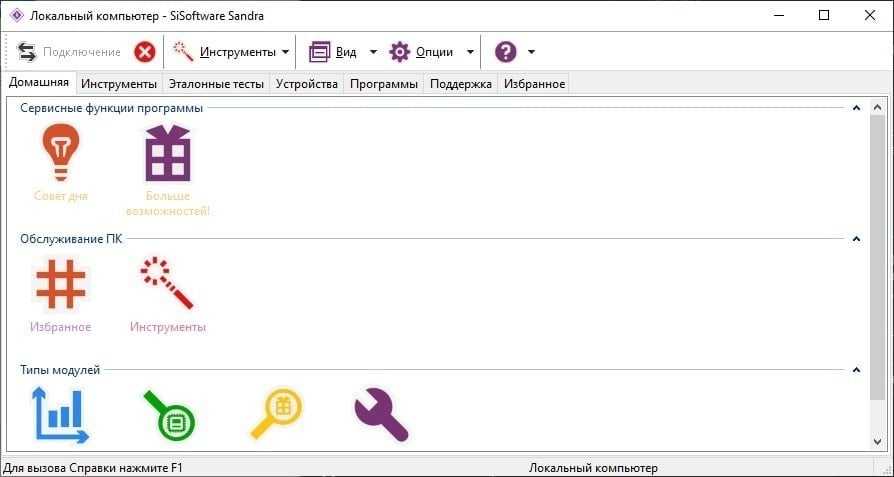
В качестве базового примера возьмем классический простой бенчмарк (он же эталонный тест).
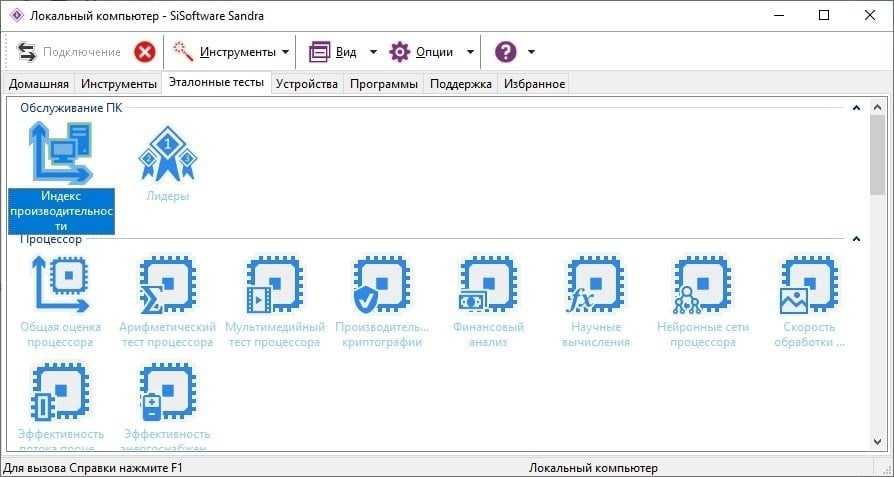
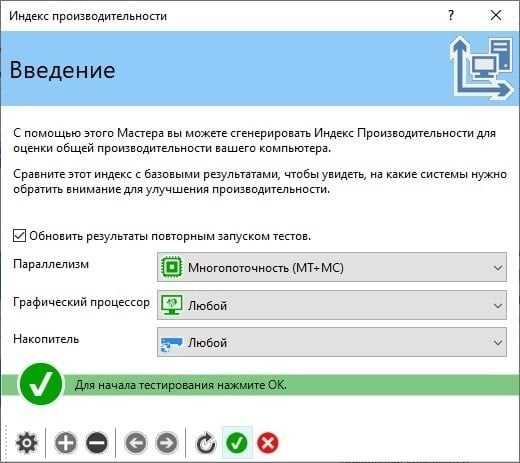
- Далее выбираем настройки публичности. Можно снять галочку с «публичного аккаунта». Обязательно надо поставить галку внизу.
- Запускаем, ждем какое-то время и получаем результат.
3DMark
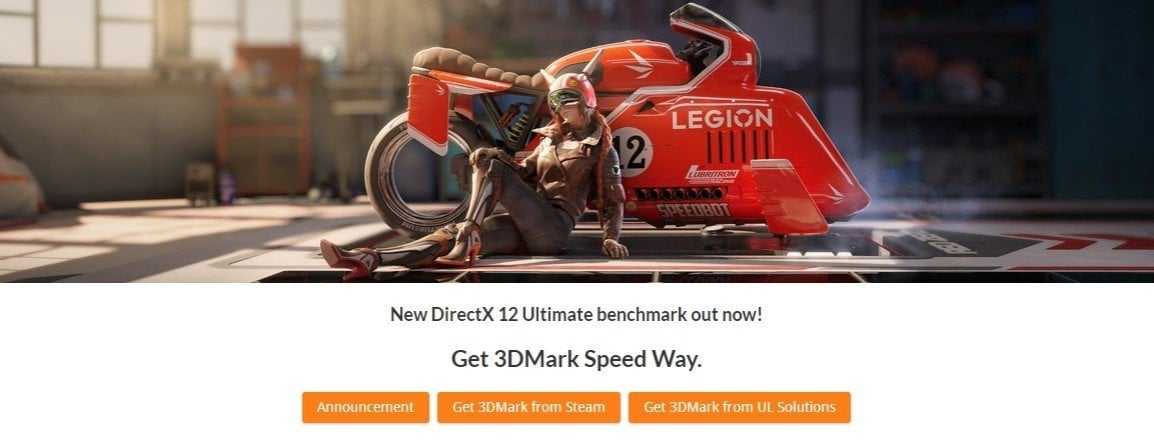
Во время испытания видеокарты 3DMark воспроизводит различные графические эффекты, которые есть в том числе и в компьютерных играх. Различные варианты освещения, дымы и другие частицы — сценариев проверки ПК здесь много. Поддержка железа и софта у программы крайне разнообразная, поэтому 3DMark хорошо подходит в том числе и для высокопроизводительных компьютеров.
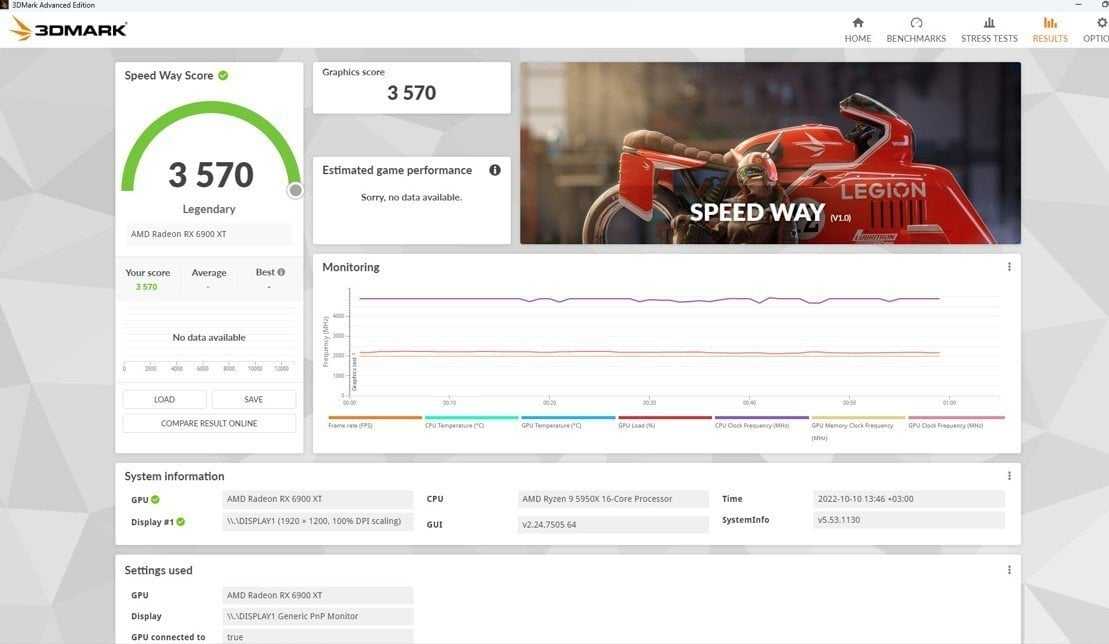
В использовании программа тоже не очень сложная. После запуска теста мы можем сохранить результаты в текстовом файле, а потом при желании загрузить их в онлайн, чтобы сравнить с другими системами.
К слову, вокруг 3DMark есть отдельное сообщество энтузиастов, которые очень любят померяться тем, насколько хорошо они разгоняют свое железо. Товарищи используют самое разнообразное охлаждение, но в целом надо помнить, что это очень специфическое занятие, которое обычным людям пойдет скорее во вред.
CrystalDiskMark
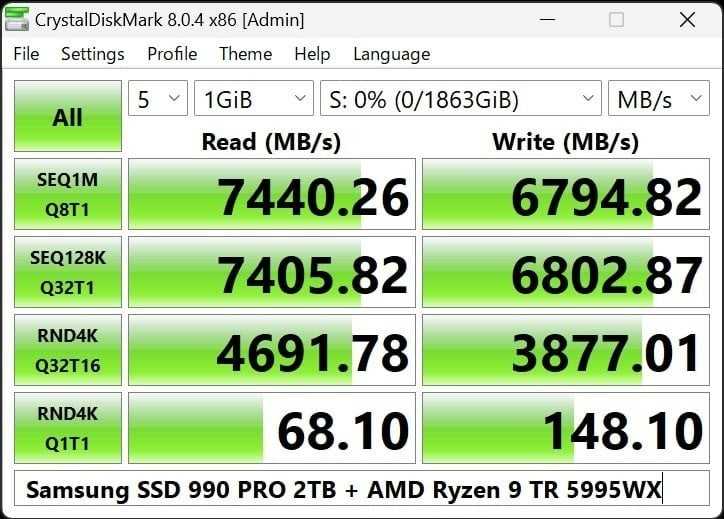
Есть строгая минималистичная классическая версия, а также Shizuku Edition, которая добавляет в интерфейс милую анимешную девочку.
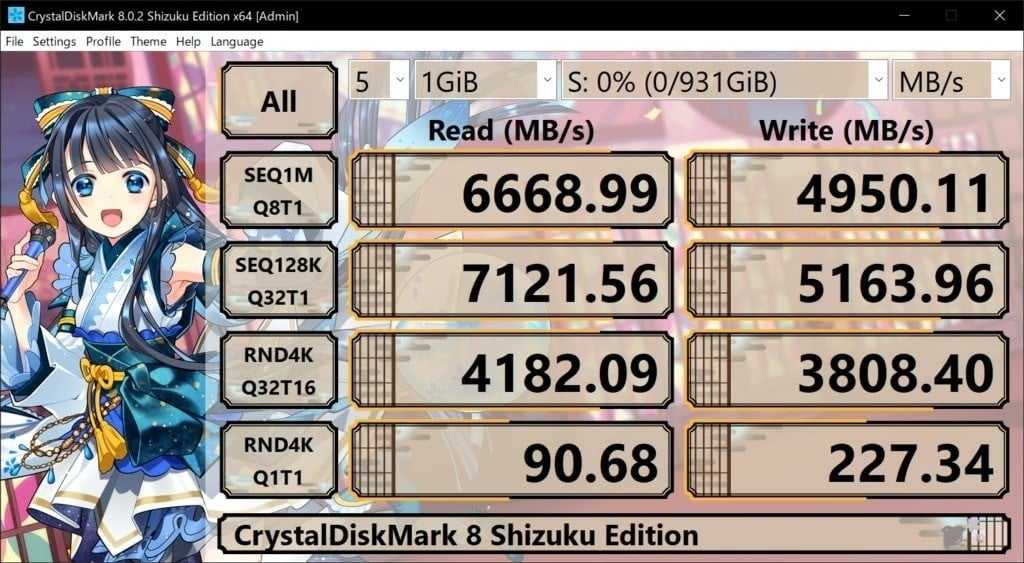
HWMonitor
Программа HWMonitor от компании CPUID применяется для полной диагностики компьютера, определении его рабочих параметров и режимов работы. В отличие от известного продукта CPU-Z от той же компании, Хардвеир Монитор обеспечивает комплексную проверку состояния «железа» в реальном времени, но без предоставления данных о характеристиках и прошивке. Софт представлен бесплатной и платной PRO-версией.
HWMonitor представляет собой единую таблицу, в которой отображены установленные в системе устройства, и указаны их напряжение и рабочая частота, теплопакет, скорость вращения кулеров, температура на датчиках и процент загруженности (работой) или занятой памяти. Так как утилита не отображает данных прошивки, то для оверклокинга и настройки ее лучше использовать совместно с другими продуктами, например, CPU-Z. Имеющиеся показания могут в любой момент быть записаны пользователем в файл блокнота TXT.
Версия HWMonitor PRO снабжена дополнительными функциями для удаленной проверки показаний датчиков компьютера через смартфон или другой ПК. Также она имеет сворачиваемую в трей панель температур для работы в «фоне» при разгоне и контроле нагрева электронных компонентов.
Интерфейс программы минималистичен, и не имеет дополнительных функций и украшений.
Преимущества:
- полная проверка ПК, включая видеосистему и жесткий диск;
- снятие всех доступных показаний с датчиков устройств;
- предельно простой и понятный интерфейс;
- удаленная проверка состояния компьютера со смартфона (на версии PRO);
- бесплатный продукт.
Недостатки:
- нет официальной локализации на русском языке;
- не предоставляются характеристики комплектующих;
- отсутствуют подробные сведения о работоспособности винчестера по S.M.A.R.T.;
Диагностика компьютера у Вас дома нашим мастером недорого.
Хотите узнать больше об услуге? Спросите нас!
Современный мир трудно представить без компьютерных технологий, ведь они стали неотъемлемой частью нашего существования. Стабильная работа техники зависит не только от качества комплектующих, бережного отношения, но и от профессионализма обслуживания.
Своевременная диагностика компьютера на наличие неисправностей позволяет сэкономить время и деньги на ремонт или покупку новой модели. Иногда справиться самостоятельно невозможно, поэтому во избежание ошибок стоит сразу обращаться за помощью к специалистам. Наш сервисный центр MasterSoft предлагает профессиональный ремонт и диагностику компьютера на дому в Москве и Подмосковье.
Наши услуги
Компьютер — сложное устройство, требующее бережного и аккуратного использования. Причинами появления поломок становятся:
-
сбой работы ОС;
-
некорректная эксплуатация, механические повреждения;
-
накопление пыли в разъемах, микросхемах;
-
перегрев комплектующих;
-
окисление контактов;
-
сбой работы аппаратного обеспечения;
-
выгорание контактов вследствие скачков напряжения;
-
нестабильная работа блока питания;
-
неправильное заземление.
Каждая неполадка может иметь множество причин. Диагностики поможет определить характер проблемы и устранить ее. Мастер MasterSoft приедет по указанному адресу в кратчайшие сроки с необходимым оборудованием и материалами. В случае невозможности проведения ремонта на дому, восстановление корректной работы и устранение неполадок продолжиться в мастерской.
Проводим общую диагностику компьютера на дому, проверку отдельных узлов (жесткий диск, блок питания, экран, оперативная память) для оперативного поиска причины неполадок.
Используем только современное диагностическое оборудования, проверенные расходные материалы и оригинальные запчасти. Сотрудничаем с проверенными поставщиками, поэтому гарантируем наличие необходимых деталей.
Преимущества сервисного центра MasterSoft
Выезд мастера и диагностика компьютера Windows проводятся бесплатно. Вы не тратите ни копейки денег до начала ремонтных работ.
Преимущества сотрудничества с MasterSoft:
-
работаем круглосуточно 7 дней в неделю, поэтому вызов мастера осуществляется в любое время;
-
новое техническое оборудование гарантирует безошибочную диагностику и ремонт любой сложности;
опытные мастера знают все тонкости работы техники;
приезд мастера в течение 40-60 минут после оформления заявки;
гарантия на выполненные услуги и установленные комплектующие;
оперативность работы — большинство заказов выполняются в течение 1 часа;
наличие акций и скидок для еще большей экономии.
Звоните по указанным на сайте телефонам или оставляйте онлайн-заявку прямо сейчас. При возникновении вопросов менеджеры сервисного центра проконсультируют, помогут оформить заявку.
Доверьте технику профессионалам, обращайтесь в MasterSoft. Мы бесплатно проведем оперативную диагностику и за выгодную цену устраним причины неисправности.






























