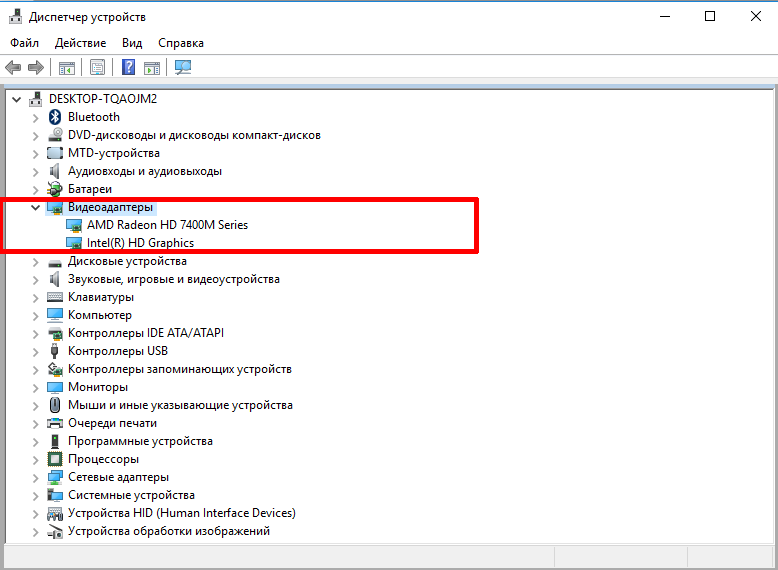Разновидности видеоадаптеров
Чтобы было проще выяснить модель видеокарты, следует знать, к какому типу она относится. Существует две разновидности видеоплат:
- Встроенная, то есть интегрированная в системную плату. По сути, такие видеоадаптеры являются не самостоятельными устройствами, а логическим набором в материнской плате либо чипсете. Интегрированная видеокарта не оснащена своей памятью, поэтому использует для работы системные ресурсы ОЗУ.
- Дискретная, или внешняя — отдельное устройство с собственной RAM, графическим процессором и системой охлаждения. Характеристики у дискретных видеоплат намного лучше, чем у встроенных, поэтому их обычно используют юзеры, работающие с «тяжёлыми» приложениями — геймеры, дизайнеры, фотографы и видеооператоры.
Самый верный способ определить тип видеоадаптера настольного ПК — заглянуть внутрь системного блока и посмотреть, как выглядит устройство, к которому подсоединён монитор.
Название модели интегрированного видеоадаптера можно найти среди характеристик системной платы или определить встроенными утилитами виндовс, а для выяснения маркировки внешнего может понадобиться дополнительное программное обеспечение.
Специальные утилиты
Естественно, данных, которые собирают штатные средства Виндовс, может оказаться недостаточно, так как часто приходится узнавать более детальную спецификацию. Для таких случаев существует несколько специальных программ, собирающих детальные сведения о всех компонентах компьютера:
- GPU-Z;
- AIDA64;
- Everest;
- Speccy.
Особой разницы в функциональности этих программ не замечено: все они собирают аналогичные данные, которые могут потребоваться при планировании последующего апгрейда. Интересующая информация обычно находится в разделе «Видеоадаптер» или «Графический ускоритель».
О том, как подобрать игры по системным требованиям рекомендую, почитать здесь.
AIDA64
Удобнейшее приложение для компа, позволяющее проверить не только конфигурацию оборудования, но и видеокарту на исправность. Распространяется в условно-бесплатном режиме: пользоваться программой без каких-либо серьёзных ограничений можно в течение тридцати дней с момента установки.
Чтобы узнать с помощью AIDA64, какая видеокарта установлена на компе, нужно:
Скачать, установить и запустить приложение, после чего открыть в главном окне раздел «Компьютер».
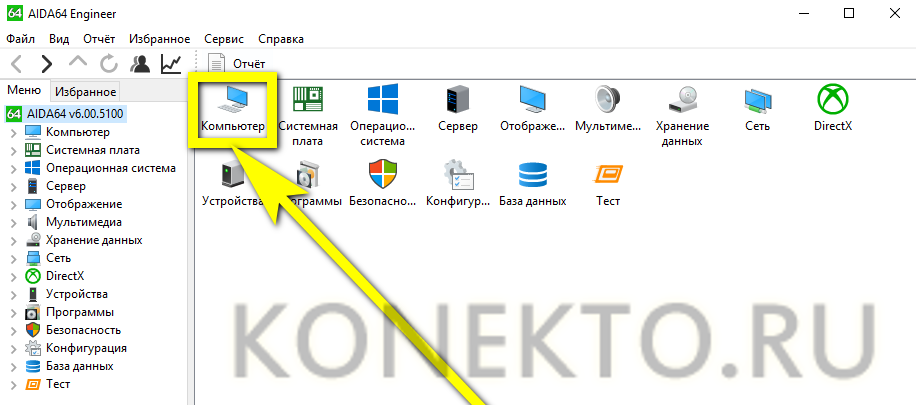
Перейти к «Суммарной информации».
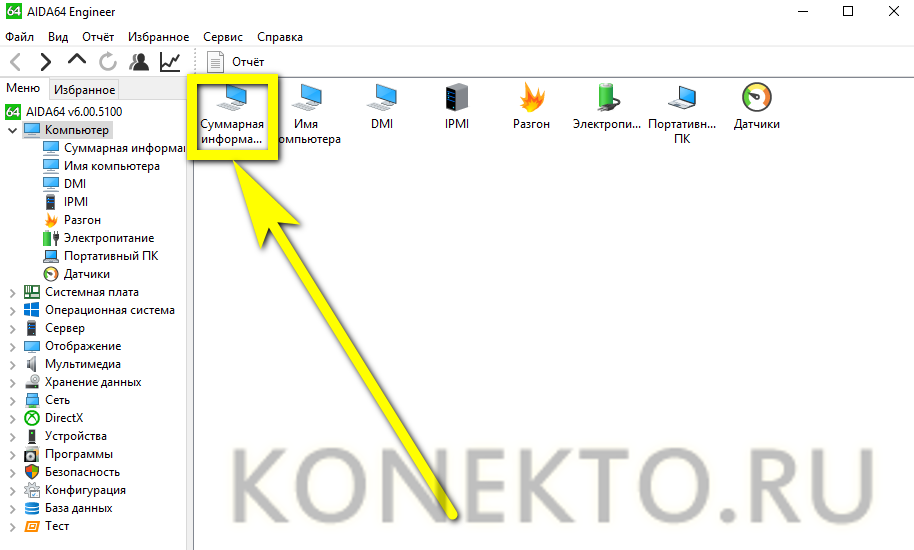
И, дождавшись загрузки данных, найти свою видеокарту в разделе «Отображение».
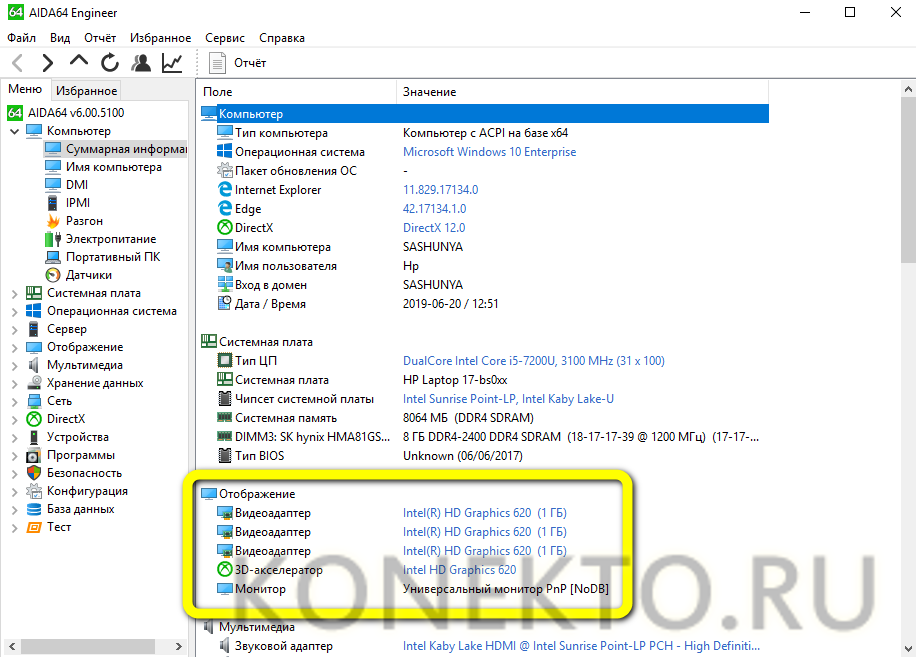
Кликнув по оформленному в виде ссылки заголовку продукта, пользователь сможет обновить драйвер устройства или получить о нём больше сведений, перейдя на сайт производителя.
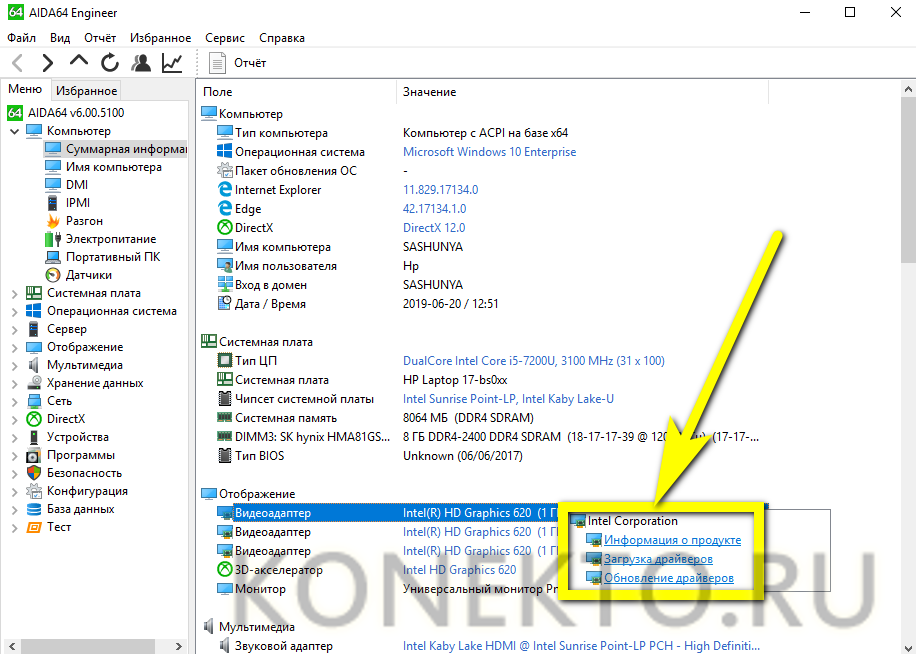
Альтернативный способ посмотреть сведения о своей модели — развернуть меню «Устройства».
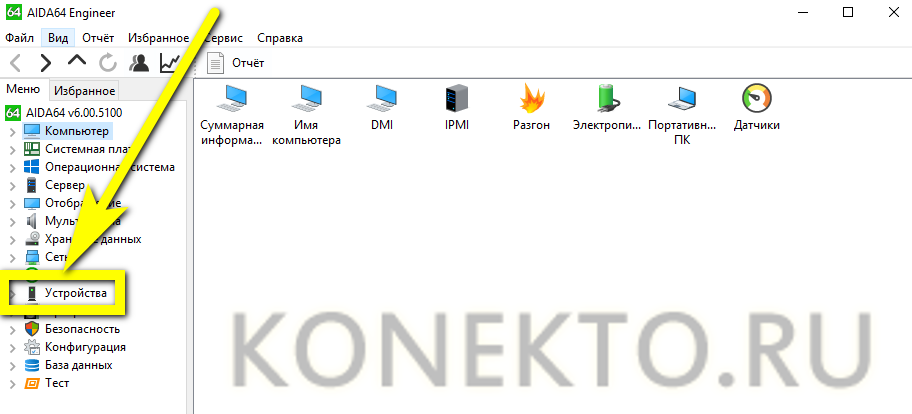
Перейти на вкладку «Устройства Windows».
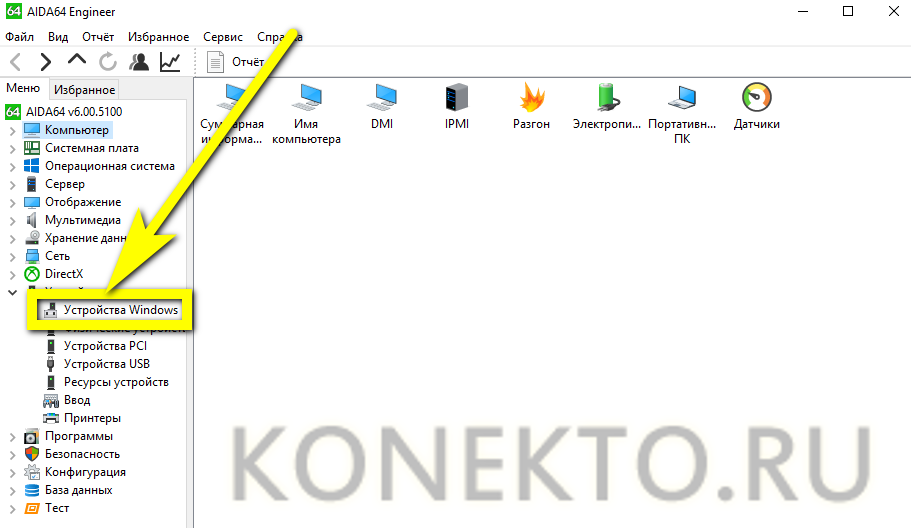
Найти в меню «Видеоадаптеры» нужную карту и кликнуть по ней левой клавишей мыши.
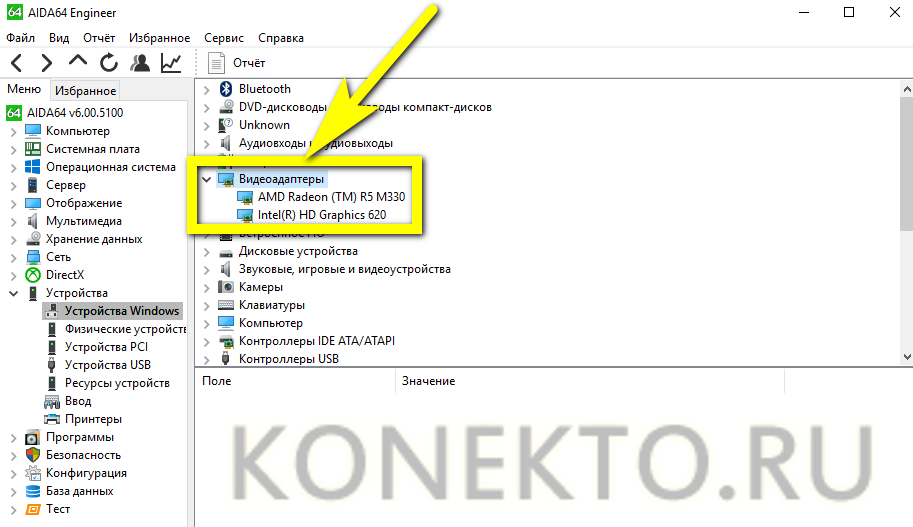
Подробная информация об оборудовании появится в нижней панели главного окна.
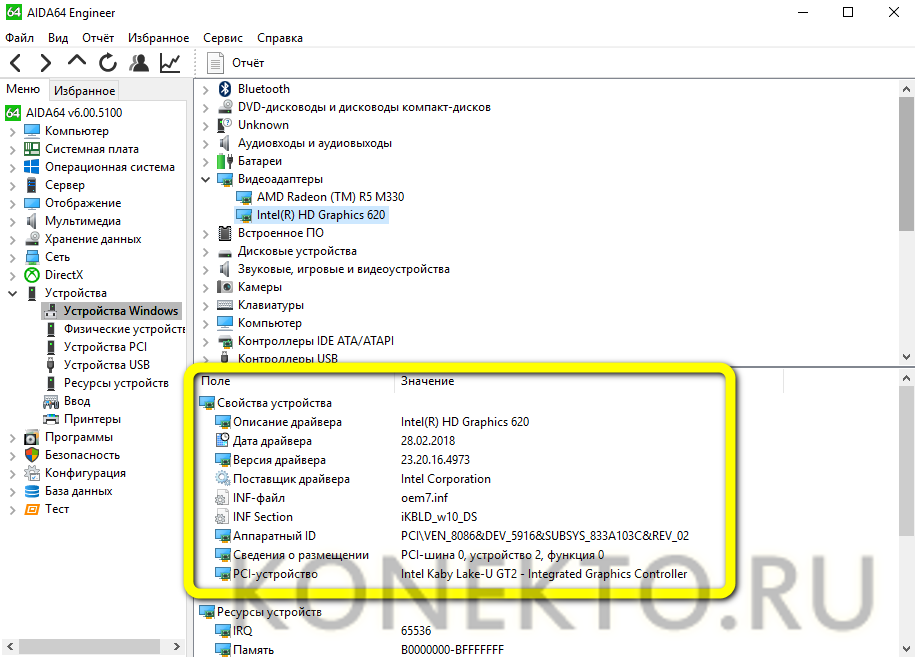
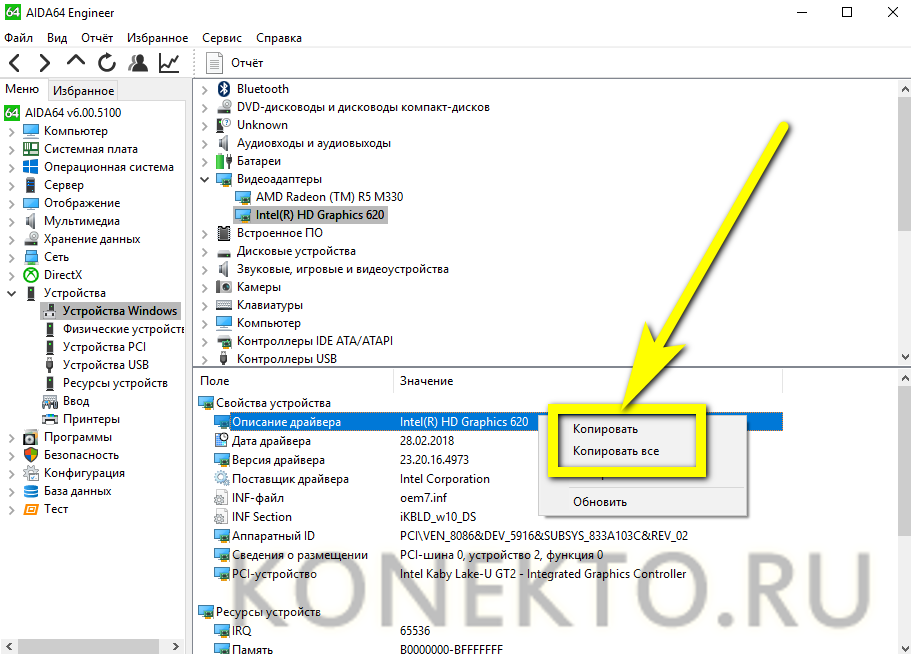
Варианты просмотра модели видеокарты в Виндовс 10
Поэтому возникает вопрос, можно ли посмотреть модель видеокарты с помощью встроенных утилит ОС Виндовс 10, и с помощью дополнительного программного обеспечения. Конечно же, решить проблему можно как первым, так и вторым путем. Причем на данный момент существует очень много приложений, которые предоставляют полную информацию о ПК, включая данные о видеокарте. Рассмотрим наиболее простые в использовании методы.
Способ 1: SIW
Утилита SIW — одно из самых простых приложений, которое выводят пользователю полную информацию о его персональном компьютере или ноутбуке. Для просмотра данных о видеокарте достаточно всего лишь установить SIW, открыть это приложение, нажать пункт «Оборудование», а потом «Видео».
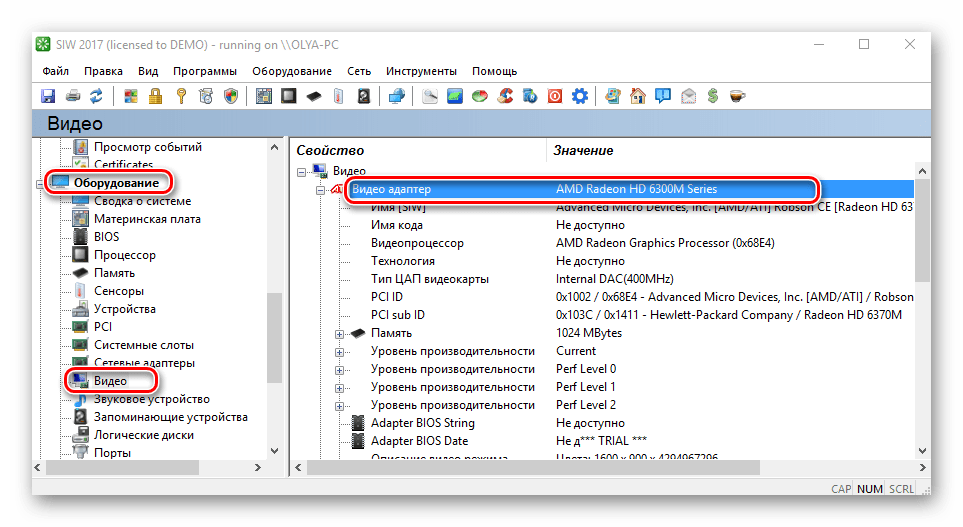
Способ 2: Speccy
Speccy — еще одно приложение, которое за два клика предоставит Вам полный набор сведений об аппаратных ресурсах ПК. Так же, как и SIW, Speccy имеет простой русскоязычный интерфейс, в котором разберется даже малоопытный пользователь. Но в отличии от предыдущего программного продукта, эта утилита имеет и бесплатный вариант лицензии.
Данные о модели видеоадаптера, в этом случае можно получить, просто отрыв Speccy, так как они сразу отображаются в главном меню программы в разделе «Общая информация».
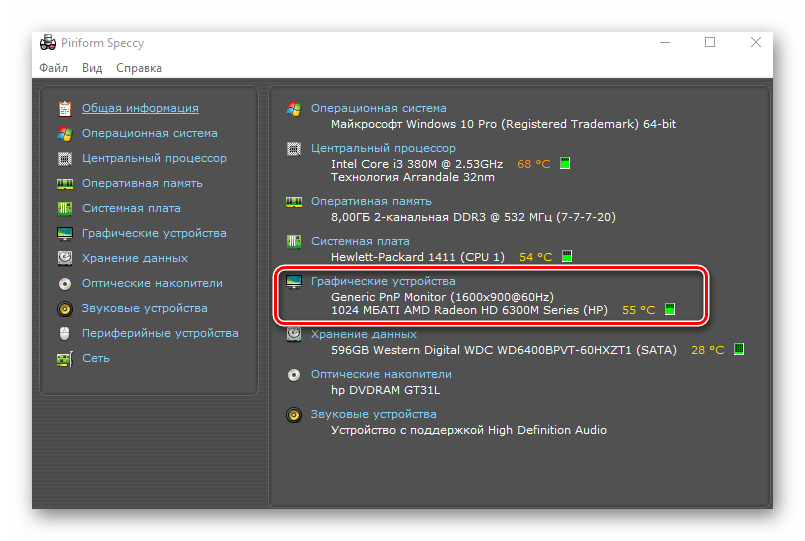
Способ 3: AIDA64
AIDA64 — мощная платная утилита также имеющая русскоязычный интерфейс. Она имеет массу достоинств, но для такой цели, как просмотр сведений о модели видеокарты (что можно увидеть, раскрыв раздел «Компьютер» и выбрав подраздел «Суммарная информация» в главном меню), она ничем не лучше и не хуже других вышеописанных программ.
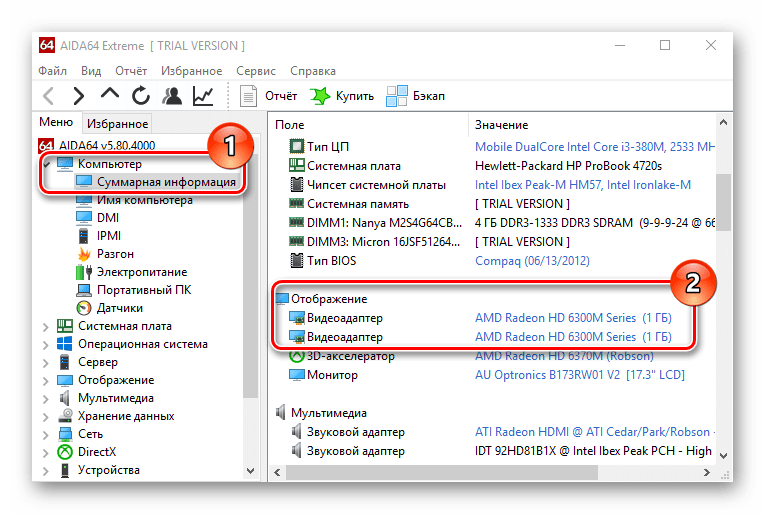
Способ 4: встроенные инструменты ОС
Далее рассмотрим, как можно решить проблему без использования сторонних программ методами самой операционной системы.
Диспетчер устройств
Наиболее распространенный встроенный инструмент Виндовс 10 для просмотра модели видеокарты и других параметров ПК — это Диспетчер устройств. Чтобы решить поставленную задачу этим способом необходимо выполнить следующие действия.
- Откройте «Диспетчер устройств». Это можно сделать либо через меню «Пуск», либо посредством ввода команды в окне «Выполнить», которое, в свою очередь, можно быстро запустить, нажав комбинацию «Win+R».
- Далее найдите элемент «Видеоадаптеры» и кликните по нему.
- Просмотрите модель своей видеокарты.
Свойства системы
Еще один способ просмотреть информацию о видеокарте, используя только встроенные функции ОС Windows 10.
- Нажмите комбинацию «Win+R» для вызова окна «Выполнить».
- Наберите команду и нажмите «ENTER».
- В разделе «Компоненты» кликните по пункту «Дисплей».
- Просмотрите информацию, которая содержит и модель видеокарты.
Утилита диагностики графики
- Нажмите комбинацию «Win+R».
- В окне «Выполнить» наберите строку и нажмите «OK».
- Подтвердите свои действия, нажав кнопку «Да».
- Перейдите на вкладку «Экран» и прочитайте данные о модели видеокарты.
Это далеко не все способы получения сведений о видеокарте. Существует еще масса программ, которые могут предоставить Вам нужную информацию. Так или иначе, описанных выше методов вполне достаточно для того, чтобы пользователь получил необходимые сведения.
Помогла ли Вам статья?
Да
Как узнать какая видеокарта стоит на компьютере
1. Смотрим в диспетчере устройств
1. Необходимо открыть диспетчер устройств. Для этого нажмите одновременно клавиши WIN + R и введите команду — devmgmt.msc
2. Разверните раздел «Видеоадаптеры» и посмотрите название своей видеокарты.
3. Если драйвера не установлены и название не показывается вообще, то откройте устройство и перейдите на вкладку «Сведения». В поле «Свойства» выберите «ИД оборудования». Скопируйте самое верхнее значение.
4. Вставьте его в поиск Google или Яндекс. По первым же ссылкам вы найдете ответ на вопрос, как узнать какая у меня видеокарта, модель. Зная эту информацию, вы сможете скачать нужные драйвера и инсталлировать их.
Интересно! Также рекомендую ознакомиться с материалом — как обновить драйвер видеокарты. Там вы найдете много полезной информации по этой теме.
2. Через DirectX
1. Нажмите одновременно клавши WIN + R и ведите команду — dxdiag
2. Переключитесь на вкладку «Экран» и посмотрите нужную информацию.
3. Смотрим в сведениях о системе
1. Нажмите одновременно клавиши WIN + R и ведите команду — msinfo32
2. Будет выведен большой список сведений по вашему ПК или ноутбуку. В левой колонке перейдите по «Компоненты» — «Дисплей» и посмотрите нужную информацию.
4. Смотрим в AIDA64 или CPU-Z
Обе программы позволяют максимально точно определить какое железо стоит на компьютере или ноутбуке. Работают они быстро и просто.
Адрес: AIDA64Адрес: CPU-Z
Запустите AIDA64, в левой колонке перейдите по «Дисплей» — «Видео PCI / AGP». В правом окне будет показана вся нужная информация. В разделе «Графический процессор» будут показаны более подробные сведения.
Запустите CPU-Z, переключитесь на вкладку «Graphics / Графика». В блоке GPU будут полные данные по установленному видеоадаптеру.
Интересно! Есть и другие утилиты, которые позволяют узнать это, но эти две самые удобные, безопасные и показывают самые важные данные о компонентах системы.
5. В диспетчере задач — в Windows 10
1. Кликните правой кнопкой мыши по панели задач и откройте пункт диспетчера задач.
2. Переключитесь на вкладку «Производительность» и в самом низу откройте раздел «Графический процессор». Здесь вы сразу увидите нужные сведения.
6. Смотрим в играх
Если на компьютере установлена какая-нибудь из последних игр, просто откройте ее, перейдите в настройки графики. В 99% случаев там будет показана информация о видеокарте.
7. Узнаем в менеджере драйверов
Если ничего не помогает, то можно воспользоваться менеджерами драйверов, которые автоматически считывают данные об установленном железе на ПК и находят для него новое программное обеспечение. Выполнив один раз поиск, вы сможете увидеть, какие драйвера они предлагают скачать, там может быть название и видеокарты. Воспользоваться можно к примеру, DriverHub или Carambis Driver Updater.
В любом случае, после установки драйверов этим программами, вы сможете открыть панель управления видеокартой и посмотреть, как она называется / модель.
8. Смотрим модель, если компьютер не включается
Если ПК не хочет никак включаться, то посмотреть название видеоадаптера можно прямо на нем. Для этого снимите боковую крышку с системного блока и посмотрите, что написано на видеокарте.
Если самого названия нет, то перепишете то, что написано на штрих-коде или другой наклейке на карте, и вбейте эти данные в Гугл или Яндекс.
Если на карте нет вообще никаких обозначений, конечно, можно снять кулер и посмотреть данные, которые выгравированы на чипе. Но можно сделать проще, сфотографируйте ее и сделайте поиск в поисковиках по изображению. Если уж так не найдется информация, то тогда точно придется смотреть информацию на чипе.
9. Смотрим модель, если ноутбук не включается
В этом случае нам нужно знать модель ноутбука, если вы его не знаете, то советую ознакомиться с материалом — как узнать модель ноутбука.
Просто посмотрите технические характеристики вашего лэптопа в интернете, там точно будет информация о том, какая видеокарта на нем установлена.
В заключение
Узнать нужную информацию довольно легко самыми разными способами. Это довольно важная информация, рекомендую записать ее, чтобы потом не забыть.
Способ 3. Вся информация о видеокарте — через командную строку
Еще один простейший способ получить сведения о нашем видеоадаптере – это вызвать командную строку одновременным нажатием двух клавиш на клавиатуре «R» и «Win».
В появившемся окне вводим команду «dxdiag» и нажимаем «Ок».
В командную консоль вводим команду «dxdiag» и нажимаем «Ок»
Перед нами тут же откроется окно «Средства диагностики DirectX».
В «Средствах диагностики..» переходим на вкладку «Экран» и читаем все сведения о видеокарте
Переходим во вкладку «Экран», где считываем всю необходимую информацию о нашей видеокарте.
Однако данные способы выяснить информацию о видеокарте не всегда могут принести желаемый результат. Они эффективны лишь в том случае, когда у нас благополучно установлены все необходимые драйвера для видеокарты. Что же делать, если драйвера у нас отсутствует? Нам помогут следующие способы.
Дополнительные способы определения видеокарты
Узнать видеокарту через BIOS
Если вы желаете узнать модель, но не хотите включать компьютер, сведения можно найти в BIOS (Basic Input/Output System).
Это системное меню, которое доступно при загрузке компьютера и содержит сведения о аппаратных компонентах.
- Перезагрузите компьютер: Для того чтобы войти в BIOS, вам нужно перезагрузить компьютер. На большинстве ноутбуков при загрузке будет отображаться сообщение, какая клавиша (например, F2, F12, Delete) нужна для входа в BIOS. Обычно это указывается на экране загрузки.
- Вход в BIOS: После перезагрузки компьютера нажмите указанную клавишу для входа в BIOS. Обычно это делается в течение нескольких секунд после включения компьютера. Если у вас ноутбук, убедитесь, что он подключен к зарядке, чтобы избежать потери питания во время поиска.
- Поиск: Внешний вид BIOS может варьироваться в зависимости от производителя материнской платы. Однако, в большинстве случаев, вы найдете раздел, посвященный аппаратным компонентам, например, «Hardware» или «System Information». В этом разделе вы сможете найти информацию, включая модель и, возможно, другие характеристики.
- Запись: Обязательно сфотографируйте экран BIOS. Это может понадобиться вам в будущем.
- Выход из BIOS: После того как вы получили необходимые сведения, сохраните изменения (если таковые были внесены) и выйдите из BIOS. Обычно есть опция «Save and Exit» или подобная.
Использование онлайн-сервисов для определения видеокарты
Если вам нужно быстро узнать модель без необходимости входа в BIOS или загрузки ОС, вы можете воспользоваться онлайн-сервисами.
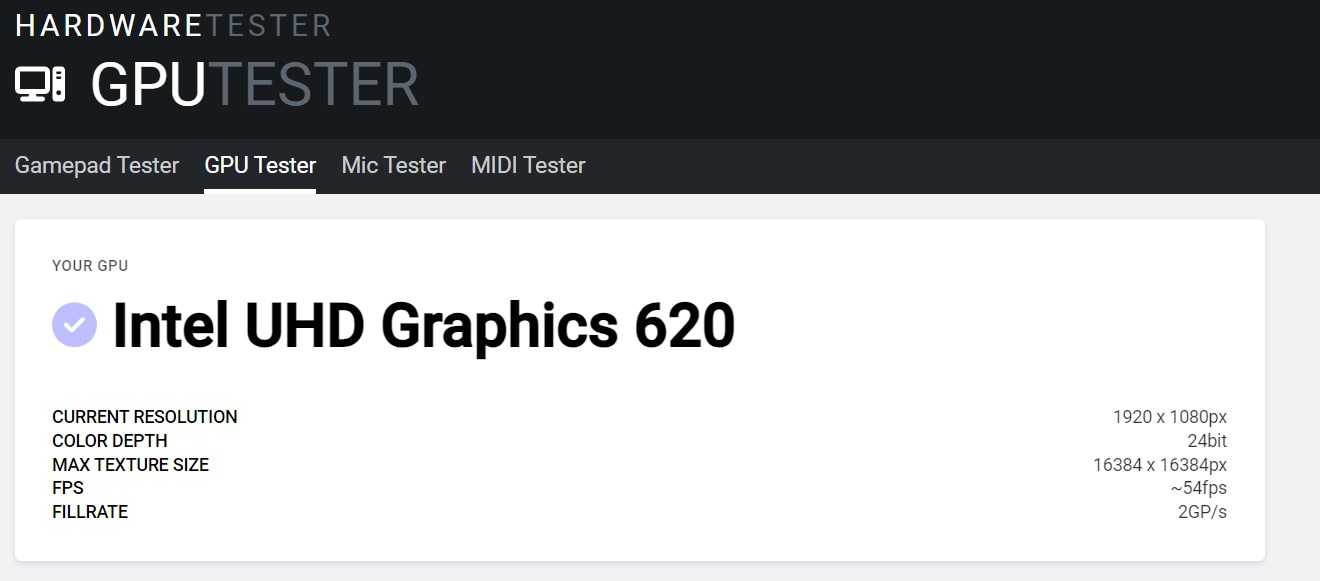
Эти сервисы обеспечивают удобный способ определения информации о вашей видеокарте через Интернет. Вот как это сделать:
-
- Откройте браузер: Запустите ваш веб-браузер и подключитесь к Интернету.
- Выберите онлайн-сервис: Есть несколько онлайн-сервисов, специализирующихся на определении характеристик вашего компьютера, включая видеокарту. Некоторые из них включают «GPU-Z Online», «System Requirements Lab», «What Is My Graphics Card» и другие. Вы можете выбрать любой из них.
- Отправьте запрос: Перейдите на сайт выбранного сервиса и следуйте инструкциям на экране. Обычно вам будет предложено нажать на кнопку «Сканировать» или подобную. Сервис выполнит анализ вашей системы и выдаст результаты.
- Получите: Сервис предоставит сведения о вашей видеокарте, включая модель, производителя и, возможно, дополнительные характеристики, такие как объем памяти.
- Запишите: Обязательно запишите или сохраните полученную информацию, так как она может пригодиться при установке драйверов или обновлении в будущем.
Узнать видеокарту через Панель управления видеокартой
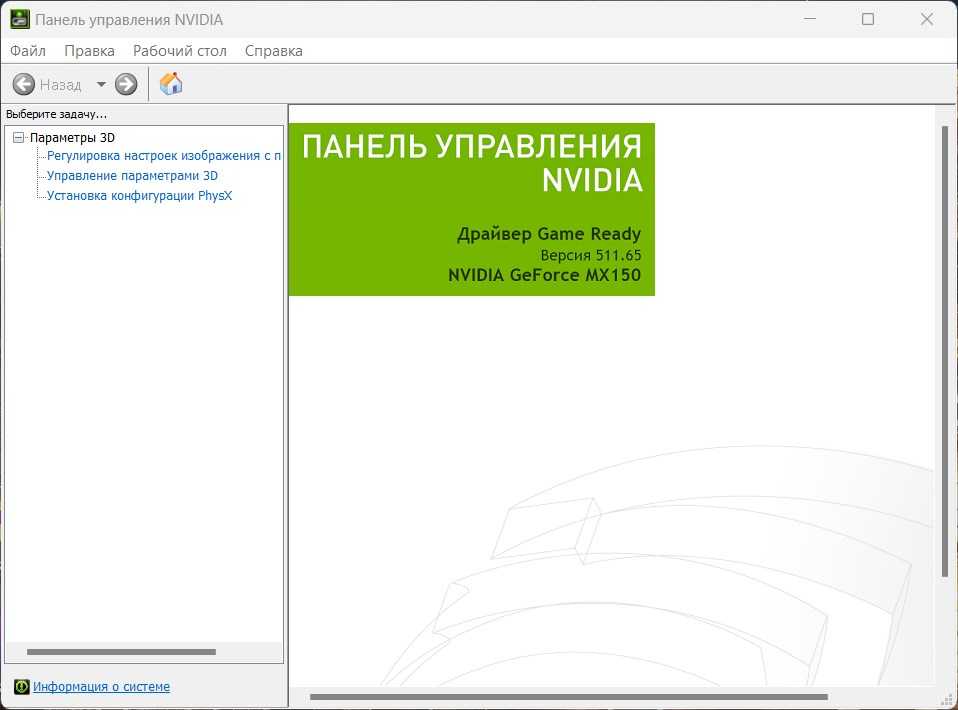
Для того, чтобы определить сведения о видеокарте через «Панель управления видеокартой» в Windows, вы можете следовать этим шагам:
- Щелкните ПКМ на пустом месте на рабочем столе: Это откроет контекстное меню.
- Выберите «Панель управления NVIDIA» или «Панель управления AMD Radeon»: В зависимости от того, какой производитель видеокарты у вас (NVIDIA или AMD), выберите соответствующий пункт.
- NVIDIA: Если у вас видеокарта от NVIDIA, вы увидите различные опции и настройки. На некоторых версиях панели управления, информацию о видеокарте можно найти в разделе «Системная информация» или «Помощь».
- AMD Radeon: Если у вас видеокарта от AMD, вы можете найти сведения о видеокарте в разделе «Информация системы».
- Настройки: Обычно внутри соответствующей панели управления, вы найдете раздел или опцию, которая позволяет просматривать детали, включая модель, видеопамять и другие характеристики.
Как проверить состояние видеокарты
Для проверки работоспособности и в целом состояния графической карты используют различные программы для тестирования. Недостаточно просто подключить видеокарту и посмотреть есть ли изображение. Зачастую все проблемы можно встретить только в нагрузке. До проверки работоспособности видеокарты стоит:
- С официального сайта загрузить программу FurMark.
- Обновить драйвера видеокарты до последней версии.
- Закрыть все приложения или перезагрузить свой ПК.
- Открыть корпус, особенно если нет хорошего продува.
Запустите программу FurMark от имени администратора Windows 10. В разделе Tools (инструменты) выберите GPU-Z. Утилита показывает все рабочие характеристики и параметры видеокарты в режиме реального времени. Ранее с помощью TechPowerUp GPU-Z рассматривалось, как узнать температуру видеокарты в Windows 10.
Теперь выберите нужное Resolution (разрешение) и нажмите кнопку GPU stress test (для запуска тестирования). Устанавливаю разрешение рабочего монитора (1920×1080). В открывшемся окне собственно и начнётся тестирование видеокарты. Можете протестировать карту с включённым и отключённым сглаживанием Anti-aliasing.
Сторонние утилиты
Если встроенные методики не помогают, и вы по-прежнему не знаете, как посмотреть, какая видеокарта на компьютере, воспользуйтесь специальными программами для определения характеристик комплектующих ПК. Таких утилит много, но самыми популярными и информативными считаются:
- CPU-Z. Программа полностью бесплатна и не требует установки. Просто скачайте с официального сайта свежую версию, запустите её и перейдите на вкладку «Graphics» — в строке «Name» вы увидите название своего видеоадаптера.
- AIDA64. Утилита условно-бесплатная, однако пробного периода в 30 дней с лихвой хватит для определения интересующих характеристик. Работу существенно облегчает русифицированный интерфейс. Скачайте программу, установите её и выберите в левой части открывшегося окна пункт «Компьютер — Суммарная информация». В разделе «Отображение» найдите строку «3D-акселератор» — здесь и указано название видеоплаты.
- PC Wizard. Эта программа позволяет проверить маркировку видеокарты двумя весьма несложными методами. В первом из них вам необходимо открыть вкладку «Общие сведения о системе» и посмотреть характеристики видеоадаптера в строке с соответствующим названием. Во втором же нужно перейти в раздел «Видео», где также указаны интересующие вас данные.
- Speccy. Одна из наиболее простых в использовании утилит, показывающая подробную информацию о начинке системного блока. Запустив программу, перейдите в раздел «Общая информация», где вы сможете увидеть название модели видеоплаты. Если же вам необходима более подробная информация, откройте вкладку «Графические устройства» — здесь указаны все доступные сведения об установленном устройстве.
https://youtube.com/watch?v=ljKCIgLgYRY
Проверка системными средствами
Самый простой и быстрый способ узнать характеристики интегрированной видеокарты — посмотреть их в техпаспорте, который прилагается к компьютеру или ноутбуку. Однако такая документация сохраняется отнюдь не у всех, поэтому для определения модели оборудования лучше воспользоваться стандартными методами Windows.
Диспетчер устройств и контекстное меню
Если вы задумываетесь над тем, как узнать свою видеокарту на Windows 7, но не хотите прибегать к скачиванию стороннего софта, можно посмотреть характеристики устройства через диспетчер задач. Для этого необходимо выполнить следующие манипуляции:
- Откройте меню Пуск и перейдите к Панели управления.
- Щёлкните по пункту «Система и безопасность» и найдите Диспетчер устройств в разделе «Система».
- В появившемся окне кликните по строке «Видеоадаптеры» — здесь указана маркировка установленной в блоке видеокарты.
Открыть Диспетчер устройств можно ещё одним несложным методом. Для этого нужно щёлкнуть правой клавишей мышки по значку «Компьютер» в меню Пуск и отыскать в выпадающем меню пункт «Свойства». Перед вами откроется окно «Система», в левой части которого находится раздел с соответствующим названием.
Выяснить модель видеокарты можно и с помощью контекстного меню рабочего стола:
- Кликните правой клавишей мышки на любом свободном участке стола и выберите опцию «Разрешение экрана».
- Найдите среди настроек пункт под названием «Дополнительные параметры».
- После выполнения этих действий вы увидите окно со всеми доступными сведениями об установленном на ПК видеоадаптере.
Средства диагностики
Не менее легко выяснить характеристики видеокарты посредством встроенного инструмента DxDiag. Эта инструкция подойдёт для всех версий Windows начиная с XP и заканчивая «десяткой»:
- Зажмите сочетание клавиш Win+R.
- Впишите в строку «Выполнить» команду dxdiag и нажмите Enter.
- В появившемся окошке «Средства диагностики DirectX» перейдите на вкладку «Экран», где и находится вся необходимая вам информация.
Можно проверить модель видеоадаптера с помощью утилиты «Сведения о системе». Для этого в поисковой строке меню Пуск вводят команду msinfo32, открывают предложенную в результатах программу с аналогичным названием, и переходят на вкладку «Компоненты — Дисплей».
Нужно знать, что стандартные способы будут информативны только в том случае, если на компьютере установлены корректные драйверы видеокарты.
IObit Driver Booster
Как ясно из названия программы, в первую очередь она предназначена для обновления системных драйверов; при желании владелец компьютера может заняться этим сразу после того, как узнает, какая видеокарта установлена на компе. Чтобы получить информацию, достаточно:
Скачать, установить, запустить приложение, а затем нажать на кнопку «Пуск» в центре главного окна.
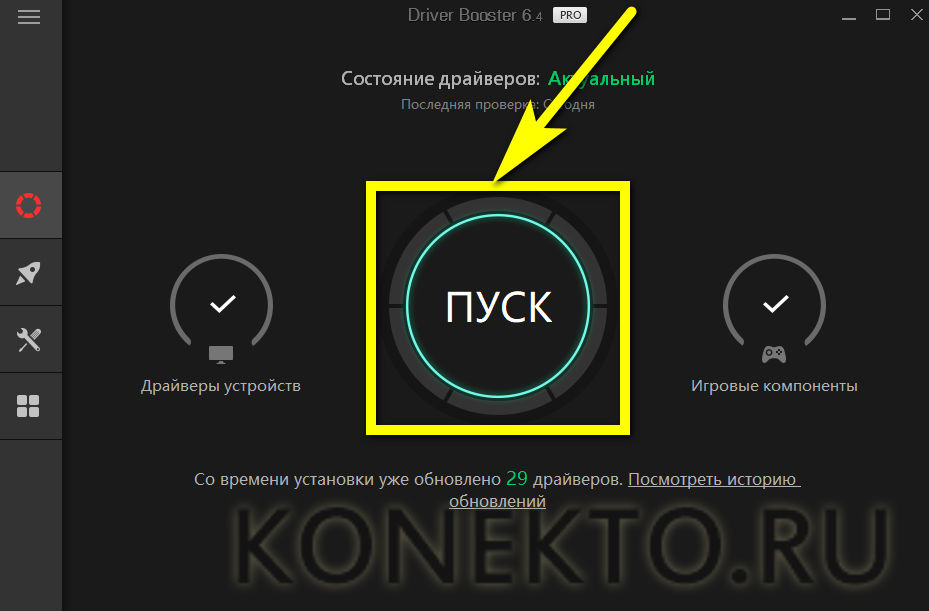
Если в системе обнаружены устаревшие драйвера, программа предложит их обновить. Если же все файлы находятся в актуальном состоянии, пользователь может просто прокрутить список обновлений вниз, пока не найдёт заголовок «Видеоадаптеры».
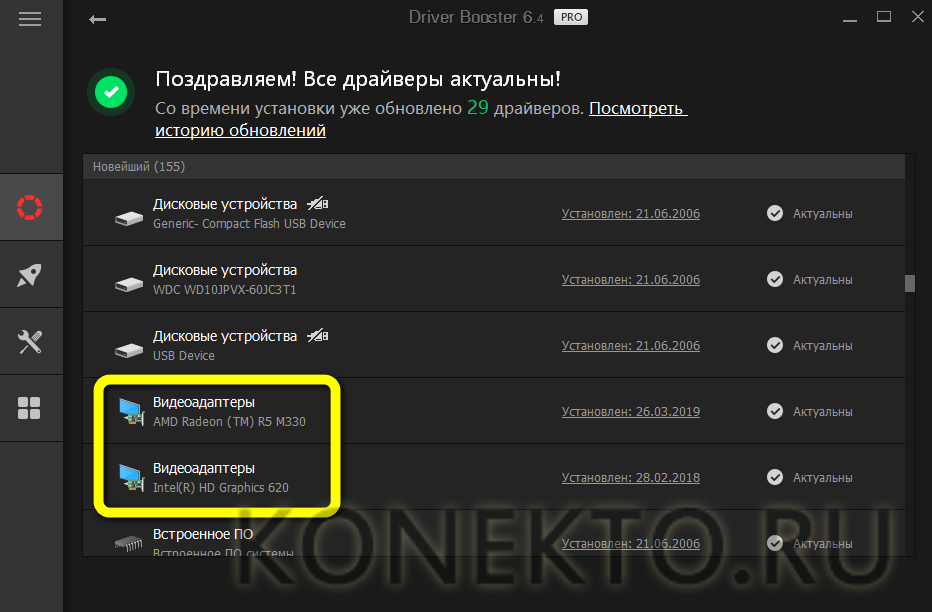
Чтобы получить чуть больше информации об устройстве, нужно, кликнув по названию правой клавишей мыши, выбрать опцию «Детали».
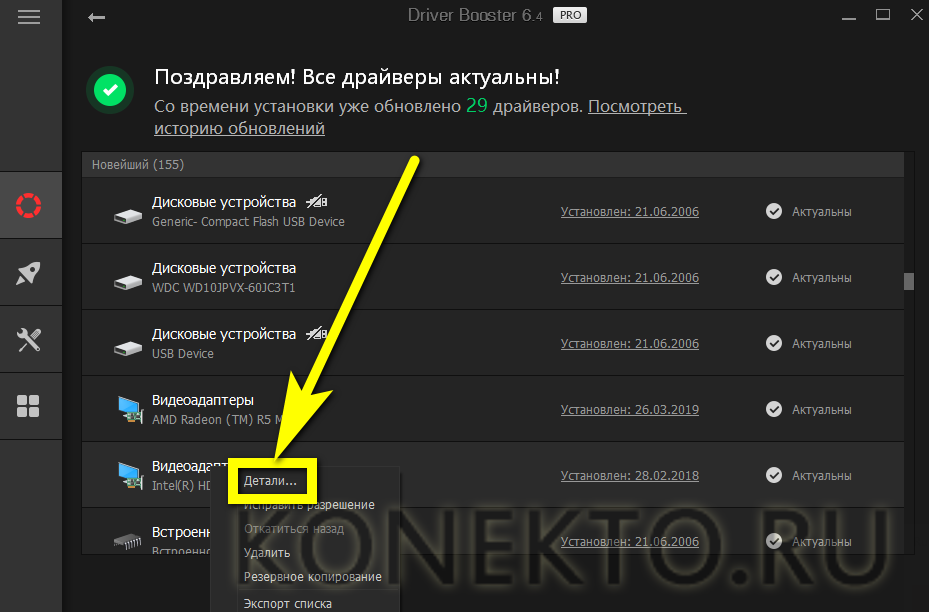
В новом окошке появятся дополнительные сведения: название модели, наименование производителя, а также версия установленного драйвера и дата последнего обновления.
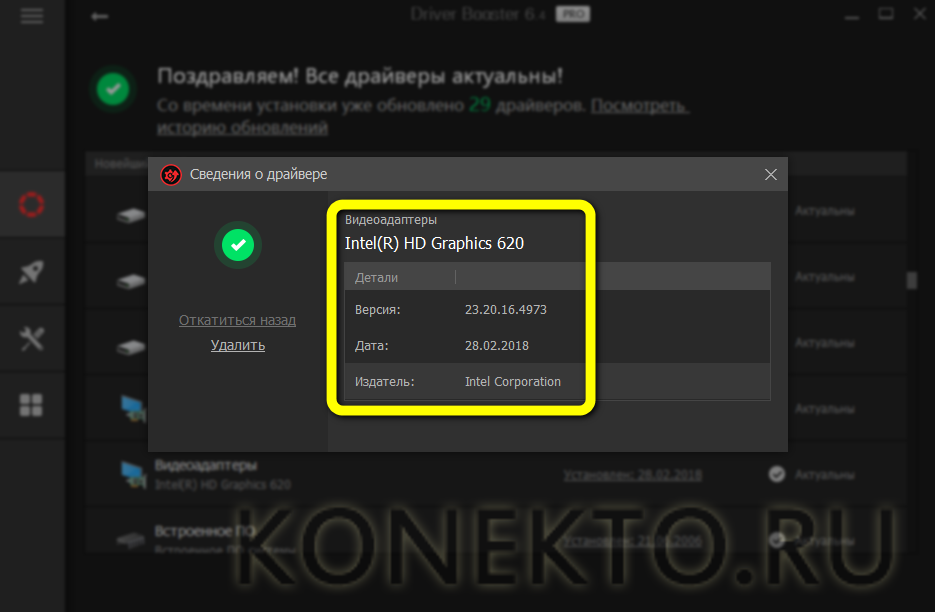
Определяем модель видеокарты средствами Windows
Распознать, какая видеокарта стоит на ноутбуке или ПК помогут такие средства операционной системы, как свойства экрана, диспетчер устройств, а также диагностическая утилита Direct X. Если же ОС не распознает модель и название фирмы, изготовившей графический адаптер, узнать эту информацию пользователь сможет с помощью идентификатора оборудования Device ID.
Свойства экрана
Первый способ определить модель видеокарты – использовать свойства экрана. Этот процесс выглядит следующим образом:
Выполнить клик мышью в любой точке рабочего стола для вызова контекстного меню.
Прокрутить страницу вниз и перейти в «Дополнительные параметры».
- На странице свойств графической системы открыть вкладку «Адаптер».
- Марка графической карты указывается в строке «Тип адаптера».
- В «Сведениях об адаптере» содержатся данные об изделии, в том числе и объем используемой памяти.
В зависимости от версии ОС эта последовательность действий может выглядеть немного иначе. Так, на Windows 10 необходимо открыть контекстное меню рабочего стола, выбрать «Параметры экрана», пролистать страницу вниз и кликнуть «Дополнительные параметры дисплея». Далее выбрать «Свойства видеоадаптера», затем – «Адаптер». После этого станут доступны необходимые сведения об установленном оборудовании.
Находим видеокарту в диспетчере устройств
Узнать, какая видеокарта установлена на ноутбуке или ПК можно через диспетчер устройств. Для вызова этой системной утилиты нужно нажать «Свойства» в контекстном меню иконки «Мой компьютер».
Далее в открывшемся окне выбираем «Диспетчер устройств».
Также запустить программу можно, одновременно удерживая системную клавишу Win (кнопка с изображением эмблемы Windows) и букву R для запуска системной команды «Выполнить». В открывшемся окне следует набрать команду devmgmt.msc.
Далее в «Диспетчере устройств» следует открыть вкладку «Видеоадаптеры» чтобы определить, какая видеокарта работает на устройстве.
Похожим образом можно получить необходимые данные о видеоадаптере через «Сведения о системе».
Необходимо нажать «Win+R» и набрать «msinfo32».
В «Сведениях о системе» нужно перейти в «Компоненты», затем открыть «Дисплей». В строке «Имя» пользователь увидит информацию об установленной графической карте и о количестве используемой памяти.
Важно знать: если устройство использует более 2 Гб памяти, утилита неверно отображает эту информацию. Эта ошибка официально подтверждена компанией Microsoft
Как определить видеокарту с помощью Device ID
Иногда, обычно после переустановки ОС, в «Диспетчере устройств» во вкладке «Видеоадаптеры» вместо марки видеокарты появляется «Стандартный VGA графический адаптер». Это объясняется тем, что ОС не распознала тип видеокарты на устройстве и не понимает, какие драйвера нужно использовать. В этом случае вам придется самостоятельно получить сведения об оборудовании, а затем найти и установить драйвера для видеокарты. Распознать марку видеокарты поможет идентификатор оборудования Device ID.
- Необходимо открыть «Диспетчер устройств», затем «Видеоадаптеры».
- Здесь нужно открыть свойства неизвестного оборудования через правую клавишу мыши.
Затем перейти в «Сведения» и в поле «Свойство» выбрать «ИД оборудования».
Перед вами появится ряд строк с данными о неопознанном оборудовании. В каждой из них имеются значения VEN и DEV в начальной части строки – обозначения фирмы и модели техники. Их нужно записать или скопировать.
Теперь нужно перейти на сайт www.devid.info/ru и в поисковой строке набрать сохраненную информацию.
После клика по кнопке «Искать» вы получите информацию о фирме-производителе и модели дискретной видеокарты на ноутбуке или ПК, а также сможете на этом же ресурсе скачать драйвера.
Тем не менее рекомендуется перейти на официальную страницу фирмы, выпустившей видеокарту и найти там свежую версию драйверов для своего оборудования.
Средство диагностики DirectX
В любой ОС Windows независимо от версии работают компоненты DirectX, использующиеся для корректного отображения графики и воспроизведения звука в играх и софте. В их число входит утилита dxdiag.exe, которая поможет определить проверить ПК и определить название видеокарты. Чтобы получить данные нужно:
- Нажать «Win+R» чтобы вызвать окно системной команды «Выполнить».
- Ввести «dxdiag».
Загрузится утилита, открыть вкладку «Экран».
На открывшейся странице пользователь определит марку видеокарты, а также получит сведения об установленных драйверах и памяти, используемой графическим адаптером.
Вывод
Подведем итог. Теперь мы способны в любой момент получить технические данные комплектующих. Для этого достаточно просто запустить программу. Вычислить неисправность теперь будет значительно проще.
Обычно производитель указывает критическую температуру для видеокарт в диапазоне 90-105 градусов, однако на практике видеокарта начинает терять стабильность уже после 75 °C. Если вы играете в тяжелую игру, температура растет и в какой то момент происходит вылет драйвера, то дело однозначно в перегреве. Решить эту проблему можно несколькими способами:
- Заменить корпусный вентилятор «на выдув» на более мощный.
- Вручную повысить уровень оборотов видеокарты (сделать это можно с помощью всё той же MSI Afterburner, ползунок Fan Speed).
- Если видеокарте уже больше трех лет, то ее стоит почистить и/или заменить термопасту. Для этого можно обратиться в сервисный центр.
А может быть, вы хотите вычислить скрытый вирус — майнер? Некоторые такие вирусы очень хитрые и могут запускаться только тогда, когда вы играете в игры. Для проверки запустите старую, нетребовательную игру. Если загрузка видеокарты неоправданно велика, то вам стоит проверить компьютер, желательно сразу несколькими антивирусами.
C процессорами всё проще, они могут стабильно работать при любой температуре, вплоть до критической. В случае перегрева частота процессора автоматически сбрасывается. Если температура вашего процессора переваливает за 90 градусов, то лучшим решением будет покупка качественного башенного кулера.
Недостаток оперативной памяти тоже может приводить к вылету игр и долгим загрузкам. Для проверки узнайте в свойствах компьютера её объем и сравните его с показателем «RAM» во время игры. Лучше всего, если у вас в запасе будет не менее 256 мегабайт свободной памяти.
Чтобы разгрузить оперативную память, перед игрой закройте все ненужные программы, например: скайп, вайбер, майл ру, браузер, виджеты. Ну а самым эффективным действием будет покупка дополнительного модуля памяти, либо замена старого на более емкий.
На этом всё, благодарю всех, кто уделил время на прочтение данной статьи.