Просмотр метаданных фотографий
В iOS 15 Apple обновила приложение «Фотографии», добавив в него расширенную панель «Информация», где вы можете просматривать информацию о фотографии в своей библиотеке, включая метаданные EXIF, такие как камера, на которую она была сделана, тип объектива и использованная выдержка. Вы также можете найти на панели «Информация» размер файла изображения и его источник, если он был сохранен из другого приложения.
В приложении «Фото» нажмите кнопку информации (обведенный значок «i») под изображением и найдите дату EXIF в поле под датой и временем. Обратите внимание, что вы также можете редактировать, когда фотография была записана как сделанная, нажав «Настроить» (синим цветом) рядом с датой и временем
Более мощные смарт-папки для заметок
Раньше для этого можно было использовать только теги. В iOS 16 смарт-папки в Notes стали намного умнее благодаря огромному количеству критериев на выбор. Теперь вы можете создавать смарт-папки на основе тегов, даты создания, даты редактирования, того, кому предоставлен доступ к заметке, упоминаний в заметке, наличия контрольного списка в заметке, вложений в заметке, папок, в которых появляется заметка, является ли заметка быстрая заметка, закреплена ли заметка и заблокирована ли заметка.
Для опытных пользователей это обновление дает еще одну вескую причину перейти на Apple Notes.
Устанавливаем временные ограничения для наиболее часто используемых программ
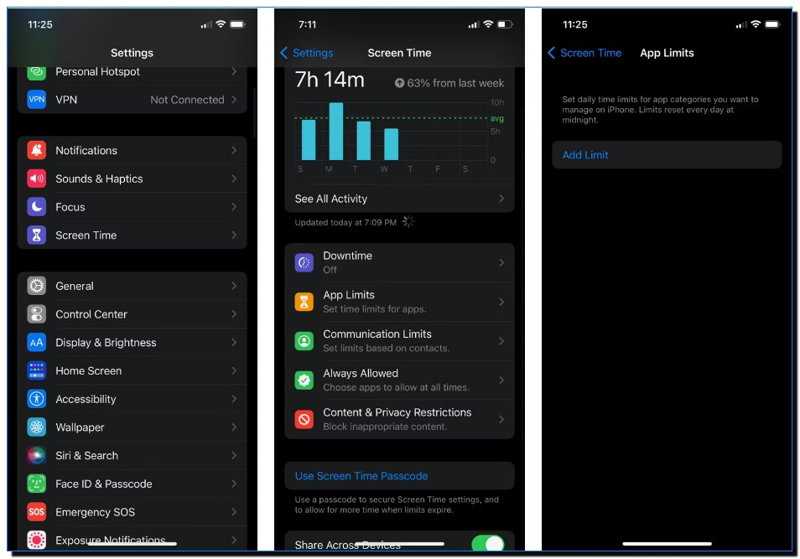
Нет сомнений в том, что многие из нас тратят на работу с приложениями и игры больше времени, чем следовало бы. Просмотр видео на TikTok может быть увлекательным, но это также отнимает много времени. К счастью, ваш iPhone позволяет устанавливать временные ограничения для большинства программ, применяемых вами. Поэтому вы тратите время более разумно и выполняете работу вовремя.
Для установки временных ограничения для различных приложений, нужно поступить следующим образом:
- Запустить значок Настройки.
- Кликнуть по вкладке Экранное время.
- Коснитесь по команде Ограничения приложений.
- Нажмите вкладку Добавить ограничение.
- Выберите нужную категорию.
- Выберите приложение или игру, которые вы хотите. Вы также можете снова нажать на категорию, чтобы выбрать все игры или приложения.
- Нажмите Далее.
- Выберите желаемый лимит времени. Вы также можете ввести «Настроить дни«, чтобы выбрать, желаете ли вы увеличить лимит времени для определенного дня.
- После всего проделанного, нажимаем Добавить.
Данные настройки подходят под любые программы с играми, которые вы желаете перенастроить под удобный вам режим. Если вы поставите ограничения на программы, то данные ограничения будут применяться для всех ваших гаджетов Apple, использующих один и тот же профиль Apple ID.
Показать пароли Wi-Fi в настройках
iOS позволяет вам обмениваться логинами Wi-Fi с другими вашими устройствами, синхронизируя пароли через iCloud, так что, как только вы войдете в систему на своем iPhone, ваш iPad и Mac будут подключаться автоматически. Эта функция очень удобна, но она не заменяет возможность раскрыть пароль, чтобы вы могли поделиться им с другом или устройством, не принадлежащим Apple.
На iOS 16 теперь мы можем видеть пароли Wi-Fi!
Просто нажмите на пароль —> он отсканирует ваше лицо —> пароль будет показан pic.twitter.com/2Z3aG3RmU9
— Элвин (@sondesix) 6 июня 2022 г.
Предстоящий выпуск iOS 16 от Apple решает эту проблему прямо на странице настроек Wi-Fi. Нажмите на «i» рядом с сетью, выполните аутентификацию с помощью Face ID, Touch ID или вашего пароля, затем нажмите на поле «Пароль», чтобы открыть его. Вы также можете скопировать его в буфер обмена, что идеально подходит для отправки в сообщении.
Режим полевых испытаний
Код: * 3001 # 12345 # *
Этот секретный код на телефоне запускает режим полевых испытаний, который предоставляет вам множество технических деталей по всей вашей сети. Это еще не все, поскольку вы также можете использовать этот код на своем iPhone, чтобы получить более детальный взгляд на уровень сигнала вашей сети. Полоски являются хорошим способом просмотра уровня сигнала, но если вы хотите узнать точную мощность, вы можете использовать этот код для просмотра уровня сигнала в децибелах . Итак, вот как это сделать:
Когда вы введете код в номеронабиратель вашего iPhone и нажмете кнопку вызова, вы попадете на страницу « Полевой тест», где вы найдете информацию о различных сетях. Затем просто нажмите и удерживайте кнопку питания / блокировки, пока не получите опцию «Слайд для выключения» . Когда вы окажетесь на экране выключения, просто нажмите и удерживайте кнопку «Домой», и вы увидите, что полоски заменены на силу сети в децибелах.
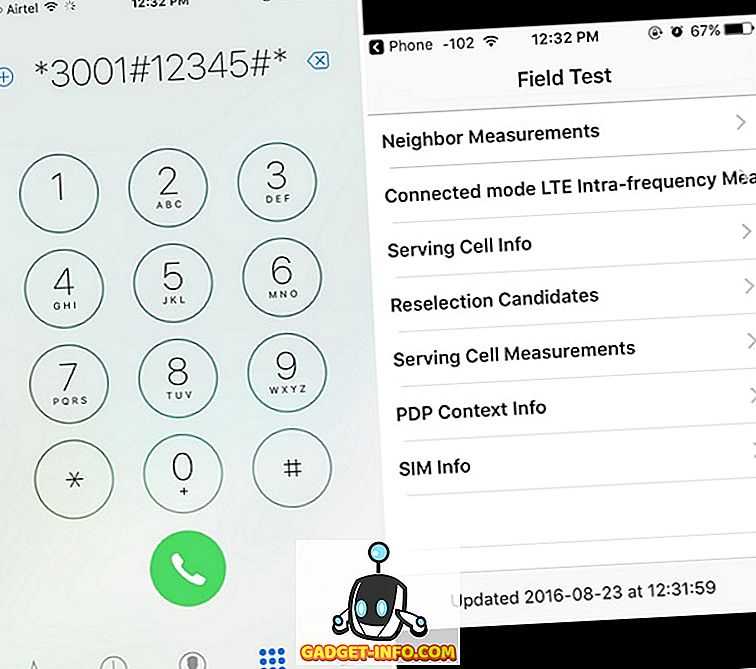
После этого подождите 20-30 секунд, пока сеть не успокоится. Затем вы можете записать уровень вашего сигнала. Если число выше -80 (-70, -60 ..), уровень сигнала близок к полному, и если он ниже -110 (-120, 130 ..), сеть имеет довольно слабый сигнал
Важно отметить, что уровень сигнала зависит от того, подключены ли вы к сети 3G или 4G
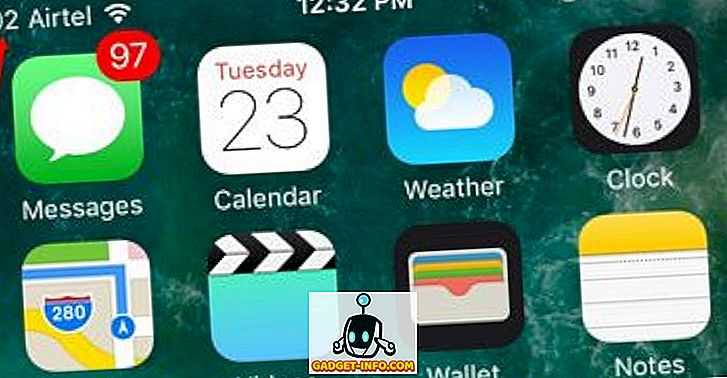
Чтобы отключить децибелы и вернуться к обычным сетевым полосам на вашем iPhone, вы можете снова открыть страницу «Полевая проверка» с секретным кодом и нажать в левом верхнем углу, где написано «Телефон», или вы можете просто один раз нажать кнопку «Домой».
Как установить ограничения на то, кому дети могут звонить, отправлять сообщения или встречаться лицом к лицу
Если вы не настроили Экранное время для своего iPhone или iPhone вашего ребенка, вот как это сделать, прежде чем вы сможете установить ограничения на общение.
Шаг 1. Настройте семейный доступ. Это удобная функция, позволяющая, среди прочего, совместно использовать Apple Music, хранилище iCloud, данные о местоположении, приложения и покупки iTunes до шести человек. Перейдите в «Настройки»> «Настроить семейный доступ».
Шаг 2: Нажмите «Начать» и выберите категорию, которой хотите поделиться, а затем следуйте инструкциям на экране, пока не дойдете до параметра «Пригласить членов семьи».
Шаг 3: Если есть участники с Apple ID, которым не нужен родительский контроль во время настройки, добавьте их в свой список. Нажмите «Семейный доступ» еще раз, и все готово.
Шаг 4: Затем настройте учетную запись вашего ребенка как «Учетная запись ребенка», выбрав «Настройки»> «Экранное время» и нажав на имя вашего ребенка. Нажмите «Включить экранное время» и следуйте инструкциям на экране, чтобы настроить «Лимиты приложений», «Время простоя», «Контент и конфиденциальность» и другие параметры.
Шаг 5: Затем нажмите «Ограничения связи». Здесь вы можете ограничить, кому они могут звонить, отправлять текстовые сообщения и FaceTime, а также управлять их контактами.
Шаг 6: Установите правила для разрешенного экранного времени и времени простоя, нажав на каждый из этих разделов. В разделе «Во время разрешенного экранного времени» вы можете установить связь «Только контакты» или «Все». В разделе «Во время простоя» есть возможность разрешить общение с определенными контактами, которых вы должны добавить через редактор контактов или браузер, поэтому это более ограничительно.
Если вы хотите детально контролировать контакты своих детей, коснитесь переключателя рядом с «Управление контактами (имя ребенка)». Подтвердите запрос на устройстве вашего ребенка, нажав «Подтвердить», и все готово.
Примечание:
Что нового в обновлении Screen Time от Apple
В iOS 13 Apple добавила несколько новых и улучшенных функций в Screen Time, которые могут помочь родителям уменьшить зависимость своих детей от iPhone.
Для родителей это один из способов помочь своему ребенку выработать здоровые привычки к устройствам вместо того, чтобы быть приклеенным к смартфону. Теперь родители могут видеть, как часто их дети пользуются телефоном, где они проводят больше всего времени и какие приложения чаще всего используют.
Они также могут настроить различные параметры, чтобы ограничить время, затрачиваемое на определенные приложения, или полностью заблокировать их, а также ограничить, кому дети могут звонить, отправлять текстовые сообщения или Face Time. Это стало возможным благодаря сочетанию определенных приложений и категорий приложений, а также веб-сайтов.
Новые элементы управления позволяют родителям применять различные ограничения на обмен сообщениями и звонки в часы простоя их детей и разрешенные часы экранного времени. Также можно просматривать экранное время ваших детей в виде еженедельных отчетов с графиками, которые сравнивают использование по неделям.
Примечание:
Лайфхаки для работы с текстом
Следующие фишки предназначены для редактирования и набора текста на вашем Айфоне, для работы с документами и заметками.
Использовать “Заметки” как сканер документов
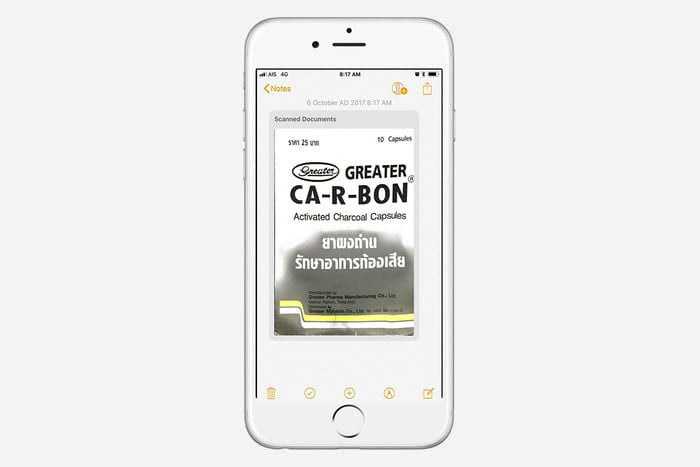
Приложение “Заметки” может выполнять функцию сканера документов. Создайте новую запись и нажмите на иконку “Плюс”, расположенную над клавиатурой. Выберите “Отсканировать документы” и наведите камеру на документ, который вам нужно отсканировать. Камера сама сфокусируется на документе и сделает фото. Затем нажмите кнопку “Сохранить”, если вас всё устраивает.
Отправить сообщение с эффектом невидимых чернил
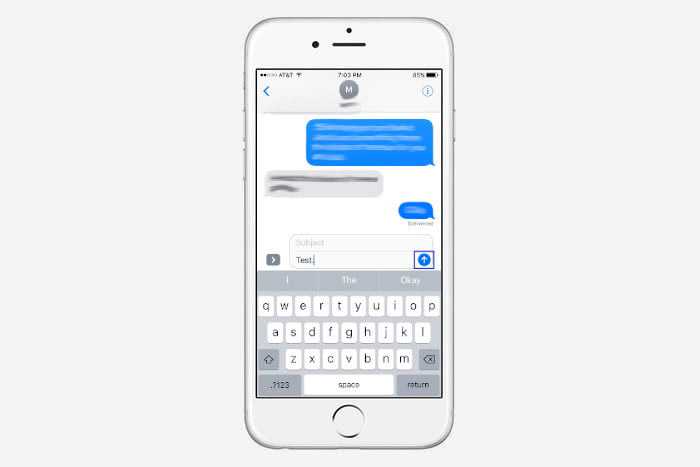
В 2016 году Apple выпустила крупное обновление для фирменного мессенджера iPhone. Одной из главных новинок этого обновления стала возможность отправки сообщений со скрытым текстом, который открывался только после того, как пользователь тапнет по нему или сотрёт невидимые чернила. Для отправки сообщения с невидимыми чернилами наберите текст/прикрепите изображение или видео и зажмите синюю кнопку. Перед вами откроется дополнительное меню “Отправить с эффектом”. Выберите пункт “С эффектом “Невидимые чернила” и нажмите кнопку “Отправить”.
Отправить сообщение с музыкой или картинку
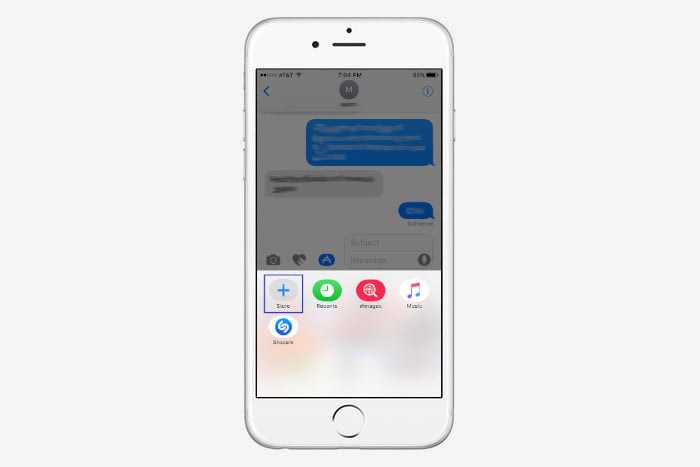
Ещё одна интересная фишка мессенжера Айфон в отправке сообщений и изображений другому пользователю, а делается этого всего в два касания. Достаточно нажать кнопку “A” (Apps) и затем на серую стрелку в левом нижнем углу экрана, которая напоминает треугольник. Перед вами появится окно с различными приложениями, через которые вы можете получить доступ к своим изображениям или аудиофайлам. Выберите нужное, и перед вами откроется ваша медиатека/галерея, файлами из которых вы сможете поделиться с другим пользователем.
Клавиатуры в качестве трекпада
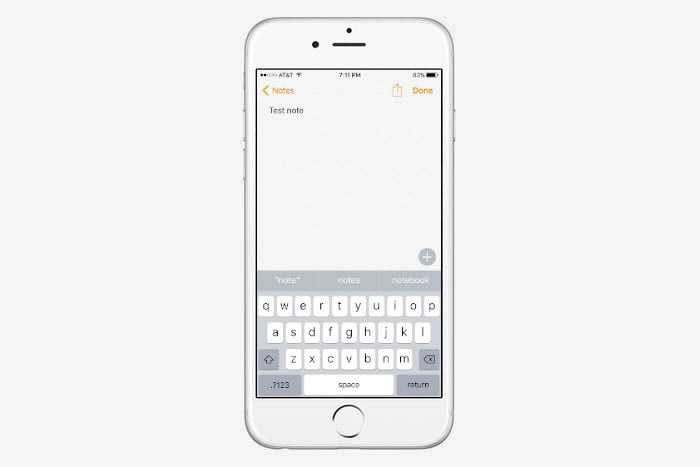
Этот лайфхак вам очень пригодится, если нужно отредактировать ошибку прямо во время набора текста. В любом приложении, использующем клавиатуру для своей работы, сделайте долгий тап двумя пальцами по клавиатуре. После этого, она станет пустой. Не отпуская пальцы, перемещайтесь по сенсорному экрану. Когда вы дойдёте до нужного слова, нажмите на него, чтобы выделить, или сделайте двойной тап для выделения целой строки.
Редактировать свои коллекции воспоминаний
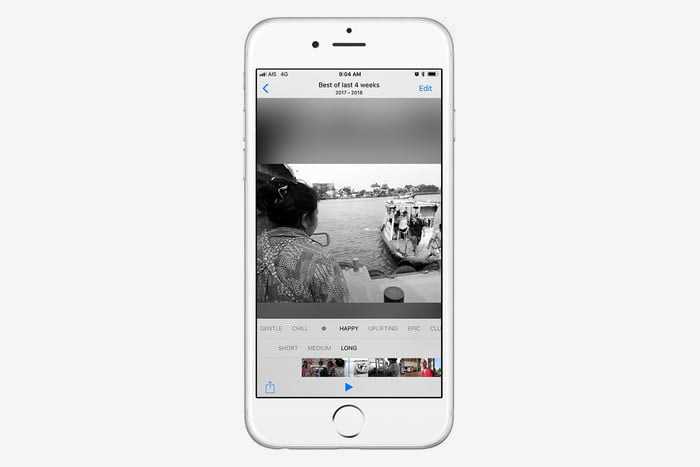
С обновлением до iOS 10 у пользователей iPhone появилась новая функция – “Воспоминания”. Эта функция создаёт коллекцию из имеющихся фото и видео, сортируя их по различным критериям. Новая функция представляет собой улучшенную версию старых слайд-шоу, которые служат напоминанием вам о былых временах. Вы можете редактировать эти “Воспоминания” по своему желанию. Для этого зайдите в “Фото” > “Воспоминания”. Включите одно из воспоминаний и нажмите на кнопку “Правка” в правом верхнем углу экрана.
Смотреть текст песни в музыкальном плеере
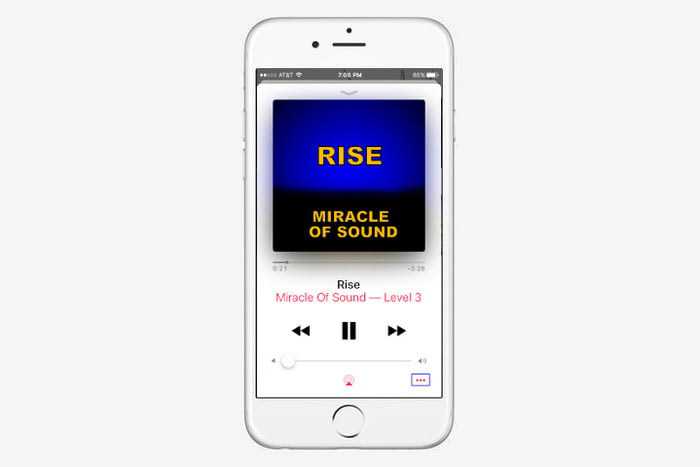
Просто слушать музыку – одно, а вот понять, про что поётся в песне – совсем другое. Если у вас есть подписка на Apple Music, вы можете просмотреть текст играющей песни. Находясь в приложении “Музыка”, тапните по иконе в правом нижнем углу экрана (три горизонтальные точки). В появившемся окне выберите “Слова”. К сожалению, это работает не со всеми треками, доступными в Apple Music. Если вы не нашли пункт “Слова”, то, вероятно, Apple ещё не добавили текст к этой песне.
Настройте стартовую страницу Safari.
Обновленная стартовая страница Safari в iOS 15 представляет собой универсальный магазин для всех ваших закладок, избранного, часто посещаемых сайтов, предложений Siri , вкладок iCloud, списка чтения и отчета о конфиденциальности. также имеет несколько настраиваемых параметров, таких как возможность выбирать собственные обои для начальной страницы. Вы даже можете при желании синхронизировать внешний вид стартовой страницы на всех своих устройствах через «iCloud».
В представлении «Вкладки» нажмите значок «+» в нижнем левом углу, чтобы открыть новую вкладку, затем прокрутите страницу до конца и нажмите кнопку «Изменить» . Используйте переключатели для управления тем, что вы хотите отображать на стартовой странице. Варианты: «Избранное», «Часто посещаемые», «Доступные вам», «Отчет о конфиденциальности», «Предложения Siri», «Список чтения» и «Вкладки iCloud» .
Чтобы синхронизировать настройки стартовой страницы с другими устройствами, связанными с тем же Apple ID , включите переключатель рядом с «Использовать стартовую страницу на всех устройствах» . Вы также можете включить параметр «Фоновое изображение» и выбрать один из существующих обоев iOS или выбрать свой собственный из фотографий, нажав большую кнопку «+» .
Установите почту или браузер по умолчанию
После обновления выбранного вами приложения для iOS 14 и iPadOS 14 и добавления поддержки, которая будет установлена в качестве приложения по умолчанию, вам необходимо сделать следующее:
1. Откройте приложение «Настройки» на своем iPhone или iPad.
2. Прокрутите вниз, пока не найдете приложение, которое хотите использовать. Например, найдите Google Chrome, если хотите, чтобы он был вашим основным браузером. Или Outlook, если вы хотите использовать его в качестве почтового приложения. Затем коснитесь его.
3. Выберите соответствующий вариант: приложение браузера по умолчанию или приложение электронной почты по умолчанию.
4. Выберите приложение и выйдите из настроек.
С новым набором приложений по умолчанию каждый раз, когда вы нажимаете ссылку, открывается предпочтительный браузер. Или всякий раз, когда вы нажимаете на адрес электронной почты, ваше почтовое приложение запускается. Пора Apple добавить эту возможность. Теперь, если бы только это исправление ошибки могло быть выпущено, чтобы нам не приходилось постоянно его сбрасывать.
Приложения по умолчанию – не единственная скрытая функция в iOS 14 и iPadOS 14 – мы нашли их несколько. Конечно, есть некоторые функции заголовка, которые изменят то, как вы будете использовать свой iPhone или iPad, и даже есть некоторые новые функции конфиденциальности, которые должны обеспечить большую защиту вашей информации.
Живая деятельность
Это, вероятно, будет самым большим обломом для большинства людей. Live Activity — это масштабная новая функция, которая радикально изменит то, как мы взаимодействуем с приложениями.
Apple описывает «Живые действия» следующим образом: «Живые действия позволяют быть в курсе того, что происходит в режиме реального времени, прямо с экрана блокировки. Таким образом, вы можете проверить счет в игре или отслеживать ход доставки еды, не разблокируя свое устройство».
Короче говоря, Live Activity позволяет приложениям отображать обновления в реальном времени («живые») на экране блокировки. Например, если вы вызываете Uber, уведомление Uber на экране блокировки теперь может показывать, где находится ваша приближающаяся машина, в режиме реального времени — нет необходимости открывать приложение.
iOS 14 полна скрытых жемчужин; Вы просто должны знать, где искать.
Новое обновление Apple iOS 14 и iPadOS 14 для вашего iPhone (699 долларов на Amazon) и iPad (239 долларов на бэк-маркете) добавляет кучу новых функций, которые нам очень нравятся, например, виджеты на главном экране, своего рода панель приложений и конфиденциальность. улучшения. Вы можете установить iOS 14 и iPad 14 прямо сейчас, конечно, предварительно подготовив свой телефон или планшет. (И после настройки сделайте свой домашний экран «эстетичным», как это делают все остальные.) Если вы предварительно заказываете iPhone 12, будет установлена iOS 14, и эти функции будут доступны сразу на вашем новом телефоне. .
Ниже я расскажу, как использовать девять из лучших скрытых функций, которые я обнаружил в iOS 14. Этот список, несомненно, будет продолжать расти, так что проверяйте новые возможности.
Секретные коды для айфона
Многие люди используют iPhone в повседневной жизни, но при этом даже не догадываются, что существуют определенные секретные коды для айфона. С их помощью любой пользователь может разблокировать новые функции и информацию о своем телефоне. Откройте «набор номера» в iPhone и введите эти секретные коды для айфона, чтобы узнать некоторые скрытые опции.
Обратите внимание
Подобные комбинации работают на всех смартфонах компании Apple.
Эти короткие сочетания символов будут либо открывать скрытые меню, либо действовать как прямые команды. Они предоставляют дополнительную информацию о вашем устройстве и позволяют менять текущие настройки.
Важно знать
Некоторые секретные коды для айфона могут не работать со всеми операторами.
Делитесь тем, что у вас на экране, с помощью Siri
В iOS 15 одним из результатов повышения контекстной осведомленности «Сири» является его способность помогать вам делиться всем, что находится на экране «iPhone», с кем-то еще с помощью сообщения, будь то веб-сайт в Safari, песня в Apple Music , фотография или просто местный прогноз погоды.
Чтобы поделиться чем-то в любое время, скажите «Привет, Сири», а затем «Поделись этим с ». «Сири» начнет действовать и подтвердит ваш запрос, спросив: «Вы готовы его отправить?» На этом этапе вы можете либо сказать да / нет, либо добавить комментарий к сообщению, используя поле ввода, а затем нажать «Отправить». Если это что-то, чем нельзя поделиться напрямую, например прогноз погоды, «Сири» сделает снимок экрана и отправит его вместо этого.
Используйте расширения Safari
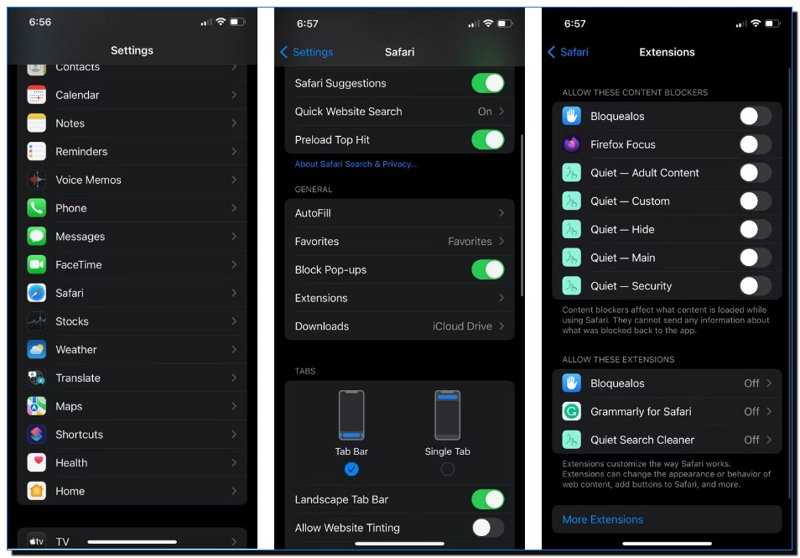
Начиная с iOS 15, Apple наконец-то добавила расширения Safari на айфоне. Как и на Мак, появляется возможность применять расширения Сафари на вашем Айфоне, для повышения его функциональности.
Сначала необходимо будет найти программу с расширением в Апп Сторе. После этого вам нужно будет перейти в Настройки> Safari> Расширения, а затем переключить все расширения, которые вы хотите использовать.
Прямо сейчас на ваш iPhone можно загрузить множество потрясающих расширений Safari, но, если вы хотите получить доступ к доступным дополнениям, у вас появляется возможность для выбора Других расширений.
Полезная возможность iPhone – слушаем текст с экрана смартфона
И последняя в сегодняшней подборке полезная функция смартфона от компании Apple — это проговаривание текста с экрана. Для активации этой функции следуйте простым советам:
- Зайдите в Настройки → Основные → Универсальный доступ → Речь.
- Включите чек-боксы «Проговаривание» и «Экран вслух».
- В этом же меню вы можете выбрать скорость речь, голос и другие полезные функции.
Теперь выделите любой текст и во всплывающем меню появится команда «Произнести». Более того, если сделать свайп двумя пальцами сверху вниз по экрану, голосовой помощник прочитает весь экран целиком. Если использовать эту фишку в приложении iBooks, то электронную книгу запросто можно будет превратить в аудиокнигу.
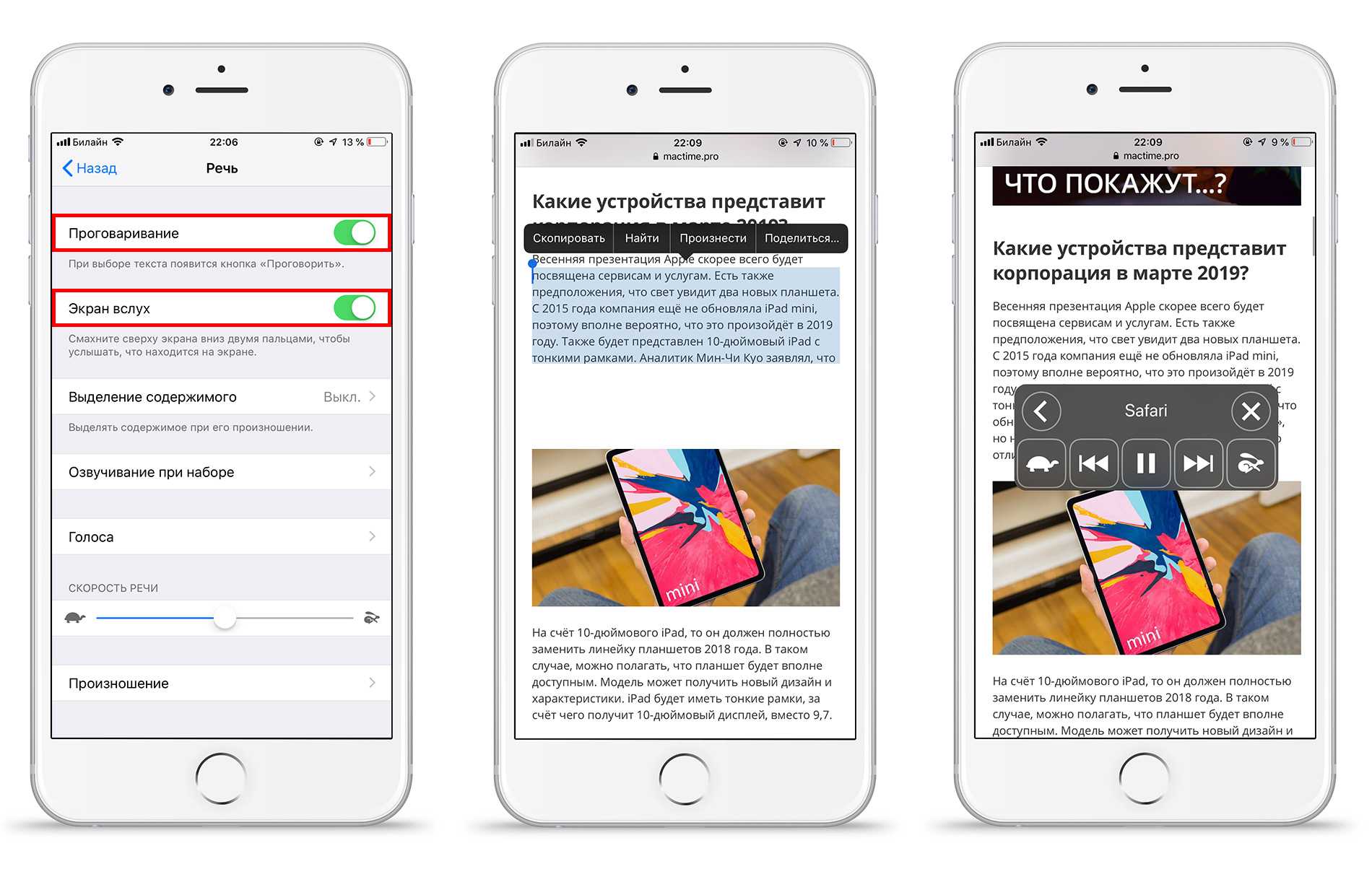
Намного больше скрытых функций доступны в macOS. Хотите узнать как ещё можно эффективно использовать MacBook, iMac и остальные Mac устройства? Узнайте дополнительно 35 простых способов использования MacBook и iMac, которые за 1 час мастер-класса, уже завтра повысят вашу эффективность.

Используем функцию «Найти iPhone», если смартфон потерян или украден
Потерять iPhone конечно неприятно, но компания Apple предусмотрела возможность найти утерянное или украденное устройство с помощью функции «Найти iPhone». Что она даёт:
- Вы сможете по карте отследить, где в данный момент находится ваш смартфон.
- У вас появится возможность на расстоянии заблокировать гаджет.
- Станет доступна функция «Режим пропажи», которая позволит в один клик превратить iPhone в настоящий «кирпич», который можно будет реализовать разве что продав его на запчасти.
Полезная фишка, которая уже позволила сократить потери «яблочных» смартфонов по всему миру. По умолчанию эта функция включена на каждом iPhone. Проверить её активность на вашем гаджете можно следующим образом:
- Зайдите в Настройки → Конфиденциальность → Службы геолокации → Системные службы.
- Проверьте, включен ли чек-бокс напротив команды «Найти iPhone». Если нет — включите.
Подробнее о том, как именно обнаружить iPhone с помощью указанной функции через меню iCloud, вы можете ознакомиться в этой статье.
Используйте новый виджет малого календаря.
К сожалению, для многих пользователей iOS 14 квадратный виджет календаря показывает только текущий день и любые события, а не полный календарный месяц, который может отображаться только в более крупном виджете 2×4.
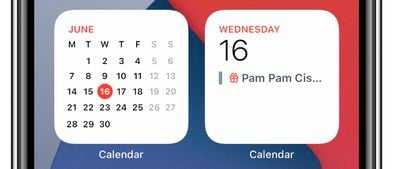
Новый виджет календаря 2×2 (слева) по сравнению с оригинальным виджетом 2×2
Это всегда было похоже на плохое использование пространства для виджетов, но, к счастью, iOS 15 добавляет новый виджет 2×2, который отображает полный календарный месяц с выделенным текущим днем. Еще одно связанное изменение: теперь вы можете сделать календарь настраиваемым цветом с помощью палитры цветов в дополнение к семи вариантам цвета по умолчанию, которые предлагает приложение «Календарь».
2. Скрыть идентификатор вызывающего абонента
Код: *31#номер мобильного телефона
Вы можете использовать этот секретный код, чтобы представить свой идентификатор вызывающего абонента как «Неизвестный» или «Нет идентификатора вызывающего абонента», если у вас iPhone, разблокированный оператором, или оператор, который поддерживает скрытие вашего идентификатора вызывающего абонента.
Достаточно добавить номер, на который вы хотите позвонить анонимно, и нажать кнопку. Единственный код, который вам нужно использовать, — это тот, который работает в вашей стране.
В разных странах действуют следующие коды:
Поиск по сайту:
| Страна | Code |
| Албания: | # 31 # (мобильные телефоны) |
| Аргентина: | # # 31 |
| Австралия: | 1831 |
| Дания: | # # 31 |
| Канада: | # # 31 |
| Франция: | # # 31 |
| Германия: | *31# или #31# |
| Греция: | # # 31 |
| Гонконг: | 133 |
| Исландия: | * * 31 |
Как установить iOS 7 на свой iDevice
Ищите значок обновления в приложении «Настройки». Если его там нет, запустите приложение и перейдите в раздел «Обновление программного обеспечения» в меню «Основные» в меню «Настройки». Обновление должно появиться там, если ваше устройство совместимо с ним. Убедитесь, что у вас хорошее интернет-соединение, прежде чем пытаться обновить OTA.
Альтернативный способ обновить устройство — подключить его к iTunes и разрешить поиск любых ожидающих обновлений. Если ничего не помогает, и вы действительно отчаянно нуждаетесь в iOS 7, просто возьмите файл прошивки из авторитетного источника и перенесите его на свое устройство через iTunes. Для этого подключите ваше устройство, удерживайте нажатой клавишу «Shift» (или «Option», если вы используете Mac) и нажмите кнопку «Восстановить» в iTunes. Теперь вам нужно будет направить инструмент к загруженному файлу IPSW, и пусть волшебство произойдет.
Ландшафтный режим для Face ID
Apple заявила, что «поддерживаемые модели iPhone» смогут использовать Face ID в ландшафтном режиме с выпуском iOS 16. Это функция, которая разрабатывалась давно, и в настоящее время эта функция работает только на устройствах, на которых отсутствует Кнопка «Домой» в портретном режиме.
Программы для Windows, мобильные приложения, игры — ВСЁ БЕСПЛАТНО, в нашем закрытом телеграмм канале — Подписывайтесь:)
Это означает, что вы сможете разблокировать свой iPhone, лежа на диване или не вытягивая шею в постели. Ожидайте, что эта функция будет работать как минимум на iPhone 13 или лучше, поскольку Apple не будет говорить об этом как об обновлении iOS, если эта функция будет ограничена следующим iPhone.
Диспетчер задач iOS 7
Еще одна новинка – диспетчер задач. Все запущенные программы показываются в виде превью. Отсюда их можно закрыть, а можно переключиться на необходимую.
Под превью находится иконка открытого приложения. Пролистываются все они пальцем влево и вправо. Все это напоминает Android, но лучше с такой функциональностью, чем совсем без нее. В системе от Google, кстати, скроллинг последних приложений не горизонтальный, а вертикальный. Кроме того, на планшете iPad 3 или 4 все это смотрится очень эффектно.
Также доступны специальные жесты многозадачности, выполняемые 4 или 5 пальцами. Например, жестом смахивания вверх можно включить или выключить многозадачность, а жестом смахивания вправо или влево переключаться между программами.
Поиск фотографий в центре внимания
Apple сделала поиск Spotlight более мощным, интегрировав его с большим количеством приложений, включая приложение «Фотографии». Проведите пальцем вниз по «Домашнему экрану», чтобы вызвать поиск Spotlight, введите «Фото», затем начните поиск своих изображений, указав места, людей, сцены или даже объекты на ваших фотографиях, например растения или домашних животных, благодаря Visual Lookup.
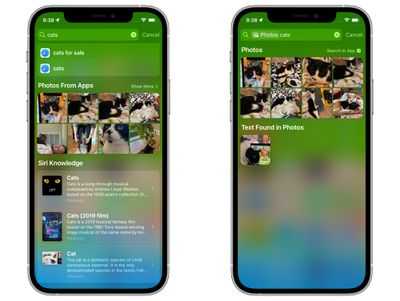 «Фотографии» также могут отображаться в результатах поиска как предложения. Так, например, если вы введете «кошки», вы увидите, что ваши фотографии отображаются рядом с результатами из приложения «Файлы», Интернета, Siri Knowledge и других источников. Вы можете контролировать, что будет отображаться в поиске, перейдя в « Настройки» -> «Siri и поиск» -> «Фотографии» .
«Фотографии» также могут отображаться в результатах поиска как предложения. Так, например, если вы введете «кошки», вы увидите, что ваши фотографии отображаются рядом с результатами из приложения «Файлы», Интернета, Siri Knowledge и других источников. Вы можете контролировать, что будет отображаться в поиске, перейдя в « Настройки» -> «Siri и поиск» -> «Фотографии» .
Дважды или трижды коснитесь задней панели телефона, чтобы активировать действия
Новая функция специальных возможностей под названием Back Tap позволяет запускать системные функции, такие как многозадачность или Центр управления, или запускать ярлык, просто нажав на заднюю панель iPhone два или три раза.
Найдите эту функцию в «Настройки»> «Универсальный доступ»> «Касание»> «Назад». Выберите количество нажатий, которое вы хотите использовать, и тогда вы увидите список действий, которые вы можете инициировать.
Например, вы можете трижды коснуться задней панели телефона, чтобы сделать снимок экрана или запустить Siri.
Когда я впервые прочитал об этой функции, я подумал, что будет слишком легко вызвать ее, просто положив свой iPhone в карман или положив его на стол. Но это совсем не так – телефон, кажется, хорошо распознает характер нажатия до того, как он активируется.

iPhone 11: Что такое Haptic Touch?
С iPhone 11, 3D Touch теперь уступает место тактильному прикосновению. Разница: хотя вам приходилось нажимать приложения с различной интенсивностью на 3D Touch, чтобы активировать дополнительные параметры работы, вам нужно всего лишь нажать и удерживать соответствующий значок на Haptic Touch . В зависимости от приложения, предварительный просмотр виджета или дополнительные меню уже открыты.
Как переместить приложения на iPhone 11
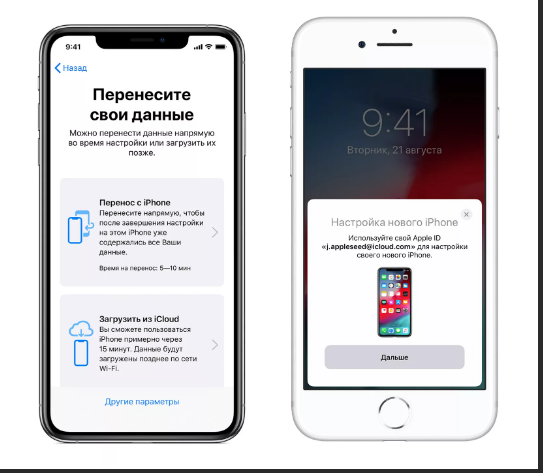
Если вы подержите немного дольше, приложения начнут дрожать, как обычно, и вы сможете перемещать или удалять их. Вам не нужно ждать так долго, если вы хотите изменить порядок приложений.
IPhone 11 обеспечивает сокращение обычного процесса , просто нажав на приложение и перетаскивая палец за один раз, где они хотят иметь. С помощью Finish подтвердите верхний правый надрез — и все получилось.
Создайте сводку уведомлений
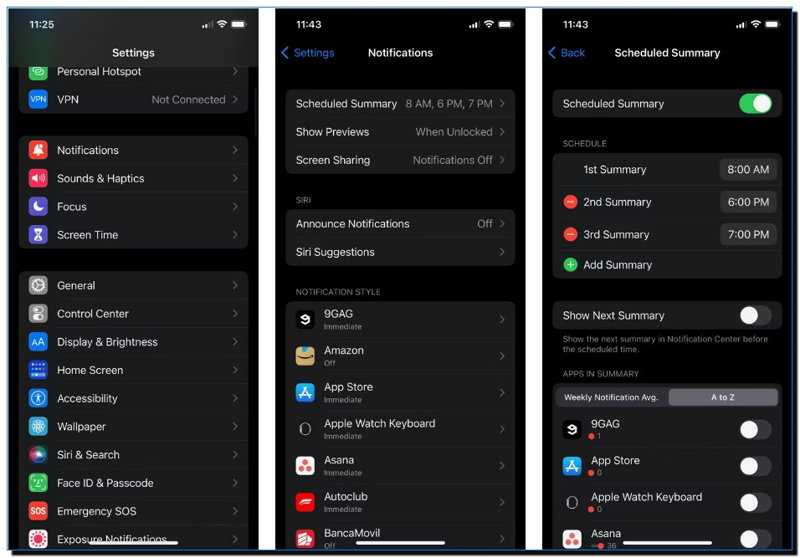
Если вы хотите получать уведомления в определенное время суток, вам следует попробовать настроить и использовать сводку уведомлений на вашем iPhone.
С помощью сводки по расписанию вы увидите сводку всех ваших уведомлений в выбранных вами расписаниях. Вот как включить эту функцию:
- Откройте приложение «Настройки».
- Прокрутите вниз и выберите вкладку Уведомления.
- Включите команду «Сводка по расписанию«.
- В разделе Расписание нажмите «Добавить сводку, чтобы создать собственное расписание.
Если вы прокрутите страницу вниз, вы сможете выбрать нужные приложения в своем резюме. Имейте в виду, что ваш iPhone по-прежнему будет немедленно отправлять уведомления, зависящие от времени.
Придайте скорости Safari
У версии Safari для iPhone и iPad существует ряд экспериментальных функций, которые скрыты достаточно глубоко в настройках. Кроме этого, названия функций представляют собой технические термины, ничего не говорящие обычным пользователям. Впрочем, сделано это не просто так. Большинство из находящихся в дебрях параметров функций рядовым владельцам iPhone и iPad не нужны.
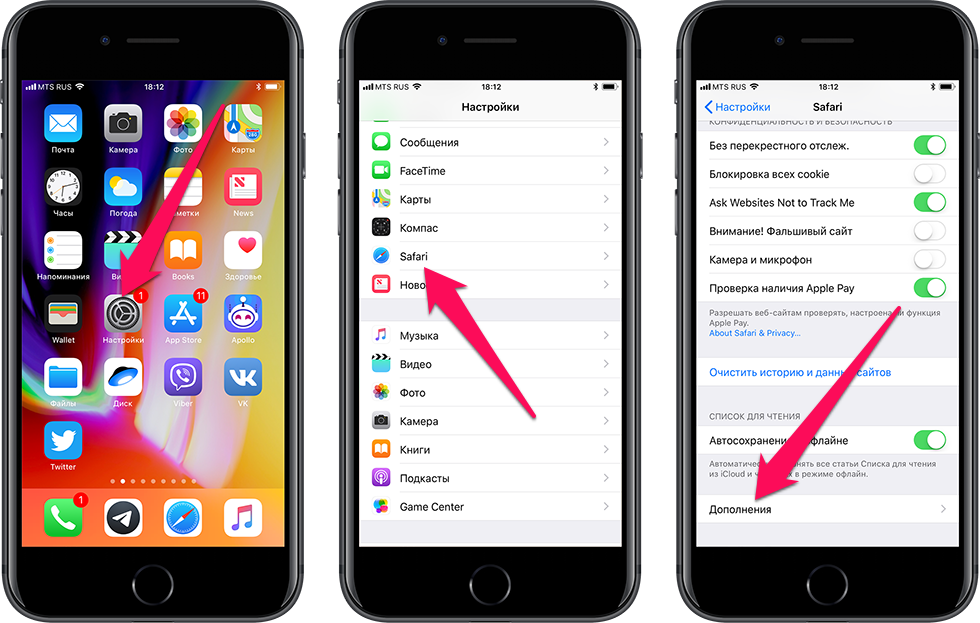
За исключением одного. Перейдите в меню «Настройки» → Safari → «Дополнения» → Experimental Features и поставьте флажок на пункте Link Preload. Данный параметр позволяет браузеру Safari начинать загружать веб-сайты заранее. Но не все подряд, а лишь те, которые в ближайшее время будут затребованы. За счет функции Link Preload вы сможете увеличить скорость вашего мобильного серфинга максимальным образом.
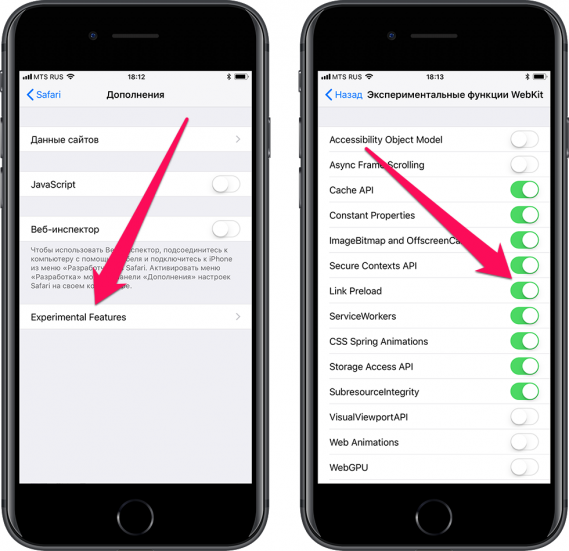











![Секретные коды для айфона – как использовать [2020]](http://6msch59.ru/wp-content/uploads/0/3/1/0316f651dd910b3a94f4201bcfa09db1.jpeg)














