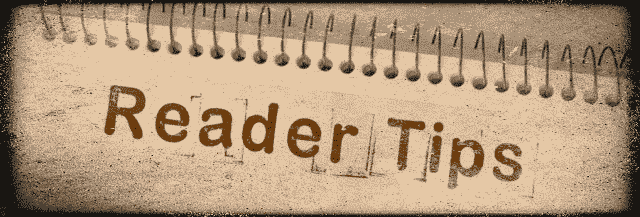Как есть альтернативы
Сторонние разработчики уже несколько лет предлагают подобный функционал. Вот самые достойные альтернативы:
1. Yam Display
Разработчики выпустили одно бесплатное клиентское приложение на Mac и сразу несколько решений для iOS. Программы заточены под разные сценарии применения и продаются отдельно. Можно не переплачивать за весь функционал, а выбрать лишь ту, которая действительно необходима.
Работает Yam Display быстро и стабильно. Сигнал хорошо передается что по кабелю, что без проводов. Есть настройки разрешения экрана планшета, что удобно для масштабирования элементов интерфейса.
Можно изменить частоту кадров (30 или 60), отключить переход компьютера в спящий режим во время использования программы и включить Touch Bar на экране iPad.
2. Luna Display
Для работы данного способа подключения потребуется приобрести специальный переходник. Существуют две модели: с Type-C или с Mini DisplayPort коннектором.
Данный девайс эмулирует подключение внешнего монитора, но при этом передает картинку на iPad по сети Wi-Fi.
Такое аппаратное решение позволяет получить самый стабильный сигнал при работе без проводов среди всех доступных решений.
Расстраивает лишь цена модуля, без которого ничего не заработает.
3. Duet Display
Одно из самых первых решений для превращений iPad в дополнительный дисплей для компьютера.
Работает такая связка как на macOS, так и в Windows. Приобретая оно приложение для iPad, мы получаем возможность превратить его в экран на разных ОС.
Приложение работает на iPhone и iPad, умеет эмулировать сенсорную панель Touch Bar и гибко настраивает разрешение на устройстве для комфортной работы.
Сервис ориентирован исключительно на работу с проводным подключением. Планшет и компьютер всегда должны быть соединены при помощи «шнурка».
4. iDisplay
Еще одно приложение, разработчики которого несколько лет активно развивают свое решение. За это время iDisplay научился работать без проводов и поддерживать сразу несколько подключенных устройств.
Можно разместить пару планшетов возле ноутбука или компьютера, существенно расширив рабочее пространство.
Как и Duet Display, данное приложение работает как на macOS, так и на Windows.
Стоит ли напрягаться создателям данных программ? Определенно!
В запасе конкурирующих приложений еще есть три бесспорных преимущества:
Во-первых, указанные приложения давно на рынке и уже побороли большинство проблем первых версий. Фишка от Apple, первое время может работать нестабильно.
Во-вторых, сторонние приложения поддерживают больше версий macOS и iOS. Их потенциальная аудитория гораздо шире. Некоторые программы являются кроссплатформенными, позволяя работать iPad в паре с Windows. Отдельные приложения можно запустить даже на iPhone, хоть польза от этого и весьма сомнительная.
В-третьих, все альтернативы Sidecar поддерживают сенсорное управление. Шах и мат, Apple.
iPad, как второй дисплей для Mac: как включить и какие Mac и iPad поддерживаются
С выпуском iPadOS 13 и macOS Catalina появилась функция Sidecar, позволяющая использовать iPad в качестве второго дисплея без установки дополнительных приложений на компьютерах Mac.
Эта функция отлично взаимодействует с Apple Pencil, так что iPad может стать еще и графическим планшетом для вашего Mac. На iPad можно отображать элементы управления Touch Bar для Mac, которые не получили эту встроенную сенсорную панель.
Какие Mac поддерживают функцию Sidecar
- 27-дюймовый iMac (конца 2015 года или новее);
- iMac Pro;
- MacBook Pro (2016 года или новее);
- MacBook Air (2018 года);
- 12-дюймовый MacBook (начала 2016 года или новее);
- Mac mini (2018 и новее);
- Mac Pro (2019).
Очень странно, что в этом списке нет предыдущего Mac Pro. Несмотря на всю мощь, которую предлагает это решение, каким-то образом оно оказалось несовместимым с Sidecar.
Какие iPad поддерживаются функцией Sidecar
К счастью, поддерживаются все iPad, на которые можно установить iOS 13 и новее.
- iPad Pro (все поколения);
- iPad 6 (2018);
- iPad mini 5;
- iPad Air 3.
Как добавить поддержку функции Sidecar для старых Mac
Даже если ваш Mac не входит в список поддерживаемых компьютеров, не стоит огорчаться. Разработчик Тротон-Смит опубликовал обходной путь, который может заставить функцию Sidecar работать даже на неподдерживаемых устройствах. Однако гарантий этого никто дать не может.
Введите в Терминале следующую команду:
defaults write com.apple.sidecar.display allowAllDevices -bool YES
Нажмите Return (Enter).
Как использовать iPad в качестве второго дисплея для Mac
Функция Sidecar работает как «по воздуху» (Bluetooth), так и через кабель для зарядки. Естественно, во втором случае соединение окажется более стабильным и с минимальными задержками.
Для того чтобы активировать функцию Sidecar, нажмите значок Пункта управления в строке macOS.
Выберите значок Sidecar в разделе Дисплей Пункта управления.
В появившемся окне выберите определившийся iPad.
В более старых версиях macOS для включения Sidecar нажмите значок AirPlay и выберите определившийся iPad.
После выполнения вышеуказанных действий на экране iPad отобразится интерфейс macOS.
Если необходимо вывести на iPad какое-либо приложение в полноэкранном режиме, наведите курсор на зеленую кнопку у края окна приложения на macOS и выберите опцию Переместить на iPad.
Во время использования Sidecar можно переключиться на работу с приложениями для iPad. Это приостановит, но не закроет сессию Sidecar. Для возврата к Sidecar используйте соответствующий значок в Dock-панели iPad.
Боковое меню Sidecar на iPad
После активации iPad в качестве второго дисплея для Mac, в боковом меню на экране iPad появятся часто используемые элементы управления.
| Значок | Описание |
| Показать или спрятать строку меню macOS | |
| Показать или скрыть панель Dock macOS | |
| Command. Нажмите и удерживайте, чтобы настроить клавишу Command. Коснитесь дважды, чтобы заблокировать клавишу | |
| Option. Нажмите и удерживайте, чтобы настроить клавишу Option. Коснитесь дважды, чтобы заблокировать клавишу | |
| Control. Нажмите и удерживайте, чтобы настроить клавишу Control. Коснитесь дважды, чтобы заблокировать клавишу | |
| Shift. Нажмите и удерживайте, чтобы настроить клавишу Shift. Коснитесь дважды, чтобы заблокировать клавишу | |
| Отменить последнее действие | |
| Показать или скрыть экранную клавиатуру iPadOS | |
| Закончить текущую сессию Sidecar |
Жесты для прокрутки и другие действия
При использовании режима Sidecar на планшете можно применять различные жесты.
- Прокрутка: смахните двумя пальцами.
- Скопировать: сведите три пальца.
- Вырезать: дважды сведите три пальца.
- Вставить: разведите три пальца.
- Отменить: смахните влево тремя пальцами или дважды коснитесь тремя пальцами.
- Повторить: смахните вправо тремя пальцами.
Как использовать боковую панель с Sidecar
Одной из полезных функций Sidecar является выделенная боковая панель. Это упрощает использование планшета в качестве внешнего дисплея и обеспечивает функциональность сенсорного экрана. Боковая панель iPad работает аналогично сенсорной панели некоторых MacBook Pro.
На боковой панели вы можете взаимодействовать с MacBook с помощью Apple Pencil или сенсорного экрана. Кроме того, боковая панель будет иметь различные функциональные кнопки, чтобы сделать ее более эффективной. такие функции, как увеличение или уменьшение громкости, а также функции, специфичные для приложений, такие как вкладки для Chrome и т. д.
Если вы предпочитаете использовать MacBook, вы можете отключить боковую панель, выбрав «Настройки системы» -> «Дисплеи» -> снимите флажок «Показать боковую панель».
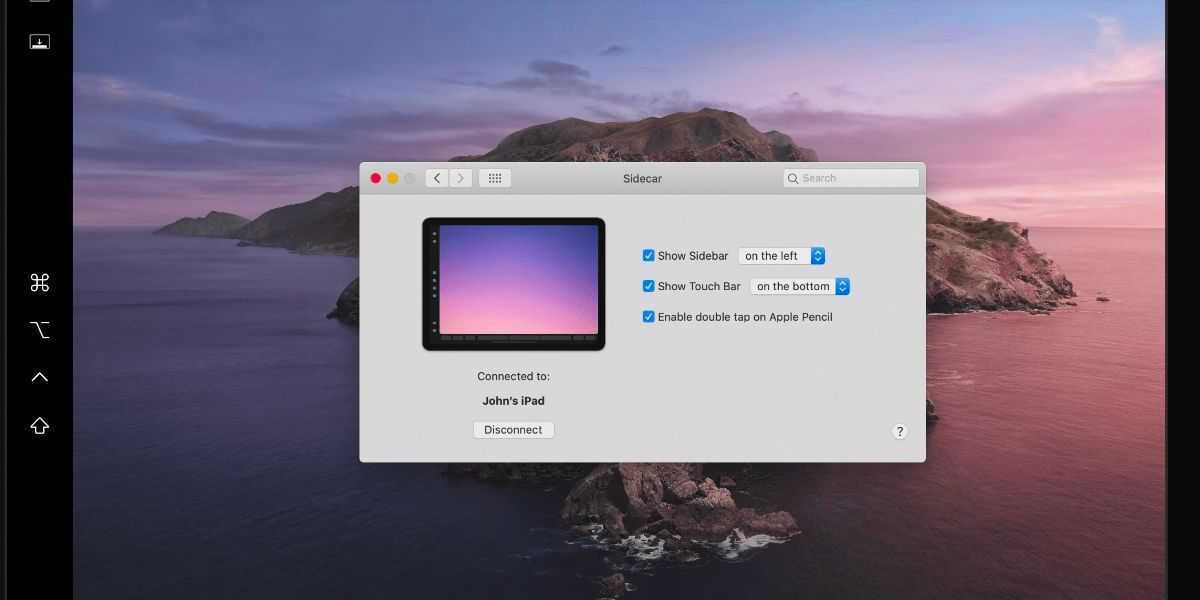
Как работает Sidecar
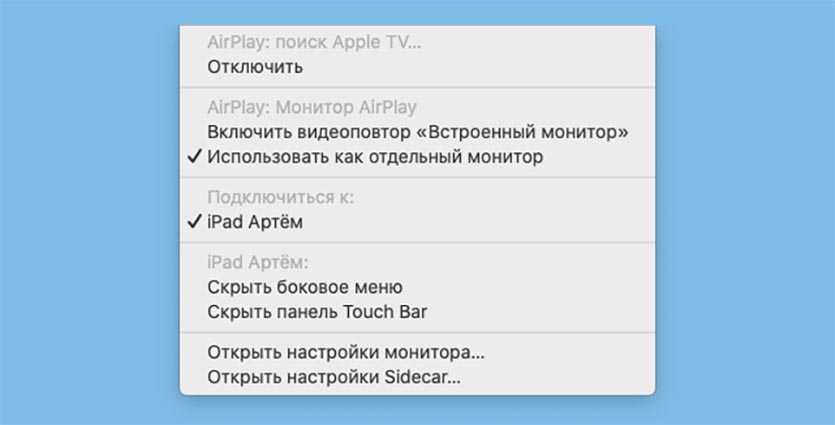
Данная фишка позволяет владельцам Mac и iPad при необходимости расширить рабочее пространство с экрана компьютера на экран планшета. Можно включить режим дублирования, но особого смысла в этом нет.
Так планшет может выступать дополнительным небольшим монитором.
Настраивать ничего не нужно, просто располагаем iPad и Mac, подключенные к одной Wi-Fi сети рядом и переключаемся в режим Sidecar из строки меню. Расположен переключатель под пиктограммой AirPlay.
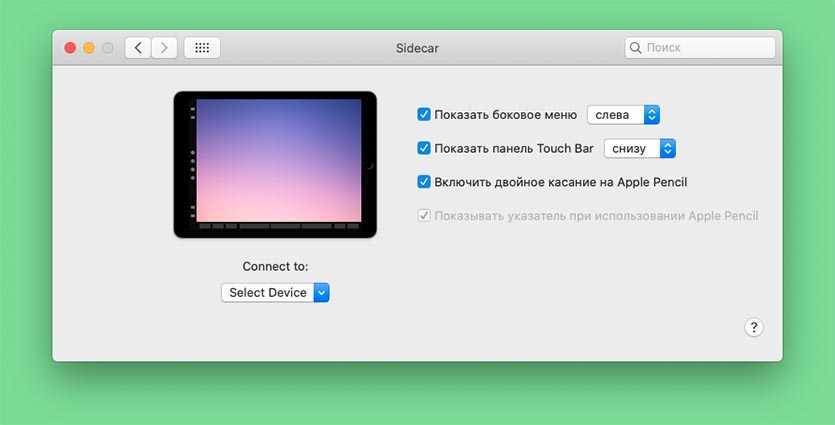
В системных настройках macOS новой фишке посвящен отдельный раздел с параметрами.
Здесь все типично для Apple, настроек самый минимум, нет никаких технических параметров. Есть лишь изменение расположения бокового меню и Touch Bar, а так же включение и отключение поддержки Apple Pencil.
Можно указать приоритетное устройство для вывода, если поблизости окажутся несколько подходящих гаджетов.
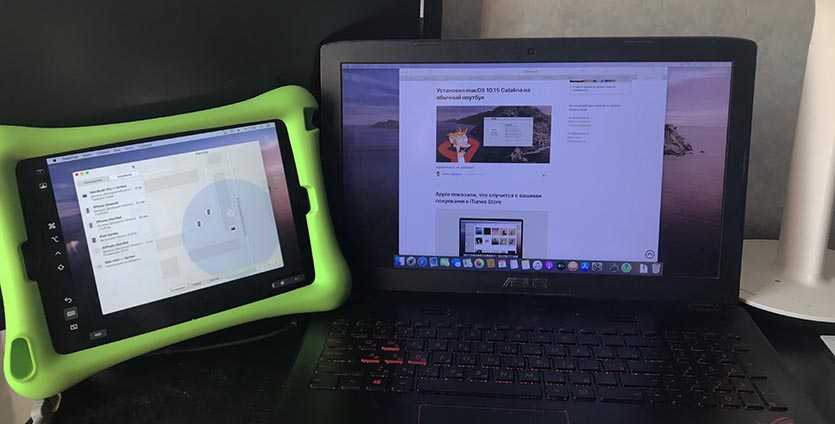
Фишка должна работать и без проводов, но у меня с тестовыми версиями macOS Catalina и iPadOS завелось только после соединения гаджетов кабелем. Возможно, виной тому работа настольной операционной системы на хакинтоше.
В любом случае при подключении через кабель все работает безупречно.
Планшет превращается в дополнительный монитор для работы. Сбоку отображаются виртуальные клавиши-модификаторы, которые могут работать в паре с основной клавиатурой на ноутбуке или подключенной к iPad.
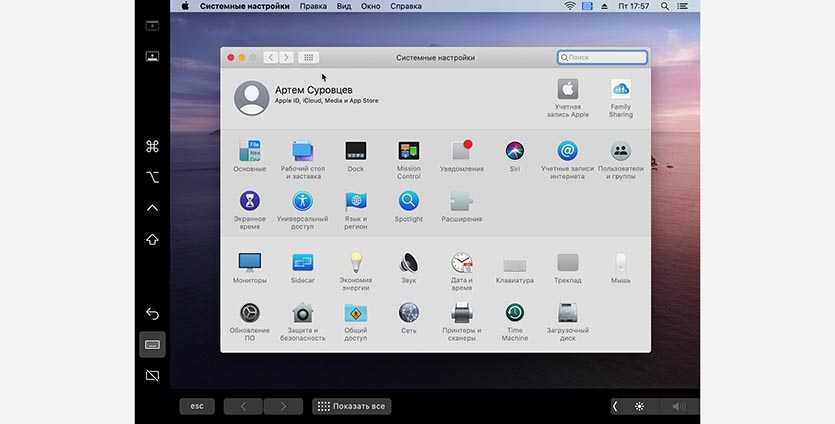
Снизу есть сенсорная панель Touch Bar, которая позволяет управлять активным приложением или параметрами Mac.
В разделе настроек монитора можно изменить расположение дополнительного экрана относительно основного, все, как с внешним дисплеем подключенным к Mac.
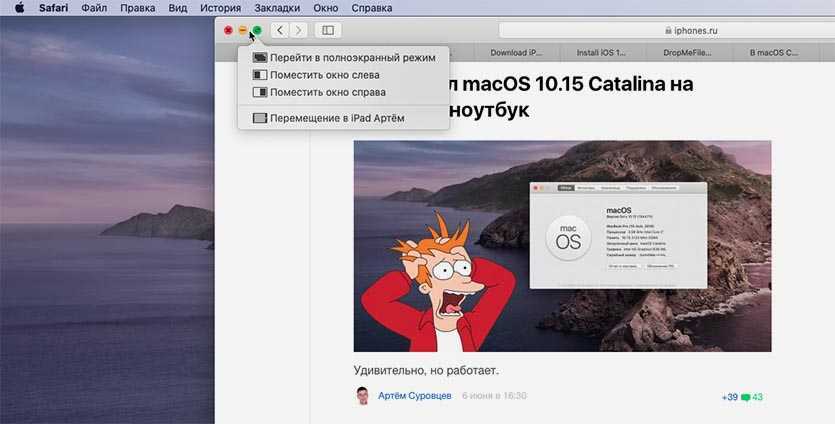
Приятной особенностью работы данной фишки является быстрая возможность отправить окно любого приложения на экран планшета.
Для этого следует навести курсор на кнопку увеличения окна и увидите опцию для перемещения программы на iPad.
Использование бокового меню на iPad
В боковом меню на экране iPad находятся часто используемые элементы управления компьютера Mac. К ним относятся клавиши Command и Shift, а также другие клавиши модификации, что позволяет выбирать команды прикосновением пальца или с помощью Apple Pencil.
Коснитесь экрана, чтобы показать или спрятать строку меню во время просмотра окна в полноэкранном режиме на iPad.
Показать или скрыть панель Dock вашего компьютера на iPad.
Command. Коснитесь и удерживайте, чтобы настроить клавишу Command. Коснитесь дважды, чтобы заблокировать клавишу.
Option. Коснитесь и удерживайте, чтобы настроить клавишу Option. Коснитесь дважды, чтобы заблокировать клавишу.
Control. Коснитесь и удерживайте, чтобы настроить клавишу Control. Коснитесь дважды, чтобы заблокировать клавишу.
Shift. Коснитесь и удерживайте, чтобы настроить клавишу Shift. Коснитесь дважды, чтобы заблокировать клавишу.
Отменить последнее действие. Некоторые приложения поддерживают отмену нескольких действий.
Показать или скрыть экранную клавиатуру.
Отключить iPad от компьютера Mac.
Важные особенности и ограничения
Универсальное управление не требует сложной настройки и работает практически автоматически, хотя есть несколько элементов управления, которые вы можете настроить, а также полностью отключить. Например, вы можете запретить своему Mac автоматически переподключаться к любому соседнему Mac или iPad, к которому вы ранее подключались (подробно).
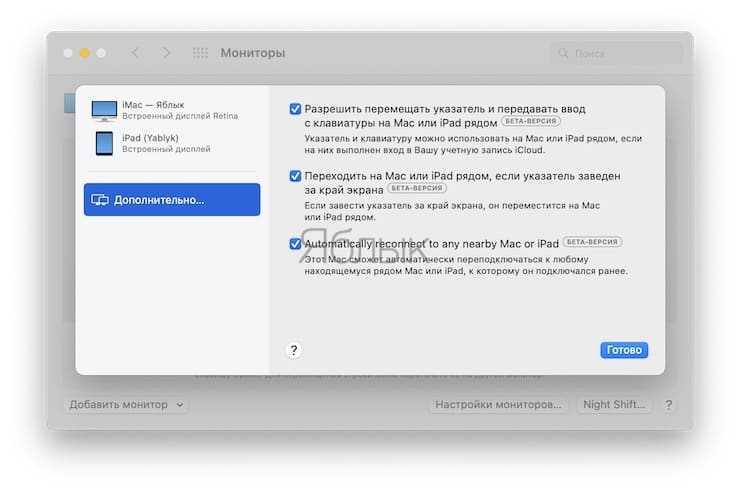
Обратите внимание, что для работы Универсального управления требуется как минимум один Mac. Например, вы не можете просто использовать функцию между двумя iPad. Однако вы можете использовать Универсальное управление между компьютерами Mac без участия iPad
Помимо особенности с использованием по крайней мере одного Mac, похоже, нет ограничений на количество устройств, которыми вы можете управлять с помощью одной клавиатуры и трекпада/мыши. Универсальное управление ограничено поддержкой мыши/трекпада и клавиатуры. Например, вы не можете использовать Apple Pencil в Универсальном управлении
Однако вы можете использовать Универсальное управление между компьютерами Mac без участия iPad. Помимо особенности с использованием по крайней мере одного Mac, похоже, нет ограничений на количество устройств, которыми вы можете управлять с помощью одной клавиатуры и трекпада/мыши. Универсальное управление ограничено поддержкой мыши/трекпада и клавиатуры. Например, вы не можете использовать Apple Pencil в Универсальном управлении.
С Sidecar вы можете использовать Apple Pencil (первого или второго поколения в зависимости от вашего iPad) в качестве альтернативы мыши для кликов, выбора и других задач управления macOS на экране. При использовании Sidecar вы может воспринимать Apple Pencil в качестве замены вашей мыши или трекпада.
В таких приложениях, как Photoshop и Illustrator с помощью Apple Pencil и Sidecar можно делать немало интересного. Вы можете рисовать прямо в Photoshop или других подобных приложениях для Mac, для которых iPad превратится в графический планшет для вашего компьютера, мало чем отличающийся от графического планшета Wacom.

Sidecar также может дополнительно добавлять сенсорную панель в нижнюю часть iPad, которая аналогична сенсорной панели на некоторых моделях MacBook Pro.
Вот основные особенности функций:
Sidecar:
- Работает как дополнительный дисплей Mac.
- Может отражать контент с Mac.
- Расширяет пространство рабочего стола macOS.
- Поддерживает Apple Pencil в качестве устройства ввода.
- Предлагает дополнительные элементы управления Touch Bar.
- Требует ручной настройки.
- Устройства подключаются друг к другу проводным или беспроводным способом.
- Ограничение в один подключенный iPad.
Универсальное управление:
- Управляет несколькими компьютерами Mac и iPad.
- Работает в macOS и iPadOS.
- Имеет некоторые ограничения перетаскивания.
- Не поддерживает Apple Pencil.
- Требуется хотя бы один Mac.
- Не поддерживает жесты трекпада macOS на iPad.
- Работает автоматически.
- Устройства подключаются друг к другу только по беспроводной сети.
Активация коляски
Если вы соответствуете всем требованиям и обновили свои устройства до последней доступной версии, вам не нужно будет ничего делать, чтобы использовать Sidecar на Mac и iPad. Найдите значок AirPlay на верхней панели. Если вы не можете его найти, войдите в системные настройки и в меню «Экраны» активируйте опцию «Показывать варианты дублирования, доступные в строке меню».. При нажатии на соответствующий значок должны появиться устройства, совместимые с экраном вашего Mac (Apple TV. IPad), поэтому выберите iPad, на который вы хотите отправить второй рабочий стол.
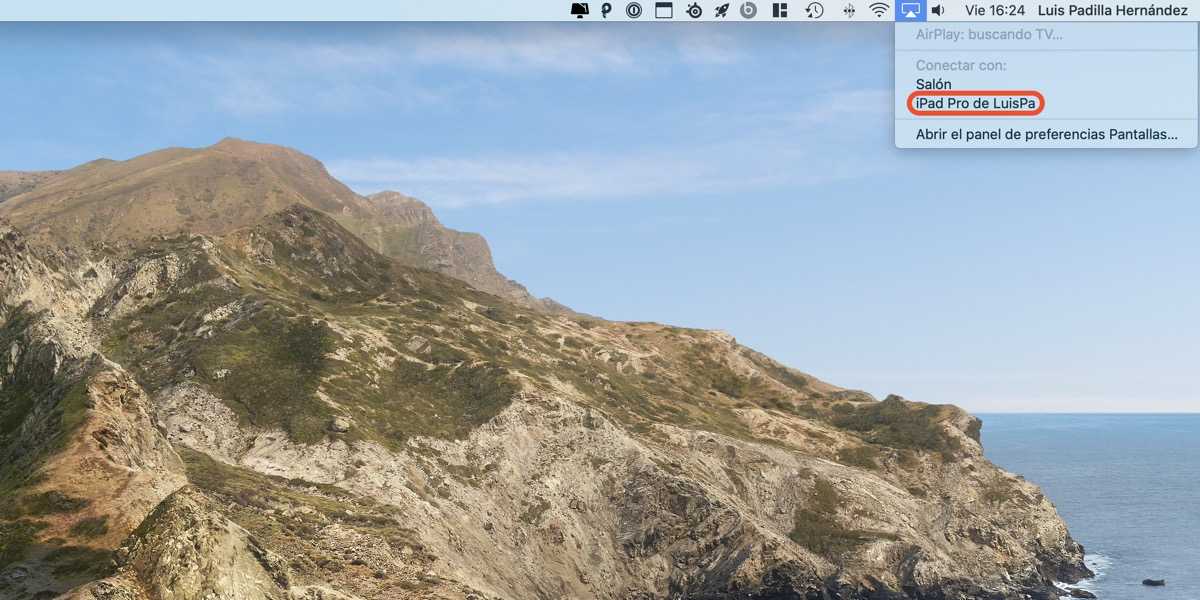
Через секунду, через которую экран уже будет мигать Наш iPad покажет нам рабочий стол, который есть на Mac.. Классические значки будут заменены рабочим столом, строкой меню macOS, и мы сможем перемещаться по ней с помощью мыши
Важно правильно настроить положение дополнительного экрана, который предоставляет наш iPad, чтобы навигация была правильной
Как вы можете видеть на изображении, которое сопровождает статью, мой iPad расположен чуть ниже iMac, слева, и вот как я должен настроить его в опциях, которые предлагает мне macOS, чтобы навигация по обоим рабочим столам была логичной и плавной. Таким образом, я не сойду с ума, ища стрелку мыши или пытаясь переместить окна с одного рабочего стола на другой. Это очень важная деталь, которая во многом зависит от того, насколько хорошо вы работаете с Sidecar. У нас есть это меню в системных настройках, в разделе «Экраны».
Установка необходимого программного обеспечения
Для активации функции Sidecar на неподдерживаемых моделях Mac вам понадобится установить дополнительное программное обеспечение. Следуйте указаниям ниже, чтобы получить доступ к этой функции.
1. Для начала, убедитесь, что ваш Mac имеет поддержку macOS Catalina (версия 10.15) или более поздних версий. Вы можете проверить версию вашей операционной системы, перейдя в раздел «О системе» в меню «Верхняя панель» и выбрав «О системе». Если у вас старая версия macOS, обновите ее до последней доступной версии.
2. После обновления операционной системы вам понадобится установить программу, позволяющую активировать Sidecar на неподдерживаемых моделях Mac. Существует несколько вариантов, которые вы можете использовать:
— OneSidecar: это бесплатная программа, которую вы можете загрузить с официального сайта разработчика. Она предоставляет возможность активации Sidecar на неподдерживаемых Mac и имеет простой в использовании интерфейс. Установите программу, следуя инструкциям на экране.
— Sidecar Enabler: это еще одна бесплатная программа, доступная для загрузки с официального сайта разработчика. Она также предлагает функцию активации Sidecar на неподдерживаемых моделях Mac. Скачайте программу и выполните установку в соответствии с инструкциями.
— Third-party решения: также существуют платные программы, которые предлагают активацию Sidecar на неподдерживаемых моделях Mac. Они часто обладают расширенными возможностями и настройками. Изучите предложения различных разработчиков и выберите опцию, которая наиболее подходит вам.
3. После установки программного обеспечения перезагрузите свой Mac, чтобы изменения вступили в силу. Затем, выполните необходимые настройки в разделе «Настройки Sidecar» на вашем Mac.
Теперь, после установки необходимого программного обеспечения, вы сможете наслаждаться функцией Sidecar на вашем неподдерживаемом Mac. Наслаждайтесь дополнительными возможностями и удобством, которые Sidecar предлагает!
Getting started
- Make a backup of SidecarCore (run this in Terminal):
- Copy SidecarCore from the System folder (run this in Terminal)
- Open Free Sidecar (note that macOS may prevent you from running the app. In that case, open and select ) and choose the location of the SidecarCore file to be patched (~/Downloads/SidecarCore from step 2).
-
Click to enable sidecar for the corresponding device. This will modify the that you’ve selected in step 3 (you will be replacing the system with this file in step 7):
-
Disable System Integrity Protection. This will allow us to mount as read-write and modify under the directory.
- Reboot into recovery mode (Press cmd-R when booting)
- Execute in Terminal in recovery mode:
- Reboot into macOS
-
Mount system volume as read-write (in Terminal):
- Copy the patched SidecarCore back into SidecarCore.framework (in Terminal):
- Sign the patched SidecarCore (in Terminal):
- (Optional, but recommended (but not recommended for macOS Catalina 10.15.4 )) Reboot Into Recovery, re-enable System Integrity Protection:
- Reboot Into macOS, the patched devices should now work in wired mode.
Какие приложения поддерживают внешний экран
Главной проблемой после такого подключения является разное соотношение сторон планшетов и большинства современных мониторов. В итоге часть внешнего экрана будут занимать большие черные полосы. Чем более широкоформатный дисплей, тем больше места по бокам будет потеряно.
Однако, некоторые приложения уже адаптированы для работы с внешним экранами и будут корректно отображать информацию на них с учетом разрешения и соотношения сторон. Вот самые полезные адаптированные программы и игры:
◉ CameraVision – 99 руб в App Store. Довольно простое, но полезное приложение, которое превращает iPad в проектор.
Для вывода изображения на большой экран используется камера планшета, при этом на монитор не выводится пользовательский интерфейс, а разрешение и соотношение сторон подгоняется под внешний экран.
◉ Documents от Readdle – бесплатно в App Store (есть встроенные покупки). Многофункциональный файловый менеджер, который появился задолго до выхода приложения Файлы от Apple. Утилита всеядная и позволяет работать с большинством распространенных форматов документов и медиафайлов.
Во время работы с документом разработчики самостоятельно предлагают выбрать режим вывода изображения на внешний экран. Это может быть обычное зеркалирование с черными полосами по бокам либо отображение целой страницы документа на экране. В последнем случае на самом планшете можно использовать любой вариант масштабирования, оставляя перед глазами целую страницу на мониторе. При этом на iPad можно открывать второе приложение в режиме Split View, продолжая видеть документ на большом экране.
◉ LumaFusion – 2790 руб. в App Store (есть встроенные покупки). На данный момент это лучший видеоредактор для iPad. В нем есть все необходимое для создания видеопроектов простой и средней сложности прямо на планшете. Поддерживается несколько видеодорожек, есть множество эффектов с детальными настройками, присутствует цветокоррекция и множество других атрибутов полноценного настольного редактора видео.
Во время подключения к внешнему экрану на него выводится окно предпросмотра ролика в поддерживаемым монитором соотношении сторон. Если при этом скрыть область просмотра на iPad, получится значительно расширить рабочее пространство. Пожалуй, это самая лучшая и продуманная реализация работы планшета с внешним монитором.
◉ MindNode – Mind Map – бесплатно в App Store (есть встроенные покупки). Приложение предназначено для построения блок-схем, наглядной записи идей или визуализации мыслей.
При работе с монитором можно выводить на большой экран весь открытый документ в удобном для просмотра масштабе. При этом на iPad можно перемещаться по схеме и использовать зум без изменения большой картинки.
◉ Netflix – бесплатно в App Store (есть встроенные покупки). Данный стриминговый сервис тоже отлично работает при подключении внешнего экрана. При этом сможете смотреть фильмы или сериалы в полноэкранном режиме без черных полос и в поддерживаемом монитором разрешении.
◉ Procreate – 899 руб в App Store. Одно из лучших приложений для рисования на планшетах Apple. Здесь присутствует большое количество кистей, фильтров и настроек, которые в полной мере раскрываются при рисовании с Apple Pencil.
Как и в случае с приложением Documents, во время подключения монитора на него выводится рабочий холст целиком. Обычно на планшете используется большой зум для прорисовки мелких элементов, а внешний экран при этом позволяет сразу же видеть весь рисунок.
◉ Real Racing 3 – бесплатно в App Store (есть встроенные покупки). Одна из самых старых гоночных серий для iOS с неплохой физикой и приятной графикой. Первые игры серии были платные, а в третьей части разработчики решили сделать ставку на фримиум. К счастью, это не сильно мешает и играть без вложений вполне возможно.
При подключении к внешнему монитору картинка выводится на экран с соответствующим соотношением сторон. Сам планшет при этом превращается в контроллер с кнопками или гироскопическим управлением. При наличии совместимого геймпада получится играть на большом экране, а iPad будет просто выводить статичный логотип игры.
◉ Twitch – бесплатно в App Store (есть встроенные покупки). Популярная стриминговая платформа давно поддерживает работу с подключенным внешним монитором.
При этом на большом экране отображается сам стрим, а на экран планшета выводится секция с комментариями.
На этом список приложений с поддержкой внешнего экрана не заканчивается, однако, реализация данной фишки не всегда использует весь потенциал устройства.
Как использовать Sidecar на своем iPad
Где находятся настройки моего iPad Sidecar?
На iPad нет настроек для коляски – вы можете найти настройки коляски только на своем Mac, используя Системные настройки> Sidecar и Меню AirPlay . 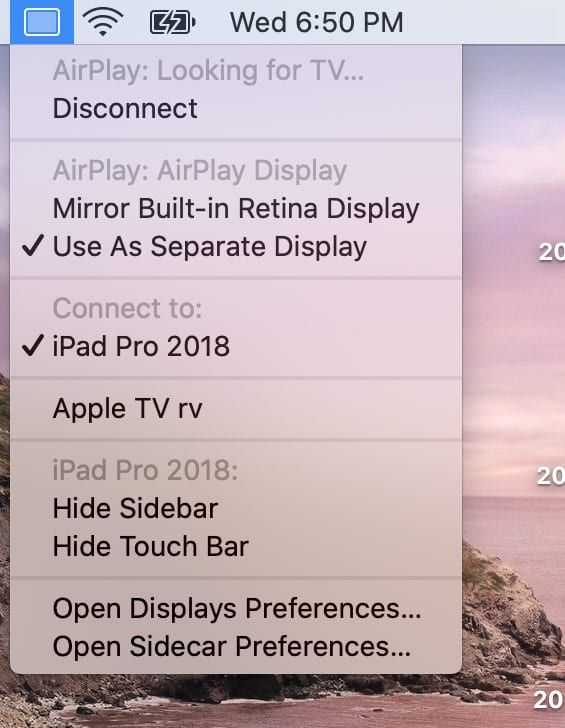
Как изменить, с какой стороны Sidecar помещает мой iPad?
По умолчанию Sidecar размещает экран iPad справа от вас r Mac. Но многие хотят изменить это значение в левой части главного экрана вашего Mac.
К счастью, изменить это несложно!
Посетите Системные настройки > Дисплеи> Расположение , чтобы вносить любые изменения в расположение экрана, разрешение и цветовые профили вашего iPad. 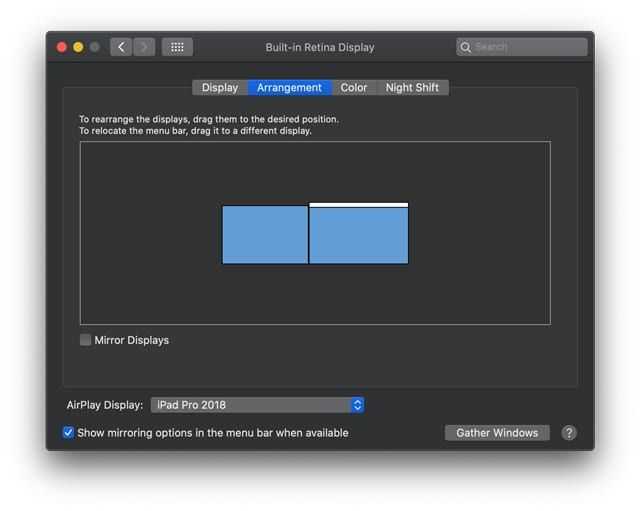
Хотите отразить экран вашего Mac?
Вы также можете отразить экран вашего Mac на iPad, отметив опцию Mirror Display в меню AirPlay.
Вы также можете найти флажок для зеркального отображения вашего дисплея в Системные настройки> Дисплеи> Расположение .
По умолчанию Sidecar использует ваш iPad в качестве отдельного дисплея.
Как отправлять приложения на ваш iPad с помощью Sidecar
Sidecar позволяет вам использовать iPad так же, как и любой внешний монитор. Это означает, что вы можете перетаскивать приложения и окна между двумя мониторами..
Sidecar добавить еще один способ отправки приложений на iPad
Наведите курсор на зеленую точку, которая обычно расширяет окно чтобы увидеть некоторые новые возможности. Выберите Переместить на iPad , чтобы отправить это приложение на экран iPad. 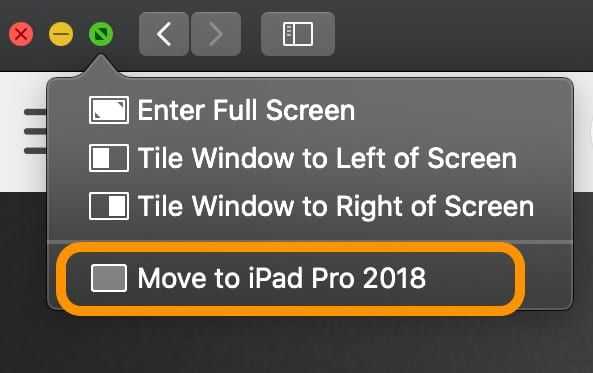
Если вы хотите быстро отправить его обратно на главный дисплей Mac, снова наведите указатель мыши на зеленую точку. и выберите Переместить окно обратно на Mac. 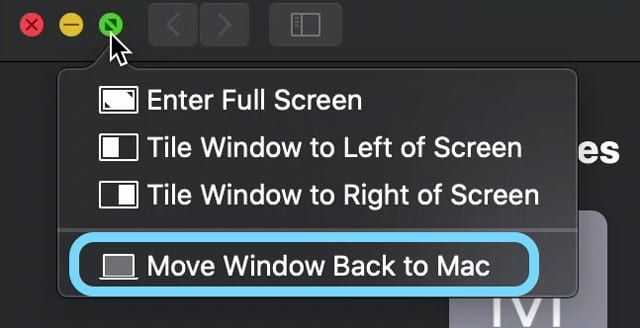
Sidecar включает три различные способы взаимодействия с контентом на iPad
- Боковая панель. Когда ваш iPad подключается к вашему Mac с помощью Sidecar, вы видите боковую панель с множеством опций на левом краю экрана вашего iPad. Эти параметры боковой панели включают элементы управления и клавиши-модификаторы для приложений, поддерживающих Sidecar. На боковой панели также есть переключатель доступа к экранной клавиатуре и кнопка для отключения
- Сенсорная панель. В нижней части дисплея iPad расположены элементы управления, аналогичные сенсорной панели MacBook, такие как громкость, отключение звука, яркость и контрастность экрана, панель запуска, элементы управления проигрывателем и Siri. Нажмите стрелку, чтобы развернуть и увидеть все доступные элементы управления!
- Ваш iPad клавиатура: коснитесь значка клавиатуры на боковой панели, чтобы получить доступ к экранной клавиатуре и набрать текст в приложении Mac с помощью плавающей клавиатуры iPad. В настоящее время Sidecar поддерживает только плавающую (маленькую) клавиатуру, но не полноразмерную экранную клавиатуру iPad.
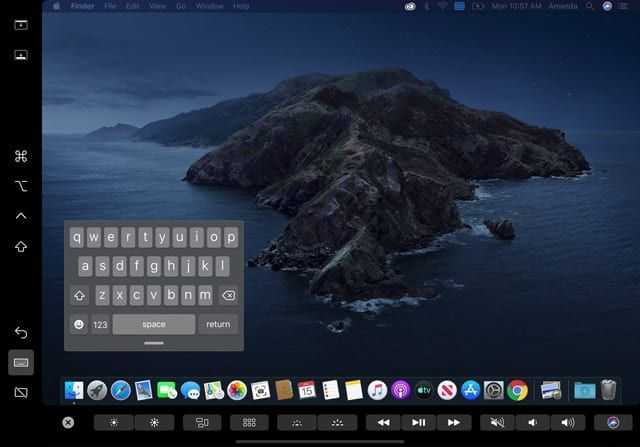
Да, вы можете использовать свой iPad как iPad даже в режиме Sidecar!
Sidecar работает так же, как любое приложение на вашем iPad, поэтому вы можете переключаться между различными приложениями с помощью переключателя приложений, даже при подключении через Sidecar к Mac. Довольно круто.
При запуске переключателя приложений вы увидите Sidecar в качестве предварительного просмотра приложения, как и все открытые приложения.
И вы можете принудительно закрыть Sidecar, как обычно 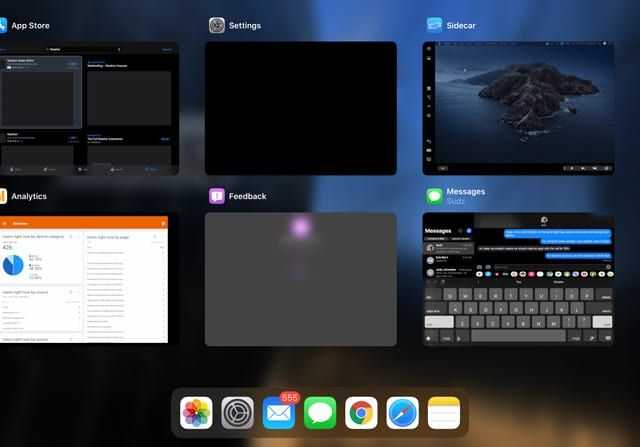
- Когда вы принудительно закрыть Sidecar, он автоматически отключается от вашего Mac.
- На вашем Mac отображается сообщение о том, что он не может подключиться к вашему iPad, поскольку устройство было отключено.
Хотите использовать Sidecar без вашего Apple ID и iCloud?
Извините, ребята, Sidecar не работает, если вы входите в систему со своим Apple ID и входите в iCloud. Это верно, даже если вы подключаете iPad к Mac через USB-C.
Поддерживает ли SideCar несколько дисплеев iPad?
В настоящее время вы можете подключить только один iPad с коляской. Так что в Sidecar нет поддержки нескольких iPad – по крайней мере, пока.
Как отключить iPad от Sidecar и Mac
- Чтобы перестать использовать iPad в качестве дополнительного дисплея Mac, коснитесь значок AirPlay на верхней панели Mac и выберите Отключить
- Вы также можете отключиться в Системных настройках> Sidecar > и нажать кнопку отключения под именем вашего iPad
Заключение
Для тех, кто в пути, с На MacBook и iPad Sidecar станет идеальным помощником в вашем рабочем процессе. Наличие дополнительного монитора под рукой значительно упрощает такие вещи, как редактирование фотографий и видео на MacBook.
Хотя большинство из нас предпочитает использовать беспроводную связь, здорово, что Apple позволяет проводить проводные соединения между ваш Mac и iPad, когда сеть Wi-Fi недоступна, работает медленно или нестабильно, или когда мы получаем ошибки подключения.
MacBook с сотовым модулем
 Приходится то и дело использовать режим модема в iPhone при работе за ноутбуком вне дома или офиса
Приходится то и дело использовать режим модема в iPhone при работе за ноутбуком вне дома или офиса
В конце концов, меня до сих пор удивляет, почему компьютеры в экосистеме Apple не комплектуются сотовым модулем. Предполагал, что компания исправит это упущение при переходе на M1, но нет.
Судя по всему, придётся и дальше страдать с режимом модема.
В тему:
- Чего ждать от iOS 15. Новые фишки для iPhone и iPad
- Может ли Apple выпустить iPhone 13 вообще без разъемов. Да или нет
- 14 самых важных функций AirPods. Полный список
- 20 полезных функций, которых нет в macOS Big Sur. Но некоторые можно включить
- 20 новых фишек, которых не хватает iOS 14. Ждем в iOS 15
iPhones.ru
Разбираем возможности взаимодействия между устройствами Apple, которые компания до сих пор не реализовала.
Рассказать
Проверка работоспособности sidecar на старом маке
После выполнения всех предыдущих шагов и настройки sidecar на старом маке, необходимо проверить его работоспособность перед применением в реальной ситуации. Вот несколько рекомендаций и инструкций, которые помогут вам проверить, что sidecar работает должным образом:
1. Убедитесь, что ваше устройство iPad подключено к вашему старому маку с помощью кабеля Lightning. Вам также потребуется обновленная версия операционной системы iPadOS и macOS.
2. Откройте системные настройки на вашем старом маке и выберите раздел «Sidecar». Вы должны увидеть список доступных устройств iPad, подключенных к вашему маку.
3. Выберите свое устройство iPad из списка, чтобы активировать sidecar. После успешного подключения вы увидите на вашем iPad экран вашего мака или сможете использовать его в качестве второго экрана.
4. Проверьте разные функции и возможности sidecar, такие как использование Apple Pencil для рисования на iPad, перемещение окон и приложений между экранами, использование сенсорного экрана для навигации по приложениям.
5. При необходимости выполните дополнительные настройки и настройки sidecar на старом маке, чтобы максимально использовать его возможности и функциональность.
Заключение: Проверка работоспособности sidecar на старом маке поможет вам убедиться, что он готов к использованию в реальной ситуации. Если возникают проблемы или sidecar не работает должным образом, следуйте инструкциям Apple или обратитесь в службу поддержки.
Sidecar в macOS Catalina работает не со всеми Mac и iPad. Но есть уловка
Обновления операционных систем Apple хороши не только тем, что указывают на актуальность совместимых устройств, но и тем, что экономят деньги пользователей. Дело в том, что большая часть функций, которые появляются с выходом апдейта, копируют возможности сторонних приложений, некогда доступных в App Store за плату. Так было со сканерами QR-кодов на iOS, режимом Night Shift, понижающем цветовую температуру экрана на macOS, и много чем ещё. Поэтому все особенно обрадовались, когда Apple добавила в macOS Catalina поддержку бесплатного режима Sidecar для подключения iPad к Mac в качестве внешнего монитора. Но не стоит забывать об ограничениях, которые он в себе несёт.

Как подключить iPad к Mac как второй монитор
Sidecar — это одно из обилия нововведений, которое расширяет экосистемные возможности устройств Apple. В отличие от приложения Duet Display, которое тоже выводит на iPad изображение с Mac и позволяет взаимодействовать с элементами компьютера на сенсорном экране, Sidecar оказывается гораздо функциональнее и полезнее. Мало того, что штатный режим не требует проводов, так ещё и позволяет использовать iPad в качестве графического планшета, рисуя или внося изменения в изображения на Mac при помощи Pencil. Вот только работает он, к сожалению, отнюль не с каждым устройством.
iPad с поддержкой Sidecar
Оказывается, подключить через Sidecar к Mac можно далеко не каждый iPad. Ключевым условием для подключения является совместимость планшета с Apple Pencil. Несмотря на то что само перо для работы с режимом не требуется, его поддерживают только следующие модели iPad:
- iPad Pro (все поколения);
- iPad Air 3 (2019)
- iPad mini 5 (2019)
- iPad 6 (2018)
- iPad 7 (2019)
Какие Mac поддерживают Sidecar
С Mac тоже не всё так однозначно. Как и в случае с iPad, Apple почему-то решила ограничить количество моделей компьютеров, которые смогут подключаться к планшету через Sidecar:
- iMac (конца 2015 г.в. и новее);
- MacBook Pro (2016 г.в. и новее); (2018 г.в. и новее);
- Mac Mini (2018 г.в.);
- MacBook (2016 г.в. и новее);
- iMac Pro (2017 г.в.)
С чем именно связаны ограничения на использование Sidecar на Mac более старых моделей, несмотря на то что они и обновились до macOS Catalina, сказать сложно. Можно было предположить, что всё дело в “железе”, но почему в таком случае iMac 2015 года выпуска совместим с Sidecar, а MacBook Pro того же периода или MacBook Air 2017 — нет? В Купертино объясняют это техническими ограничениями, но предпочитают не вдаваться в подробности, оставляя пользователей наедине с ещё одним запретом.
Как включить Sidecar на старых Mac
Впрочем, попробовать включить Sidecar на несовместимых Mac всё-таки можно.
Проследуйте по пути /System/Library/PrivateFrameworks/SidecarCore.framework/Versions/A/SidecarCore и скопируйте файл SidecarCore. Затем нужно отключить защиту целостности системы. Для этого нажмите на логотип яблока в верхней строке меню, затем «Перезагрузить» и зажмите CMD+R. Так мы запустим перезагрузку в режиме восстановления. Затем откройте терминал и введите команду csrutil disable. После ввода команды подтвердите действие нажатием клавиши Enter и снова перезагрузите Mac.
Теперь скачайте отсюда файл патча и извлеките его из архива. Именно он позволит снять ограничение на работу Sidecar, которое установила macOS Catalina. Для этого снова откройте терминал, введите команду chmode, перетяните файл патча в окно терминала и нажмите Enter. После этого введите в терминале команду sudo и снова перетяните файл патча в окно терминала. Это делается жестом Drag&Drop, а потому не должно вызвать каких-либо затруднений.
Чтобы завершить процесс, выполните перезагрузку Mac и откройте «Системные настройки». Если всё было сделано правильно и не было допущено ошибок, в открывшемся окне должна появиться пиктограмма приложения Sidecar. Откройте его, настройте варианты отображения и активации, а затем попробуйте подключить iPad к Mac. Для этого в строке состояния выберите иконку Sidecar и выберите в выпадающем меню свой iPad.
Этот трюк срабатывает и на релизной сборке macOS Catalina, хотя и несёт в себе ряд ограничений. В частности, пользователям, которые активировали Sidecar на старых Mac принудительно, приходилось терпеть низкое качество изображения, которое выводилось на iPad, задержку при выполнении команд и отсутствие беспроводного режима. Но даже если вы решились на выполнение положений из этой инструкции, помните, что это небезопасно, а все действия вы совершаете на свой страх и риск.