Рекомендации по использованию игрового режима
Включение игрового режима
Перед началом игры включите игровой режим, нажав комбинацию клавиш Win + G на клавиатуре. Откроется настройка игровой панели, с помощью которой можно включить игровой режим и настроить его параметры.
Оптимизация работы игровых приложений
Игровой режим позволяет оптимизировать работу игровых приложений, выделяя для них больше ресурсов компьютера. В результате игры становятся более плавными и быстрыми. Однако, при активации игрового режима возможно снижение производительности других приложений, работающих на компьютере в фоновом режиме.
Изменение параметров игрового режима
Игровой режим можно настроить в соответствии с индивидуальными предпочтениями и требованиями конкретной игры. В настройках игровой панели можно изменить параметры записи и трансляции игровых видео, настроить звук и оптимизировать работу конкретной игры.
Заключение
Игровой режим в Windows 10 – это удобный инструмент, который позволяет повысить производительность компьютера и улучшить работу игровых приложений. Но не стоит забывать, что каждая игра имеет свои особенности и требует индивидуальной настройки
Поэтому при использовании игрового режима важно учитывать особенности конкретной игры и настраивать его параметры в соответствии с ними
Что даёт «Игровой режим»
Функционал рассматриваемого программного обеспечения не ограничивается повышением производительности, а именно:
- Создание скриншотов;
- Запись игрового процесса;
- Запись голосового сопровождения;
- Запуск прямой трансляции;
- Синхронизация с сервисами «Xbox», например, «Xbox social»;
- Мониторинг ресурсов.
Невозможно дать однозначного ответа о полезности или бесполезности «Game Mode». Как и всё программное обеспечение, так или иначе призванное оптимизировать работу операционной системы и компьютера в целом, применение рассматриваемого режима всегда сопровождается индивидуальными критериями и характеристиками устройства.
Например, если говорить о компьютерах, оснащённых современными (мощными) компонентами, использование «Game Mode» для повышения FPS не имеет под собой логичного обоснования, за исключением применения других функций, описанных выше.
Подобное мнение можно транслировать и на компьютеры, которые не могут похвастаться хорошей технической оснащённости.
Если, резюмируя вышеизложенное, то можно выделить следующее:
- Проверить качество работы «Game Mode» следует каждому самостоятельно, не учитывая мнение других пользователей;
- На компьютере со скромными техническими характеристиками следует запускать игровой режим с минимальным набором стороннего игрового программного обеспечения. Например, если вы используете стороннее ПО для записи экрана, «Game Mode» может наоборот снизить производительность и качество записи.
- Перед запуском игры и данного режима следует по максимуму избавиться от программ, работающих в фоновом режиме, если их активность в рамках игрового процесса не требуется.
Итак, в целом «Game Mode» – это полезный инструмент, который в умелых руках может стать прекрасным помощником комфортного гейминга.
Отказ от ответственности — сначала прочтите, пожалуйста!
Все, что мы здесь рекомендуем, мы успешно использовали на своих системах и на нескольких системах дружественных геймеров. Мы специализируемся на шутерах от первого лица с интенсивной графикой. Не может быть единого руководства для каждой системы с миллиардами конфигураций. Вы должны решить, какие настройки вы хотите применить. Мы не несем ответственности за ущерб вашей системе, вызванный настройками. О рисках использования твиков мы сообщим отдельно в статье.
Символы
Макс. Повышение производительности
Среднее время
Риск повреждения вашей системы
Особый совет
Мы предполагаем Windows 10 Home, Windows 10 Pro или даже Windows 11. (Я использую его для игр без каких-либо проблем).
На данный момент альтернативы этим операционным системам нет. Старые версии хуже работают в тестах производительности. Однако Windows 11 имеет некоторые ограничения и работает не на всех системах. Кроме того, она немного медленнее, чем Windows 10, особенно с видеокартами AMD. Другие операционные системы (например, Linux) могут быть быстрее, но, к сожалению, видеоигры редко оптимизируются для них и работают — если вообще работают — медленнее, чем в Windows.
Альтернативой очень многим играм является облачный гейминг (вот введение в тему). В конечном счете, однако, Windows 10 или 11 также работает в облаке, поэтому (почти) все следующие настройки также действительны для него.
В этой статье мы не рассматриваем ваше оборудование. Поэтому мы не можем утверждать, действительно ли настройки повышают вашу производительность. Конечно, новая, более совершенная видеокарта также повышает производительность. Конечно, разгон или жесткий диск SSD дают большую производительность. И, конечно же, настройки показывают больший эффект в играх с интенсивной графикой.
Пожалуйста, имейте в виду, что не каждая настройка будет заметна, но попробовать всегда стоит. Некоторые настройки также заметны только в определенных игровых ситуациях, и их трудно измерить.
Вы можете проверить свою систему на соответствие текущему золотому стандарту в нашем Инструмент проверки и получите рекомендации по обновлению.
Как увеличить ФПС в Genshin Impact
Вы можете улучшить производительность своей игры, изменив настройки:
- Установить приоритет на высокий
- Отключить полноэкранную оптимизацию
- Включить высокопроизводительный план питания
- Отключить игровые функции Windows 10
- Отключить аппаратное ускорение
1. Установите приоритет на высокий
Даже если ваш компьютер может запускать Genshin Impact, необходимо установить высокий приоритет игры, если вам нужно немного больше кадров в секунду.
Вот как это сделать:
1) Сначала убедитесь, что Genshin Impact работает в фоновом режиме (запустите игру).
2) На клавиатуре одновременно нажмите клавишу Windows + R, чтобы открыть диалоговое окно «Выполнить».
3) Введите taskmgr и нажмите Enter
4) Выберите вкладку «Подробности». Найдите GenshimImpact.exe. Щелкните по нему правой кнопкой мыши и выберите «Задать приоритет» > Высокий.
5) Нажмите «Изменить приоритет».
После внесения изменений запустите Genshin Impact, чтобы проверить, работает ли он лучше. Если он все еще отстает, попробуйте следующие способы ниже.
2. Отключите оптимизацию во весь экран
Оптимизация во весь экран — это функция Windows 10, предназначенная для повышения производительности ваших ПК во время игры. Но есть игры, которые особенно страдают от проблем с низким FPS, когда игроки включают полноэкранную оптимизацию. Чтобы решить проблему, вам следует отключить полноэкранную оптимизацию:
1) Щелкните правой кнопкой мыши на ярлыке Genshin Impact и выберите «Свойства».
2) Выберите вкладку «Совместимость». Установите флажок рядом с пунктом «Отключить оптимизацию во весь экран».
3) Нажмите Применить > ОК.
После внесения изменений запустите Genshin Impact, чтобы посмотреть, работает ли он более плавно.
3. Включите высокопроизводительный план питания
Режим высокой производительности — это особая функция, которая может дать вам заметные улучшения во время игры. Чтобы включить этот режим, следуйте приведенным ниже инструкциям:
1) В поле поиска введите «Настройки графики». Затем выберите «Настройки графики» в результатах.
2) Нажмите на кнопку «Обзор».
3) Найдите GenshinImpact.exe файл в вашей системе (обычно в C:/Program Files/Genshin Impact/Genshin Impact game).
4) Нажмите GenshinImpact.exe и нажмите кнопку Добавить.
5) Когда игра появится в списке, нажмите «Параметры».
6) Выберите «Высокая производительность» и нажмите «Сохранить».
Когда все это будет сделано, запустите Genshin Impact, чтобы посмотреть, увеличился ли ФПС.
5. Отключите Игровой режим Windows 10
Игровой режим — это функция в Windows 10, которая фокусирует системные ресурсы на играх. Предполагалось, что это сделает игры приятнее, но, похоже, все наоборот. Чтобы избавиться от снижения ФПС, вам необходимо отключить функцию фоновой записи и отключить игровой режим.
Вот как это сделать:
1) На клавиатуре нажмите клавишу Windows и I (Ш), чтобы открыть настройки.
2) Нажмите «Игры».
3) На левой панели выберите «Xbox Game bar» и отключите запись игровых клипов, скриншотов и трансляцию с помощью панели игр.
4) На левой панели выберите «Клипы». Отключите пункт «Запись в фоновом режиме».
5) На боковой панели выберите «Игровой режим». Затем выключите «Режим игры».
После применения этих изменений сыграйте в игру, чтобы проверить, сохраняется ли проблема. Если это не сработало, попробуйте следующее исправление.
6. Отключите аппаратное ускорение
По умолчанию аппаратное ускорение включено в браузерах и Discord. Эта функция использует графический процессор вашего компьютера для решения задач с интенсивной графикой. Чтобы получить максимально возможный игровой опыт, вам следует отключить аппаратное ускорение, которое также может дать вам заметный прирост кадров в секунду.
Инструкция подойдет для любого браузера:
- Зайдите в настройки
- Перейдите в пункт «Системные» или «Расширенные»
- Уберите галочку на пункте с аппаратным ускорением:
Инструкция для Дискорд:
1) Откройте Discord. Нажмите на Настройки (значок шестеренки рядом с вашим аватаром).
2) На левой панели перейдите в раздел «Расширенные» и отключите опцию «Аппаратное ускорение».
Надеемся, что вышеперечисленные методы помогут вам уменьшить лаги и повысить ФПС в Genshin Impact. Если у вас есть какие-либо предложения или вопросы, не стесняйтесь писать нам в разделе комментариев ниже.
Как включить «Игровой режим» на Windows 10
Существует несколько способов включения функции Game Mode, однако перед тем как её активировать необходимо провести обновление вашей ОС Windows 10 до сборки версии 1703. Для этого:
- Перейдите в панель управления Windows и выберите настройки «Обновление и безопасность».Открыть окно «Панель управления» также можно с помощью горячих клавиш WIN+I
- В открывшейся вкладке нажмите на кнопку «Проверка наличия обновления».Проверить версию сборки обновления вы можете нажав на строке «Журнал обновлений»
- По окончания проверки, нажмите на кнопку «Перезагрузить сейчас» для установки пакета обновления.Если не произвести перезагрузку ПК, то необходимое обновление ну установится
После перезагрузки, на вашем ПК активизируется функция «Игровой режим».
Активация «Игрового режима» через панель управления Windows 10
Для того чтобы включить «Игровой режим», необходимо:
- Перейти в настройки «Параметры» («Пуск»/«Панель управления») и выбрать значок «Игры».Настройки «Игры» станут доступными только после установки пакета обновлений Windows 10 (версии 1703)
- В открывшемся окне настроек перейти на вкладку «Режим игры» и переключить «ползунок» в положение «Вкл».Если нажать на строку «Дополнительные сведения», то откроется подробная справка о функции «Игровой режим»
- Готово. Теперь «Игровой режим» будет активироваться автоматически каждый раз при запуске любой игры.
Чтобы отключить «Игровой режим» достаточно перевести «скролл-кнопку» обратно в положение «Откл». Помимо этого, в параметрах «Игры» можно будет настроить отдельные функции «Игрового режима».
Активация «Игрового режима» с помощью системного реестра Windows 10
Для того чтобы провести активацию, необходимо:
- Сочетанием клавиш WIN+R открыть командную строку Windows и ввести значение «regedit».Чтобы запустить командную строку вы также можете воспользоваться поиском в меню «Пуск»
- В открывшемся окне реестра перейти по корневому пути: «HKEY_CURRENT_USER/Software/Microsoft» и выберать категорию с именем «GameBar».Весь проделанный путь будет отображаться в нижней части окна
- В рабочей части окна реестра щёлкнуть на пустом месте ПКМ и выбрать пункт «Создать» — «Параметр DWORD (32 бита)».Даже если у вас 64-разрядная Windows 10, необходимо создать параметр на 32 бита
- В созданном параметре необходимо изменить его название на «AllowAutoGameMode» и выставить параметр «Значение» = 1. Нажать «ОК».Если вы захотите отключить «Игровой режим» через реестр, то в созданном параметре выставите значение «0»
- Готово. Закройте системный реестр и выполните перезагрузку ПК.
Активация Game Mode через игровую панель
Является наиболее простым и удобным способом включения «Игрового режима». Для его активации следует запустить любую игру.
- Находясь в игре откройте Game Bar (сочетание горячих клавиш WIN+G) и нажмите на самый крайний правый значок. Готово, «Игровой режим включен».Чтобы отключить «Игровой режим» достаточно ещё раз нажать на соответствующий значок
- Вы также можете настроить через Game Bar все существующие функции «Игрового режима» (достаточно нажать на соответствующий значок настроек).Вы можете открыть расширенные настройки, нажав на строке «Измените другие настройки в параметрах Windows»
Если говорить о назначении остальных кнопок на Game Bar, то они выполняют следующие функции:
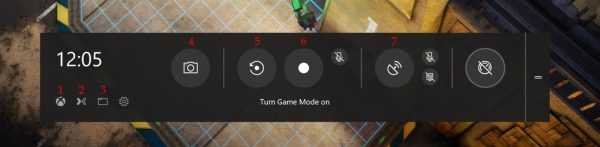 Вы можете свободно перемещать Game Bar по экрану монитора
Вы можете свободно перемещать Game Bar по экрану монитора
- Открыть учётную запись Xbox Live.
- Открыть стрминговый сервис «Mixer» (специальный видеохостинг от корпорации Майкрософт).
- Открыть папку с сохранёнными видеороликами и скриншотами. По умолчанию все файлы сохраняются в папку C:UsersИмя пользователяVideosCaptures.
- Сделать снимок экрана. Горячие клавиши по умолчанию Win+Alt+PrtScn.
- Записать последние 30 секунд геймплея. Горячие клавиши по умолчанию Win+Alt+G.
- Начать полноценную запись видео (без ограничений по времени). Горячие клавиши по умолчанию Win+Alt+R.
- Начать прямую трансляцию на видеохостинг (mixer/twitch/youtube).
Видео: как включить «Игровой режим» на Windows 10
Проведя несколько тестов «Игрового режима» на разных компьютерах, автор данной статьи мог бы посоветовать следующее. Если у вас относительно «слабый» ПК (комплектующим более 5 лет), то данный режем может принести видимые результаты, а именно минимизировать просадки в кадрах и немного поднять FPS. Если же у вас достаточно мощная сборка ПК, то Game Mode не даст вам ощутимых различий в стабильности или общей производительности. В этом случае «Игровой режим» может осуществлять лишь роль мультимедийного инструмента.
Отключите алгоритм Нэгла.
Можно простить даже опытных давних пользователей компьютеров за то, что они никогда не слышали об алгоритме Нэгла. Алгоритм Нэгла является средством для сети TCP/IP уменьшить количество пакеты данных который должен быть отправлен туда и обратно, агрегируя данные в более крупные куски.
В большинстве случаев этот процесс помогает сделать ваше сетевое соединение более эффективным. Но при работе с задачами с интенсивным использованием данных, такими как онлайн-игры, время, необходимое для объединения небольших битов данных в более крупные задачи, может привести к задержка сети . К счастью, есть способ отключить алгоритм Nagle в вашей сети.
Открыть командную строку На ПК с Windows 11 введите «cmd» в поиске Windows и выберите соответствующий результат. в Командная строка Введите «ipconfig», чтобы просмотреть сведения о сети. Запишите «IPv4-адрес» вашего адаптера беспроводной локальной сети, а затем закройте командную строку.
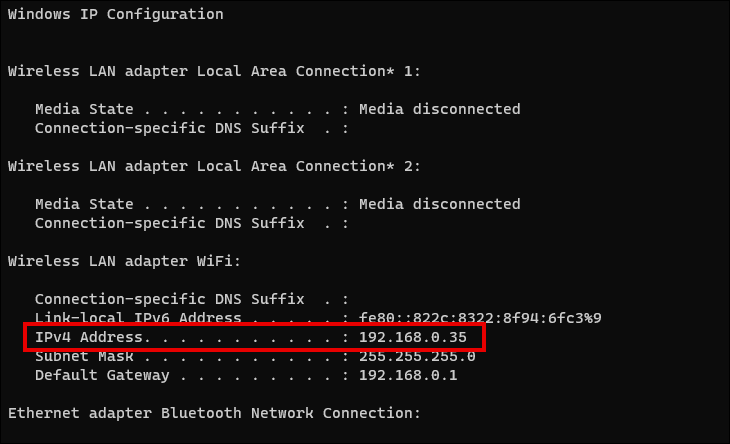
Откройте редактор реестра, введя «regedit» в поиске и щелкнув соответствующий результат. Идти к:
HKEY_LOCAL_MACHINE\SYSTEM\CurrentControlSet\services\Tcpip\Parameters\Interfaces
Скорее всего, вы увидите несколько записей в каталоге интерфейсов. Выберите каждый по очереди и найдите строковое значение с адресом IPv4, который вы записали ранее. Значение может называться IPAddress или DhcpIPAddress.
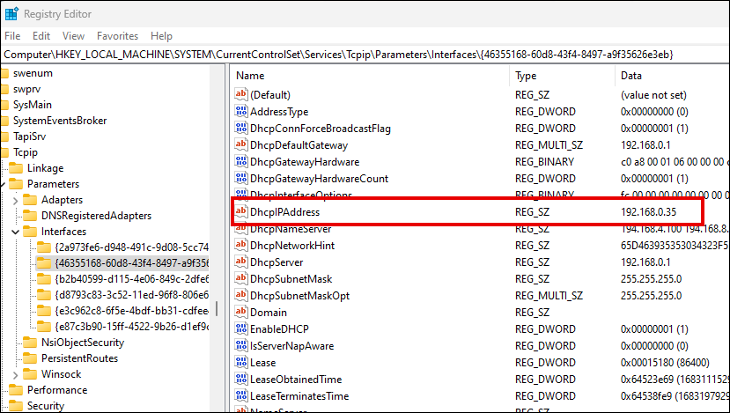
В ключе, где вы найдете строковое значение, щелкните правой кнопкой мыши любое пустое место и выберите в меню «Создать» > «Значение DWORD (32-разрядное)». Назовите значение «TcpAckFrequency», дважды щелкните его и установите для данных значения значение 1. Создайте второе новое (32-разрядное) значение DWORD, назовите это значение «TCPNoDelay» и снова установите для данных значения значение 1.
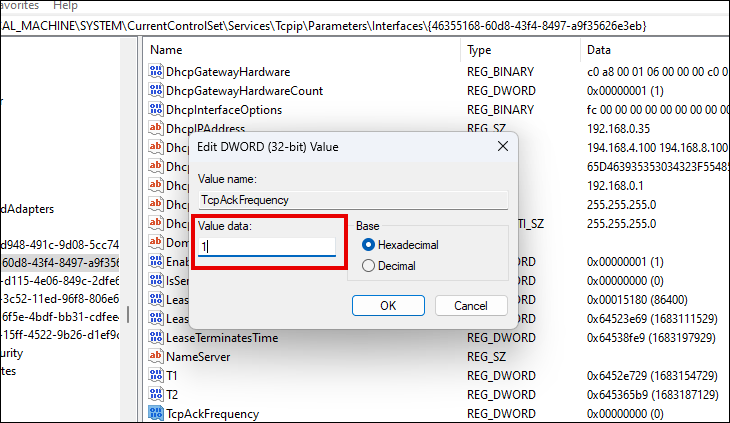
Теперь алгоритм Nagle должен быть отключен в вашей сети Wi-Fi. Вы можете снова включить его, изменив значения данных на 0 для обоих значений, если вы испытываете какие-либо негативные последствия для эффективности сети, кроме игр.
Включите игровой режим Windows 11.
В Windows 11 появилась совершенно новая функция под названием «Игровой режим». Включение этого режима приносит несколько фоновых изменений, предназначенных для повышения производительности игры. Изменения включают в себя отключение автоматической установки драйверов и возвращение уведомлений.
Чтобы включить игровой режим, откройте приложение «Настройки» и выберите «Игры» > «Игровой режим». Включите режим с помощью переключателя.
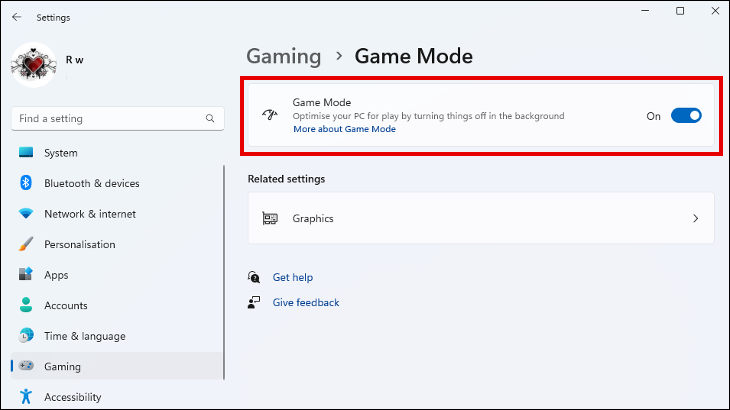
Хотя включение игрового режима вряд ли значительно улучшит частоту кадров в игре, оно может улучшить стабильность и предотвратить внезапное падение частоты кадров из-за фоновых задач. Это может быть легкой победой и хорошим способом начать оптимизацию вашего ПК для игр.
Включите планирование графического процессора с аппаратным ускорением
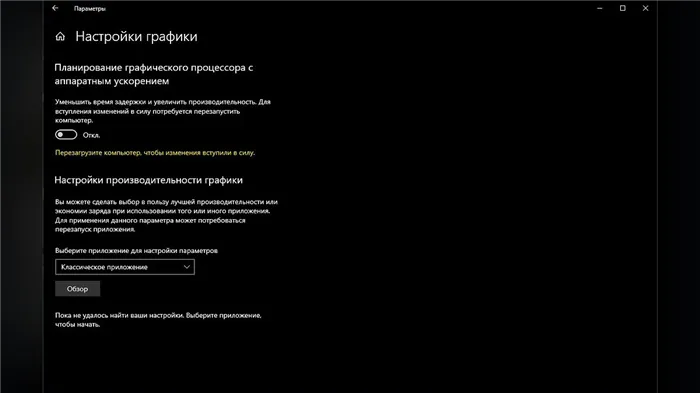
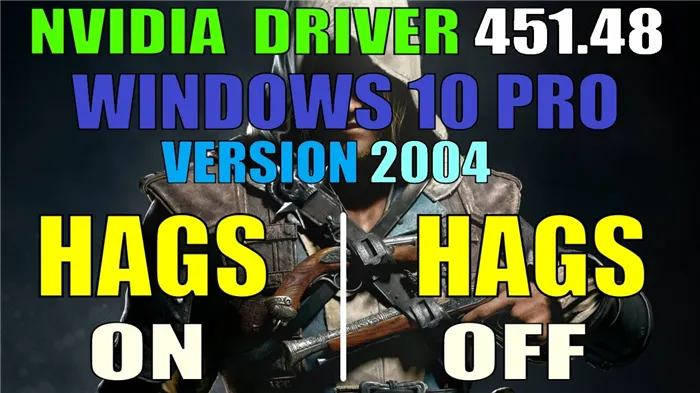
Обновление графических драйверов
Все геймеры знают, что видеокарта играет важную роль, особенно в играх с красивой графикой. Обновление графических драйверов может помочь оптимизировать Windows 10 для игр.
Если у вас есть видеокарта NVIDIA, обязательно обновите графические драйверы NVIDIA до последней версии, используя официальный веб-сайт. Пользователи AMD могут найти новые и поддерживаемые драйверы для своей видеокарты, посетив веб-сайт AMD. Также вы можете ознакомиться с нашим руководством по обновлению драйверов видеокарты без использования стороннего программного обеспечения.
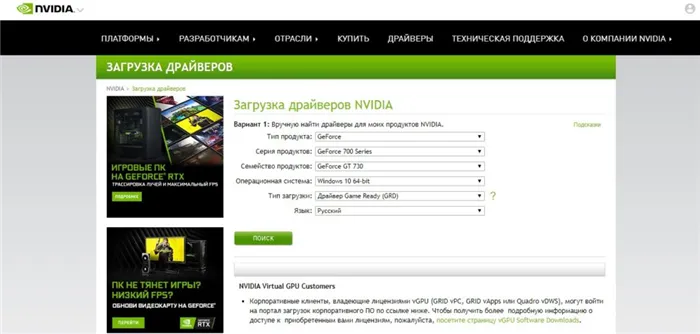
Кроме того, вы можете найти драйверы с помощью «Центра обновления Windows», к которому вы можете получить доступ, щелкнув правой кнопкой мыши меню «Пуск» и выбрав «Параметры». Затем нажмите «Обновление и безопасность» и проверьте наличие последних доступных обновлений, содержащих новые драйверы.
Улучшение производительности сети
На игровой процесс также может сильно повлиять низкая производительность сети. Если отставание мешает вам комфортно играть, тогда вам нужно подумать об улучшении производительности вашей сети в Windows 10.
Начните с основ — убедитесь, что ваше соединение стабильно, а для подключений WiFi устраните все препятствия, улучшайте сигналы WiFi с помощью повторителей и рассмотрите возможность перехода на высококачественный маршрутизатор, рассчитанный на производительность в играх. Также рассмотрите возможность использования гигабитных Ethernet-соединений или сетей WiFi в диапазоне 5 ГГц.
Если у вас по-прежнему возникают проблемы, вам, возможно, придется рассмотреть другие причины задержки сети, в том числе смену тарифного плана. В этом случае вам нужно будет позвонить вашему интернет провайдеру и выбрать более скоростной тариф, чтобы повысить производительность вашего соединения.
Никакой магии
Это краткое тестирование далеко от всеобъемлющего, но показывает, что режим Game Mode не столь уж избыточная опция, насколько это описывали более ранние обзоры. Если вы играете на скромном десктопе или ноутбуке с ограниченными возможностями, Game Mode от Windows 10 способен сделать «неиграющие» игры вполне работающими (хотя в случае, подобном нашему, было бы лучше просто закрыть эти параллельные программы). Я подозреваю, что на ноутбуках попроще, чем роскошный Surface Book с процессором Core i7, эффект будет еще более ярко выраженным.
Преданнные геймеры с навороченными ПК, пожалуй, получат от игрового режима в Windows 10 меньше выгоды, чем показало наше тестирование, хотя я бы ставил, скорее, на пограничные случаи, где Game Mode способен внести больше разницы. Экстремально требовательные к CPU игры, вроде Fallout 4, могут выявить более значительный выигрыш (если вы из тех людей, которые держат открытыми другие программы во время игры), чем, например, игры, запускаемые на ультрабыстрых мониторах в 144 Гц, способные буквально размолотить процессор. Я также не удивлюсь, если Game Mode не слишком много выгоды принесет процессорам Ryzen, поскольку чипы от AMD полны ядрами и потоками по самую макушку. Нужно будет протестировать!
Наконец, не мешает помнить, что игровой режим Windows 10 существенно блокирует ресурсы, необходимые для параллельно открытых приложений, что может весьма заметно отразиться на их работе. Активация игрового режима уменьшила «заикание» тройки протестированных сегодня игр, но в свою очередь вызвала заминки в проигрывании видеоролика с YouTube – в фоновом режиме. Вам категорически следует избегать включения Game Mode, если вы, например, решили выпустить пар на Steam, пока другой трудоемкий процесс ворочает мегабайтами информации — имейте в виду, он будет заниматься этим дольше обычного.
Почему вы должны настроить свою систему для повышения производительности?
С настроенной системой меньше шансов получить эффекты микрозадержек, которые негативно влияют на игровой процесс. Более высокая производительность означает меньшее количество кадров в секунду (FPS) или более высокую общую скорость FPS. Больше FPS уменьшает задержку ввода, поддерживает точное прицеливание и улучшает зрение.
Я буду честен с вами. Это руководство очень длинное и сухое. Не всем нравится тратить часы на оптимизацию своей системы.
Но это не должно вас пугать.
Я могу заверить вас, что это будет стоить того для вас. Здесь вы найдете настройки в очень сжатом виде, которые в противном случае вам пришлось бы искать в 20 различных руководствах или вообще не найти. Вы можете сразу переходить к выбранным темам и сокращать их с помощью оглавления.
Многие из настроек здесь, вероятно, не повлияют на вашу конкретную систему (но помогут кому-то еще). Тем не менее, вам придется пройти через это, если вы здесь, чтобы выжать максимум из своей системы. Чаще всего один раз.
Поскольку Windows часто сбрасывает настройки с обновлениями, вам следует повторять некоторые настройки после каждого обновления Windows. Я упомяну это потом с соответствующими настройками.
Руководство также постоянно дополняется, совершенствуется и корректируется.
Опять же, сохраните это руководство как закладку в своем браузере. Тогда вам не придется так долго искать в Google в следующий раз
Что такое «Игровой режим» на Windows 10
«Игровой режим» на Windows 10 (Game Mode) является системной функцией ОС (или даже скорее приложением), которая в первую очередь предназначена для оптимизации (обеспечения стабильности) в играх. Данный процесс осуществляется благодаря перераспределению системных ресурсов со сторонних запущенных процессов (программ, служб, приложений) непосредственно на саму игру, с целью увеличения её производительности.
Основные функции Game Mode
Благодаря Game Mode в игре становится меньше пропусков кадров, «фризов», особенно во время интенсивных игровых сцен. Помимо этого, приложение «Игровой режим» предоставляет геймерам ряд дополнительных функций:
- мгновенный доступ к аккаунту Xbox Live (непосредственно во время игры);
- запуск онлайн-трансляции на видеостриминговый сервис (mixer/twitch/youtube);
- запись видеороликов (с автоматическим сохранением на жёстком диске);
- возможность делать скриншоты (с автоматическим сохранением на жёстком диске).
10 главных недостатков игрового режима Windows 10
Режим игры (Game Mode) в ОС Windows 10 не всегда эффективен. Его нельзя рассматривать, как решение всех проблем геймера. «Блог системного администратора» проанализировал опыт пользователей (продвинутых геймеров и любителей скоротать часок за игрой) и выделил основные минусы Game Mode:
- Функциональность режима игры ограничена. Он улучшает производительность не всех игр, а только некоторых, что стало проблемой для геймеров, которым необходим широкий спектр игр.
- В игровом режиме порой возникают проблемы совместимости с некоторыми играми, особенно с теми, которые используют старые версии API DirectX.
- Game Mode не всегда совместим с другим ПО. Рекомендуем закрывать запущенные приложения, во избежание неприятных накладок. Если вместе с игрой работают другие программы, режим игры может не работать должным образом.
- Не всегда справляется с повышением производительности. В некоторых случаях производительность, наоборот, снижается, особенно, если на ноутбуке или настольном ПК запущено несколько игр одновременно.
- Настройки режима игры ограничены. Опытные геймеры отмечают, что не могут настроить игровой режим в соответствии со своими предпочтениями и потребностями.
- Режим игры поддерживается не всеми компьютерами, что может стать проблемой для геймера, который хочет выжать максимальную производительность из своего ПК.
- В некоторых случаях режим игры вызывает задержки при запуске игры или при переключении в окно игры.
- Влияние игрового режима на FPS ограничено. В некоторых играх Game Mode и вправду повышает FPS, что не всегда обеспечивает улучшение качества графики.
- Режим игры не устраняет задержки в сети, которые могут повлиять на игровой процесс в онлайн-играх.
- Пользователи отмечают, что с некоторыми играми режим Game Mode не работает в полноэкранном режиме, что может вызвать у геймера определенный дискомфорт. Такая ситуация довольно редкая, но всё же порой случается.
Включите аппаратное ускорение планирования графического процессора.
Аппаратное планирование графического процессора — это способ переместить некоторые задачи, выполняемые графическим процессором. центральный процессор вашего компьютера к вашему графическому процессору. Это может снизить нагрузку на процессор и привести к повышению производительности игры. Это может быть особенно эффективно, если у вас есть мощная видеокарта, но ваш процессор старый или среднего уровня.
включить Планирование графического процессора Откройте приложение «Настройки» и выберите «Игры» > «Игровой режим» > «Графика». Нажмите «Изменить настройки графики по умолчанию» и включите эту функцию. Если вы не видите эту опцию, ваше устройство несовместимо.
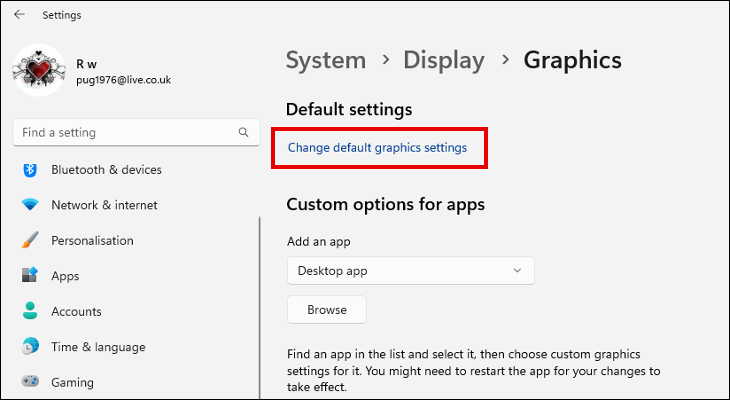
Как включить или отключить «Режим игры» (Game Mode) в Windows 10

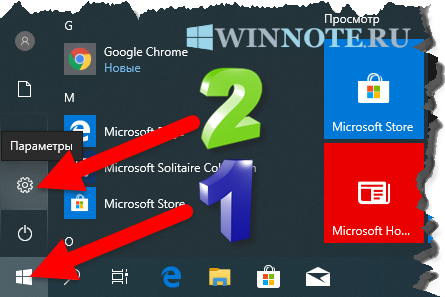
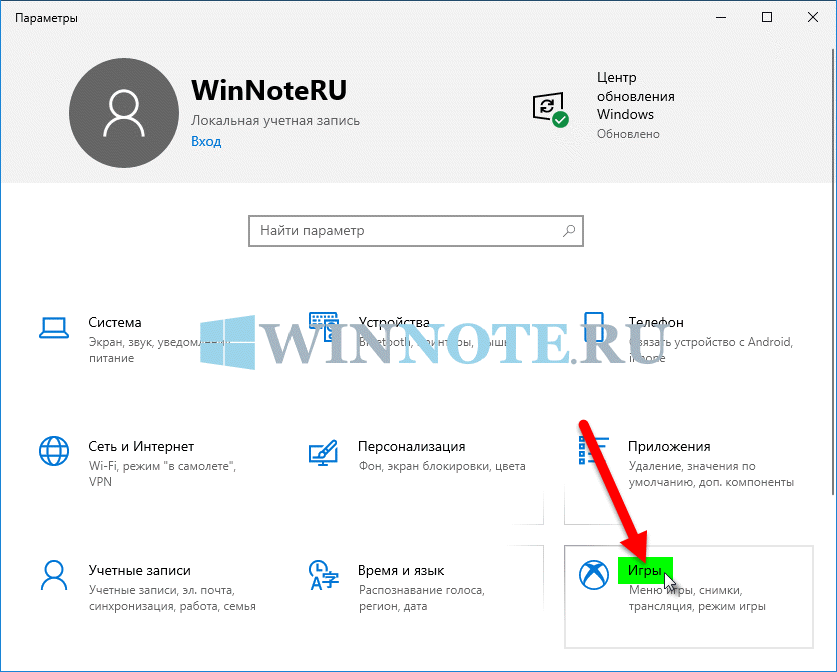
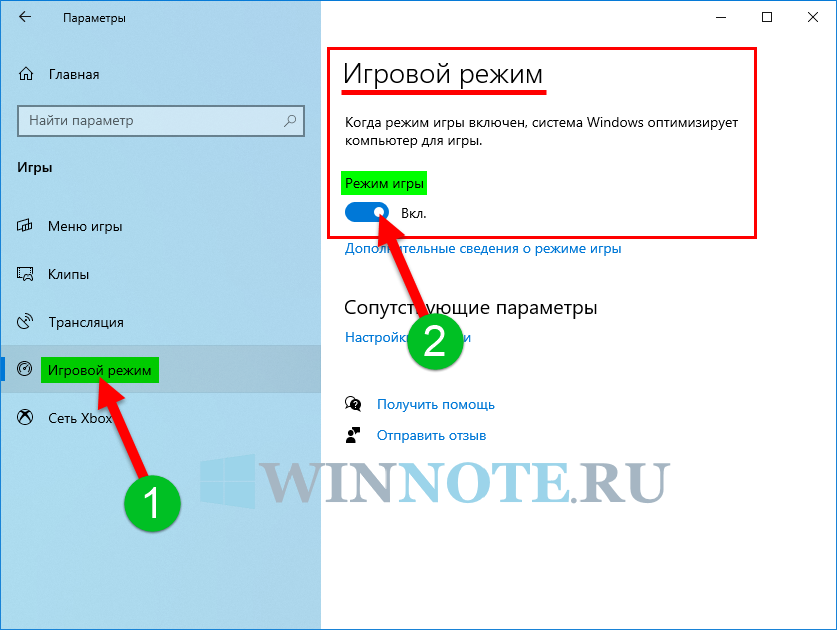
Похожие новости
-
Как отключить игровую панель (Game Bar) в Windows 10В данной статье показаны действия, с помощью которых вы сможете отключить игровую панель (Game Bar) в операционной системе Windows 10. Игровая панель (Game Bar) — встроенное приложения для настройки игр, которое позволяет настроить. -
Как включить ночной режим в Твиттере (Twitter)В данной статье показаны действия, с помощью которых вы сможете включить или отключить ночной режим (night mode) в веб-интерфейсе социальной сети Твиттер (на веб-сайте Twitter). Ночной режим позволяет оптимизировать яркость экрана для. -
Эмулятор игр «Электроника» для WindowsЭмулятор Игр Электроника – это популярные в советские годы игры, или по другому микропроцессорные игры серии «Электроника» – серия советских электронных игр, в основном объединённых в единую серию «Электроника ИМ» (ИМ — игра. -
Как вернуть в Windows 10 классические (стандартные) игры из Windows 7В данной статье показаны действия, с помощью которых вы сможете вернуть в Windows 10 классические (стандартные) игры из Windows 7. Начиная ещё с Windows 8, разработчики корпорации Майкрософт по каким-то не понятным причинам удалили. -
Как включить или отключить Adobe Flash Player в браузере Microsoft EdgeВ данной инструкции показаны действия, выполнив которые, вы сможете включить или отключить Adobe Flash Player в браузере Microsoft Edge. Большинство веб-сайтов в сети интернет используют в своем функционале элементы Flash, это и.
Последние комментарии
Режим размещенной сети разрешен в службе беспроводной сети.
PS C:\WINDOWS\system32> netsh wlan set hostednetwork mode=allow ss >>> netsh wlan set hostednetwork mode=allow ss >Один или несколько параметров команды отсутствуют либо недопустимы.
Использование: set hostednetwork allow|disallow persistent|temporary
Тег Значение mode Указывает, разрешить или запретить использование сети. ssid Идентификатор SSID сети. key Ключ безопасности пользователя, используемый сетью. keyUsage Указывает, является ли ключ безопасности постоянным или временным.
Эта команда изменяет свойства сети, включая: идентификатор SSID сети, разрешение или запрет системе связи с сетью и ключ безопасности пользователя, используемый сетью.
Ключ безопасности пользователя должен представлять собой строку из символов ASCII (минимальная длина – 8 символов, максимальная – 63), т.е. например парольную фразу или 64 шестнадцатиричных цифры, представляющие 32 двоичных байта.
Если keyUsage имеет значение постоянного использования (“persistent”), то ключ безопасности будет сохранен и будет использоваться при каждом включении этой сети в будущем. В противном случае он будет использоваться только в ходе одного включения сети. Как только связь с сетью останавливается, временный ключ безопасности удаляется из системы. Если параметр keyUsage не задан, то его значение устанавливается по умолчанию на “persistent”.
Данной команде требуются привилегии администратора для разрешения или запрещения сети.
set hostednetwork mode=allow set hostednetwork ss > set hostednetwork key=passphrase keyUsage=persistent
To view this video please enable JavaScript, and consider upgrading to a web browser that supports HTML5 video



























