Умные инструменты
Всё вниманиена работу. Новые встроенные функции позволяют взаимодействовать с сайтами так, как вы ещё не пробовали
Это более иммерсивные и интуитивно понятные интерактивные возможности. Например, вы можете мгновенно перевести содержание веб‑страницы или создать короткую заметку в любой части сайта, не переходя в другое приложение
Новые встроенные функции позволяют взаимодействовать с сайтами так, как вы ещё не пробовали. Это более иммерсивные и интуитивно понятные интерактивные возможности. Например, вы можете мгновенно перевести содержание веб‑страницы или создать короткую заметку в любой части сайта, не переходя в другое приложение.
Короткая заметка
«Заметки» — это привычное приложение для записи всего, что только приходит в голову. А функция «Короткая заметка» позволяет записать любую мысль во время просмотра сайта, не выходя из Safari.
11 ответов
39
У меня есть две альтернативы:
- Нажмите Cmd + L (перейдите в поле «Местоположение /поиск»), затем Cmd + Return .
- Нажмите кнопку «Назад» (), затем нажмите Cmd , нажав кнопку «вперед» ().
Оба из них откроют вкладку в фоновом режиме. (Часто Cmd + нажмите открывает ссылку цели клика на новой вкладке.)
Если вы также нажимаете Shift во время выполнения второго шага любой из этих альтернатив, вкладка откроется на переднем плане.
7
- âŒ~ + L
- âŒ~ + Введите
Как это работает . Первый шаг «Выделяет URL-адрес». (Файл> Открыть местоположение …). Второй шаг «Открывает URL-адрес на новой вкладке фона».
Я обычно являюсь пользователем Chrome, но я просто его протестировал. Он работает и на Сафари. Я не могу найти ссылку для Safari, но здесь — это то, что для Chrome. (в Mac> ярлыки адресной строки)
Изменить : Trauts избили меня, пока я форматировал ключевой символ , Не стесняйтесь игнорировать мой ответ и возвысить его!
3
Удерживайте , затем нажмите , после этого , после этого , после этого и, наконец, отпустите и нажмите . Обычно используйте это, поэтому я эксперт в этом и могу сделать это под milisec. : D Или вы создаете рабочий процесс для автомата с этим.
3
Запустите следующий AppleScript через FastScripts, Keyboard Maestro или другую утилиту AppleScript-runner.
Или разместите этот JavaScript в закладке в панели избранного и получите доступ через âŒ~ ⌠¥ или щелчок мышью.
3
Если вы используете это, я могу сказать, что вы изменили настройки Safari в разделе «Общие», вы можете установить «Новые вкладки открытыми с помощью»: там вы выбираете «Одинаковая страница»
Теперь вы можете просто использовать Cmd-t для открытой вкладки и открыть ее на той же странице.
2
Нажмите Cmd + L (перейдите в поле «Местоположение /поиск»), затем Cmd + Shift + Верните , чтобы открыть ту же страницу на новой вкладке.
2
Cmd L + Enter очень просто. Но это только копия текущего URL-адреса, это не копия вкладки: я не могу перемещаться назад на скопированной вкладке.
1
Я считаю, что Tetsujin имеет лучший ответ (см. выше).
Я прочитал приведенные выше советы и попробовал несколько. Не обращая внимания на его совет, я случайно обнаружил одно и то же решение, но для этого так, чтобы настройки Safari были установлены соответствующим образом.
Я использую El Capitan, OS X 10.11.1 и Safari 9.01. Этот совет работает, потому что мы ранее 1) открыли диалог настроек Safari (Cmd /Comma) , 2) выбрали вкладку вкладки , 3) установите раскрывающийся список «Открыть страницы в вкладках вместо окон» Автоматически и 4) включил три флажка чуть ниже этого. То, что это делает, в основном самоочевидно — текст в диалоговом окне указывает, что означает каждый выбор.
Cmd /L, Cmd /Return — , это весь отзыв! . Простой не так ли?
Cmd /L означает Открыть местоположение и имеет эффект открытия текущего URL-адреса в поле Smart Search Safari и его выбора.
Cmd /Return означает Откройте страницу на новой вкладке . URL-адрес в поле Smart Search откроется на новой вкладке.
Вы можете ввести это как 1) нажмите
Cmd и удерживайте его, пока 2) вы нажмете L , затем 3) отпустите L и нажмите Возврат . Затем вы 4) отпустите клавиши Cmd и Return , и все будет готово.
Эти два набора нажатий клавиш создадут дубликат вкладки, в которой вы находитесь, и активируете ее.
Если вы не хотите использовать несколько ключевых входов, есть плагин для простого дублирования. Я не могу вспомнить имя этого только сейчас, но я использовал его раньше.
+ , чтобы вернуться на одну страницу, затем удерживайте и нажмите стрелку вперед , чтобы открыть новую вкладку страницы, на которой вы были только что.
Убираем временные файлы и «хвосты»
Перейди в «Настройки – Safari», и найди пункт «Блок. cookie». Убедись, что выбрана опция «Блокировать всегда».
Cookies – это такие «крошки» кода, которые сайты оставляют в твоём смартфоне для различных нужд. Например, смотрел ты сайт, остановился на какой-то странице, закрыл браузер.
В следующий раз, когда ты откроешь этот сайт снова, ты продолжишь просмотр не с начала, а с той страницы, на которой остановился. Вот это удобство – заслуга «Куков».
Однако, cookies – самое слабое звено в приватности твоего интернет-сёрфинга. Большинство «куков» следят за тем, какие сайты ты посещаешь, чтобы подсовывать тебе рекламу.
Зашёл один раз случайно на сайт дизельных генераторов – и потом натыкаешься на рекламу дизельных генераторов еще долгое время. Вот так работают «куки».
Лучше вообще запретить таким файлам сохраняться на твоём iPhone, поэтому выбирай «Блокировать всегда» и будь уверен в своей приватности.
Чтобы уж наверняка очистить свой iPhone – перейди в «Настройки – Safari – Дополнения – Данные сайтов».
Вот они, уже поселившиеся в твоём смартфоне «куки». Прокручивай список вниз до конца и смело жми «Удалить все данные». Сеанс изгнания «куков» окончен.
Настройки Safari
Теперь давайте посмотрим на настройки, которые вы можете настроить для Safari. Откройте «Настройки» — «Safari». Первый параметр «Разрешить доступ к Safari» (Allow Safari to Access) разрешает отображать информацию из Safari в функциях «Поиск, «Найти» и на клавиатуре. Держите его включенным.
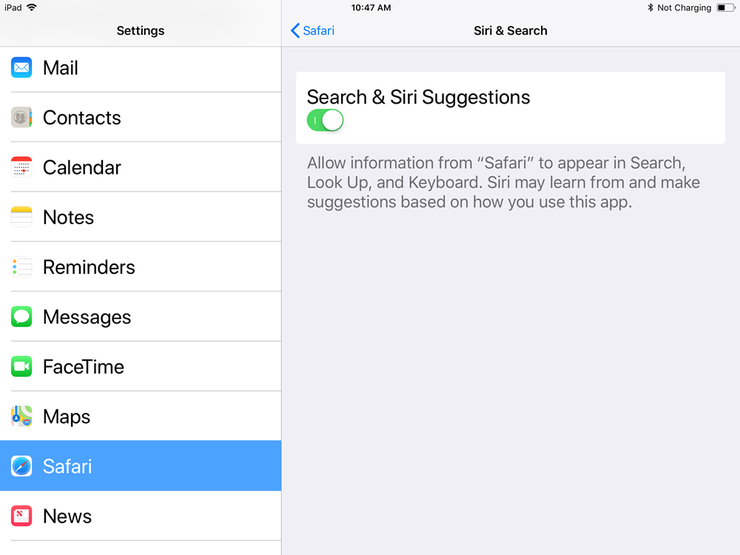
Поисковая система по умолчанию
В настройках поиска можно изменить поисковую систему по умолчанию на Google, Yahoo, Bing или DuckDuckGo.
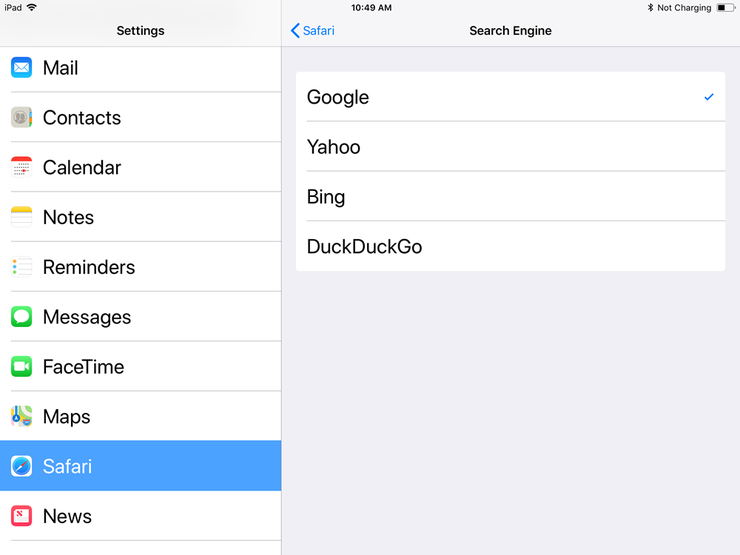
Не отключайте другие параметры, поскольку они могут предлагать предложения и другую помощь в поиске. Нажмите на ссылку «О поиске и конфиденциальности» (About Search & Privacy), чтобы узнать больше об этих настройках.
Параметры автозаполнения
В разделе«Основные» (General) нажмите на опцию «Автозаполнение» (AutoFill). Здесь вы можете выбрать, какая информация будет автоматически заполняться на сайтах. Например, ваши контактные данные, имена и пароли или данные кредитных карт.
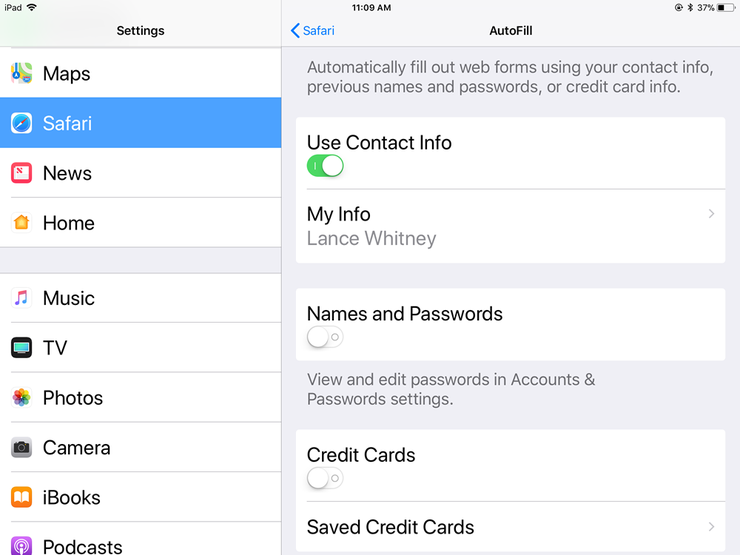
Вы можете указать Safari отслеживать часто посещаемые сайты, разрешить доступ к избранным сайтам при выполнении поиска или создании новой вкладки, открывать новые вкладки в фоновом режиме, показывать панель «Избранное», а также панель вкладок и блокировать всплывающие окна.
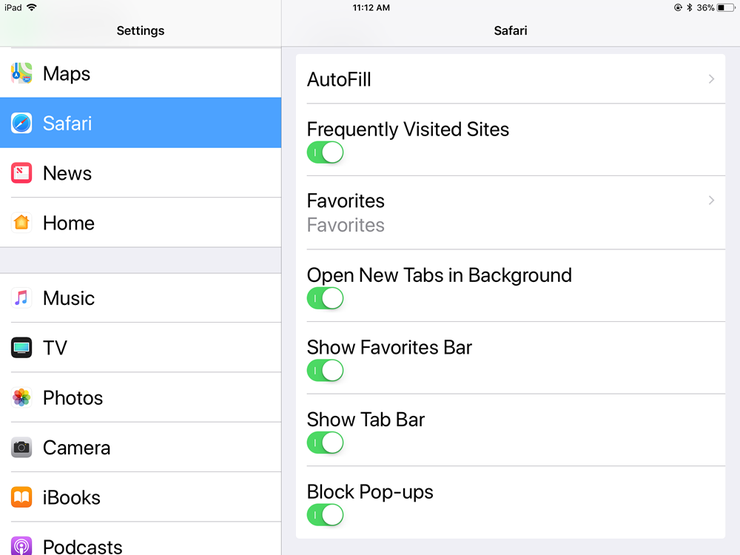
Конфиденциальность и безопасность
Перейдите в раздел «Конфиденциальность и безопасность» (Privacy & Security). Здесь лучше всего включить все настройки, за исключением «Блокировка всех cookie» (Block All Cookies) для сайтов, которые вы непосредственно посещаете. Чтобы узнать больше об этих настройках, нажмите на ссылку «О Safari и конфиденциальности» (About Safari & Privacy).
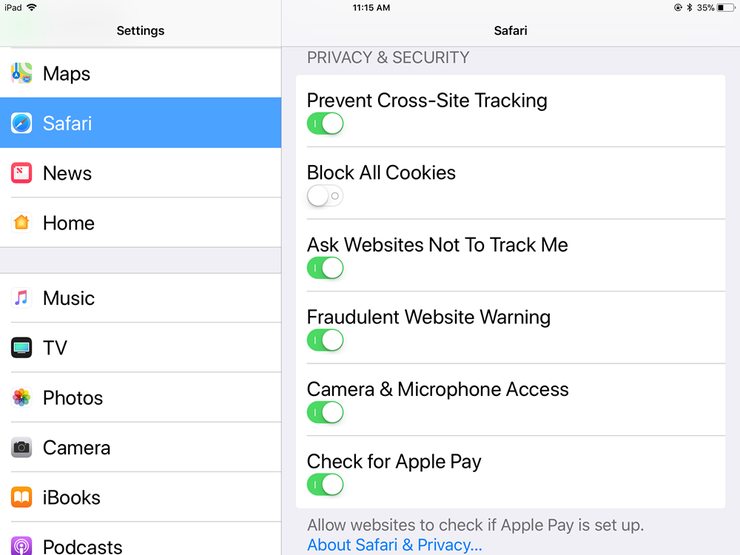
Очистить файлы Cookie и другие данные
Если вы хотите удалить файлы cookie, список истории и другие данные, хранящиеся в Safari, нажмите «Очистить историю и данные сайтов» (Clear History and Website Data). Затем нажмите «Очистить» (Clear) во всплывающем окне.
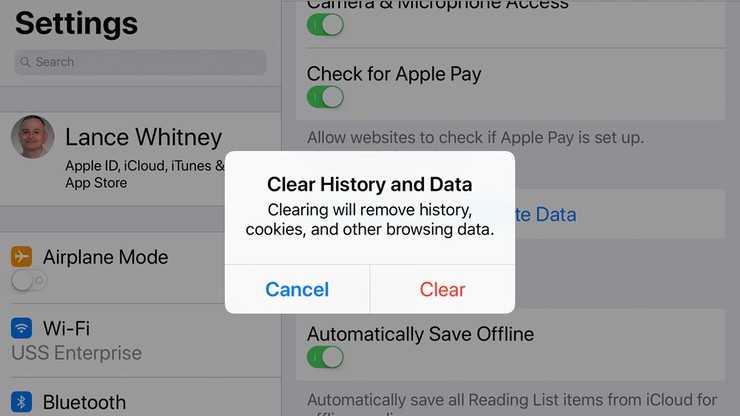
Сохранить автономно
Если вы хотите, чтобы все элементы, сохраненные в «Списке для чтения» (Reading List), были доступны в автономном режиме, убедитесь, что включена опция «Автосохранение в офлайне» (Automatically Save Offline).
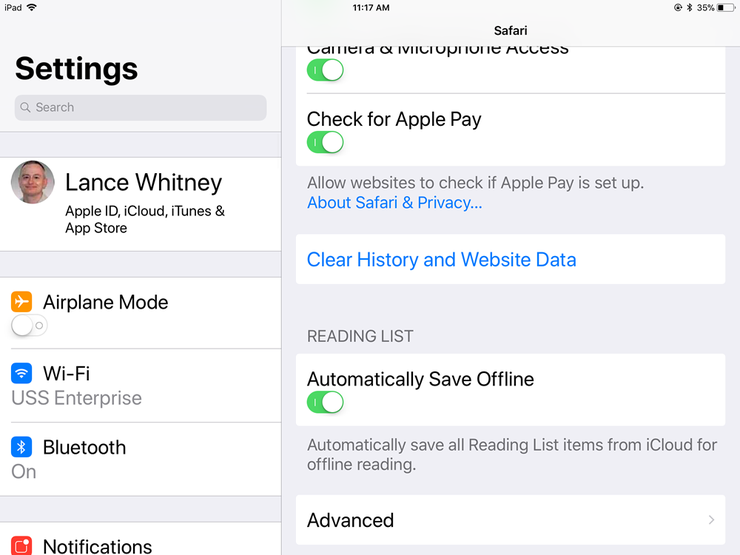
Накопленные данные
Перейдите в раздел «Дополнения» (Advanced). На открывшемся экране нажмите «Данные сайтов» (Website Data). Подождите минуту или две, чтобы появилась информация. Вы увидите все веб-сайты, для которых Safari хранит файлы cookie, историю и другие данные.
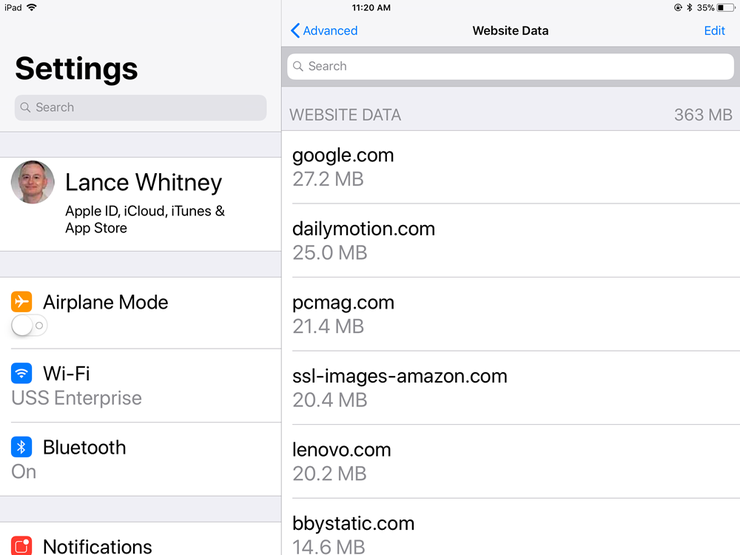
Удаление данных сайта
Чтобы удалить данные для определенного сайта, проведите по нему влево и нажмите удалить (или просто проведите пальцем влево).
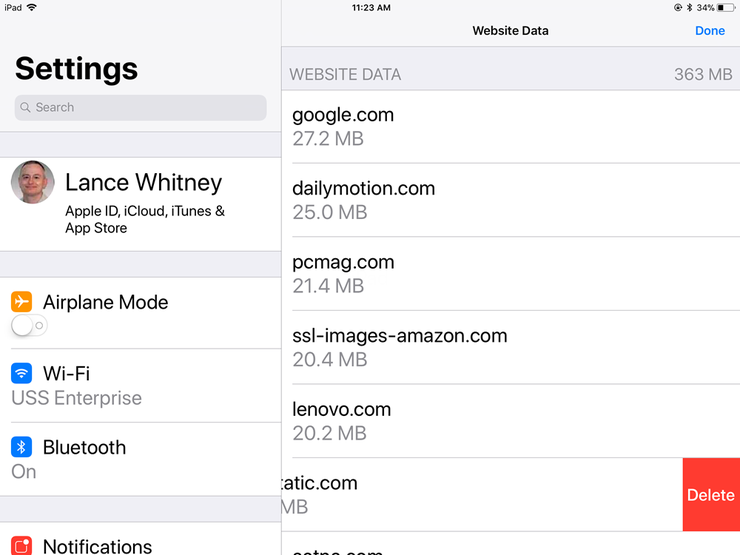
Удаление кэша
Вы можете нажать ссылку «Показать все сайты» (Show All Sites), чтобы увидеть остальную часть сайтов. Чтобы удалить данные для всех сайтов, перейдите в нижнюю часть экрана и нажмите «Удалить все данные» (Remove All Website Data). Нажмите «Удалить» в ответ на всплывающее сообщение.
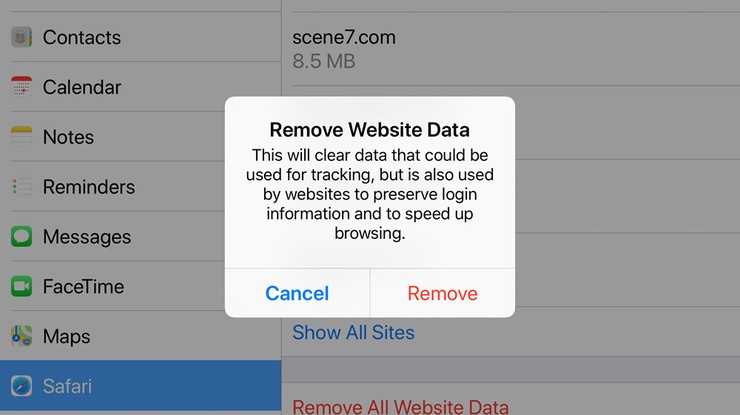
Функции веб-разработки
Вернитесь на экран «Дополнения». Включите меню «JavaScript», чтобы вы смогли полностью получить доступ к сайтам, которые используют код JavaScript. Наконец, вы можете оставить «Веб-инспектор» (Web-Inspector) выключенным, если он вам не нужен для веб-разработки.
10 функций мобильного Safari, которые должен знать каждый пользователь
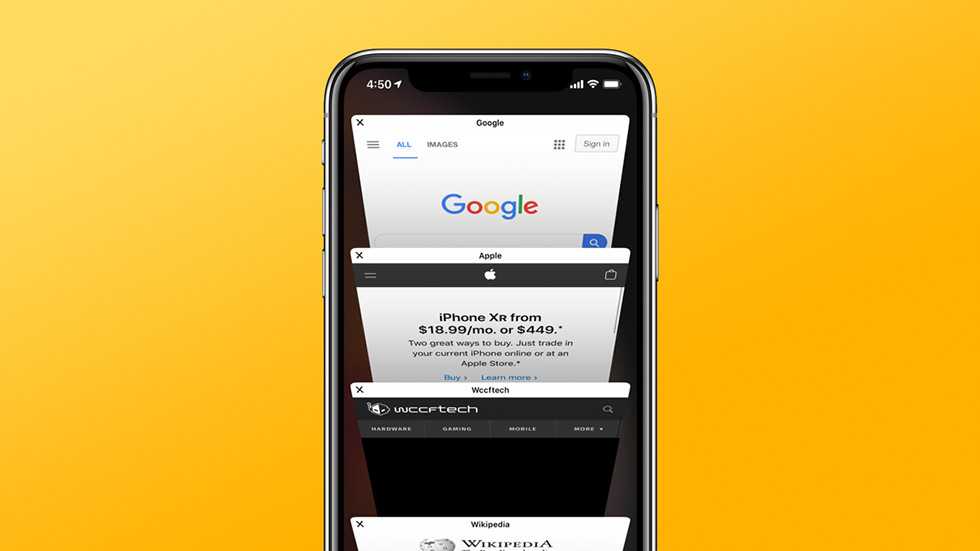
Для большинства пользователей iPhone и iPad Safari является основным браузером. Однако далеко не все владельцы мобильных устройств Apple пользуются Safari с максимальной эффективностью. В этой статье мы собрали 10 не самых очевидных функций штатного браузера iPhone и iPad, которые делают мобильный серфинг гораздо удобнее.
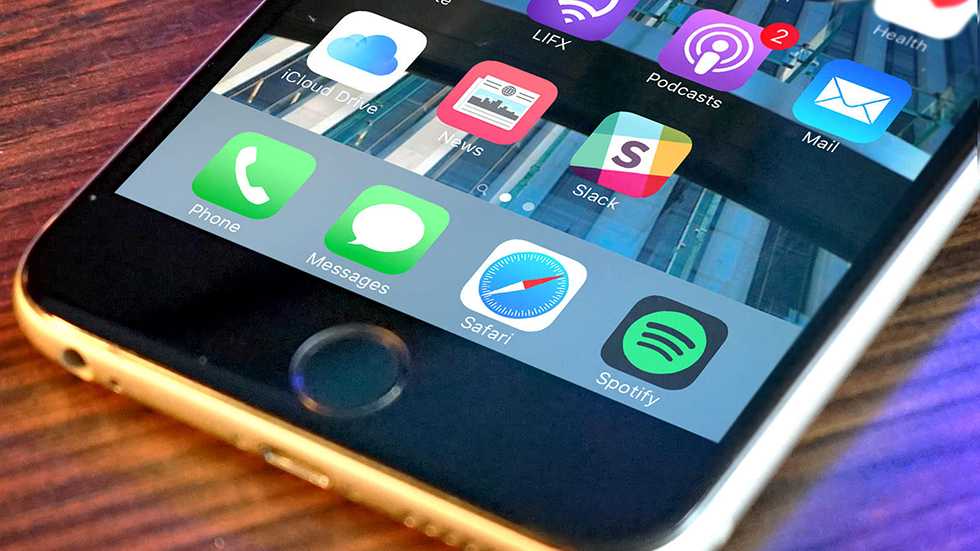
Разумеется, некоторые пользователи с частью представленных функций уже знакомы. Но мы уверены, что даже опытные владельцы iPhone и iPad смогут почерпнуть для себя из этой статьи хотя бы одну из фишек.
Открытие ссылок в новом окне самым удобным способом
Немногие знают, но для того, чтобы открыть любую ссылку в новом окне в Safari, по ней достаточно нажать двумя пальцами одновременно. Данный жест не описывается ни в каких, даже продвинутых руководствах от Apple, что крайне странно, так как он в значительной мере увеличивает удобство от использования браузера.
В большинстве случаев Safari похож на любой другой популярный браузер. Пользователи могут просматривать веб-сайты, добавлять закладки и открывать несколько веб-сайтов на вкладках. Созданный с использованием движка WebKit, Safari был одним из первых веб-браузеров, поддерживающих новый стандарт HTML 5. Это был также один из первых браузеров, который поддерживал Adobe Flash, отключенный по умолчанию, а мобильные версии Safari никогда не поддерживали Flash.
Safari в Mac OS в настоящее время находится на версии 11.1, которая включает обновление до Intelligent Tracking Prevention. Эта функция помогает помешать определенному веб-сайту отслеживать страницы, просматриваемые на других веб-сайтах, процесс, называемый «межсайтовым отслеживанием». Safari в iOS делится своей версией с версией iOS, которая в настоящее время находится на 11.4.1.
Чем отличается сафари от других веб-браузеров?
Хотя у вас могут возникнуть проблемы с определением различий между Google Chrome, Safari от Apple или Microsoft Edge, браузер Safari имеет некоторые ключевые функции, которые помогают отделить его от пакета, в том числе возможность форматирования статей для упрощения чтения.
— iCloud Tab Просмотр. Эта функция автоматически синхронизирует открытые вкладки на устройствах Mac и iOS, которые используют одну и ту же учетную запись iCloud. То есть вы можете просмотреть список всех вкладок, открытых на вашем MacBook, при использовании Safari на iPhone или iPad; он похож на общий доступ к закладкам Chrome, но не требует входа в браузер.
— Просмотр Reader. Safari может обнаруживать статьи и представлять их в формате, который удаляет навигацию и рекламу в пользу более читаемого вида. Это особенно удобно для сайтов, которые загружают новые окна при прокрутке или становятся нечитаемыми на iPhone или iPad из-за навигации.
Какие недостатки есть в Safari?
В веб-браузере Safari много всего для этого, особенно для тех, кто глубоко в экосистеме Apple и владеет Mac вместе с iPhone или iPad. Однако это не все розы и бабочки:
— Ограниченная поддержка плагинов. Safari поддерживает расширение, но плагины, доступные для Safari, отстают от доступных для Chrome.
Хотя Safari является браузером по умолчанию для iOS и Mac, пользователи имеют возможность загружать широкий спектр браузеров на любой платформе. Mac поддерживает Chrome, Firefox, Opera, Vivaldi и многие другие веб-браузеры, в то время как пользователи iPhone и iPad могут загружать Chrome, Firefox, Opera и даже Microsoft Edge.
10 функций мобильного Safari, которые должен знать каждый пользователь
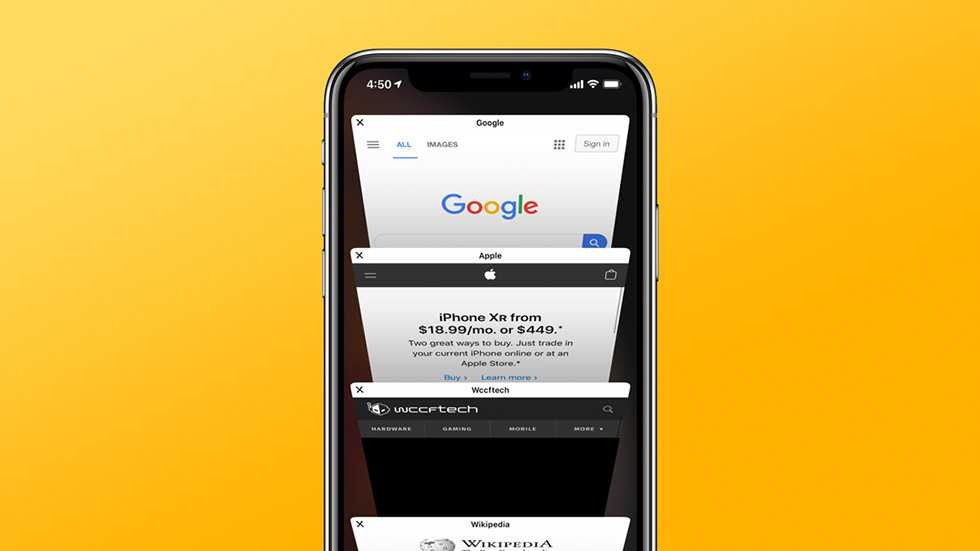
Для большинства пользователей iPhone и iPad Safari является основным браузером. Однако далеко не все владельцы мобильных устройств Apple пользуются Safari с максимальной эффективностью. В этой статье мы собрали 10 не самых очевидных функций штатного браузера iPhone и iPad, которые делают мобильный серфинг гораздо удобнее.
Разумеется, некоторые пользователи с частью представленных функций уже знакомы. Но мы уверены, что даже опытные владельцы iPhone и iPad смогут почерпнуть для себя из этой статьи хотя бы одну из фишек.
Быстрое открытие новых вкладок
Начнем с простого. Для открытия новой вкладки в Safari достаточно зажать на кнопке просмотра открытых страниц и выбрать в открывшемся меню пункт «Новая вкладка». Наиболее активным пользователям мобильного интернета эта особенность Safari может сохранить очень много времени.
Пользу такой способ открытия новых вкладок принесет только пользователям iPhone. У владельцев iPad есть прямой доступ к кнопке открытия новой вкладки.
Закрытие всех вкладок одновременно
Кроме этого, это же меню позволяет и закрывать все открытые вкладки одним нажатием. Зажмите на кнопке переключения между вкладками и выберите в открывшемся меню пункт «Закрыть все вкладки».
Переход к недавно закрытым страницам
Случайно закрыли страницу? Искать ее в истории открытых сайтов нет необходимости. Удержание на кнопке открытия новой вкладке покажет список пяти последних закрытых вкладок, из которого можно выбрать нужную страницу. Она откроется на новой вкладке.
Просмотр истории переходов
Также Safari позволяет быстро перемещаться по страницам, открытым ранее на одной вкладке. Здесь нас опять выручает длительное удержание. На этот раз удержать необходимо на кнопках «Назад» или «Вперед», после чего открывается окно с посещенными ранее страницами.
Быстрый поиск
Обращаться к поисковику с целью поиска по запросу в Safari можно с изумительной простотой. Скопируйте в буфер обмена слово или фразу, по которой хотите выполнить поиск. После этого удержите на адресной строке и в открывшемся меню выберите пункт «Вставить и искать». Новая вкладка с поиском по указанному запросу откроется моментально.
Открытие полной версии сайта
Не всегда мобильные версии сайтов позволяют найти необходимую информацию. Особенно, если вы привыкли работать с любимым сайтом с компьютера. К счастью, открыть полную версию сайта в Safari крайне просто. Удержите на кнопке обновления страницы и выберите пункт «Полная версия сайта». Она откроется незамедлительно.
Поиск на странице
Многие пользователи отказываются от использования Safari из-за того, что не могут найти функцию поиска по странице. А она в Safari есть. Более того, пользоваться ей очень просто. Просто напишите слово, которое хотите найти на сайте в адресной строке, опуститесь вниз предлагаемого списка и нажмите на слово в разделе «На этой стр.».
Быстрый поиск по конкретному сайту
Safari дает возможность выполнять поисковые запросы по конкретному сайту без необходимости переходить на него и вбивать запрос в окне поиска. Функция называется «Быстрый поиск веб-сайтов» и настраивается очень просто.
Теперь вы можете делать быстрый поиск по этому сайту, даже не заходя на него. Для этого введите в адресной строке первые символы названия сайта, нажмите пробел и укажите ваш поисковый запрос. Вы увидите, что помимо обычного поиска в Google, Safari в первую очередь предложит вам выполнить поиск на вашем любимом сайте. В нашем примере, для того чтобы найти на сайте bloha.ru последние сведения об iPhone 7 достаточно написать в адресной строке: «apple iphone 7» и нажать на появившуюся строку поиска по сайту.
Быстрое добавление страницы в закладки, «Общие ссылки» или в список для чтения
А вот и еще одна удобная функция, доступ к которой открывается по длительному нажатию (привет, 3D Touch, доступный только на новейших iPhone). Вы можете быстро добавить открытую страницу в закладки, список для чтения или «Общие ссылки» удержав на кнопке перехода к меню закладок. Крайне удобная функция, пользуются которой далеко не все.
Открытие ссылок в новом окне самым удобным способом
Немногие знают, но для того, чтобы открыть любую ссылку в новом окне в Safari, по ней достаточно нажать двумя пальцами одновременно. Данный жест не описывается ни в каких, даже продвинутых руководствах от Apple, что крайне странно, так как он в значительной мере увеличивает удобство от использования браузера.
Закрепленные вкладки Safari в macOS
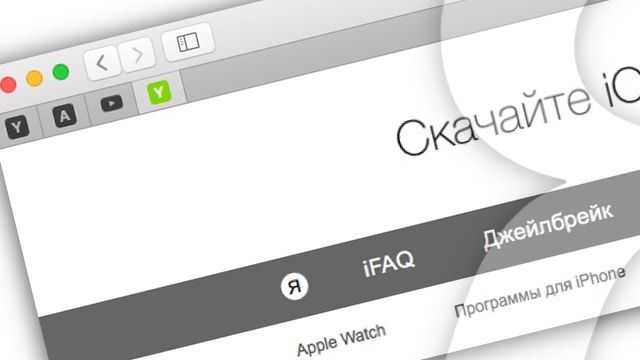
Наиболее часто посещаемые сайты можно не только добавлять в закладки, но также закреплять на панели вкладок. Это все равно что открыть страницу в браузере, однако вместо полноценной откроется крошечная вкладка размером с фавикон (значок, отображающийся перед названием сайта).
Закрепленные вкладки (так называемые пины) отображаются в каждом окне Safari. Для того чтобы закрепить сайт, дождитесь его полной загрузки, нажмите правой кнопкой на вкладку и выберите «Закрепить вкладку» или попросту перетащите любую вкладку к остальным закрепленным сайтам.
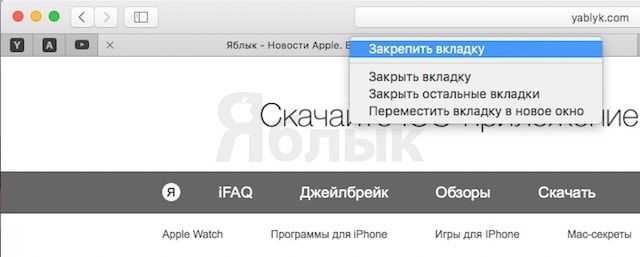
Для быстрого доступа к любимым сайтам (желательно не больше пяти) закрепленные вкладки – как раз то что нужно (подробно).
При перетаскивании фавикона для закрепления сайта сам фавикон закреплен не будет. Максимум, что вы получите, – заглавную букву названия. Это весьма неудобно, поскольку при наличии нескольких закрепленных сайтов, начинающихся на одну и ту же букву, может возникнуть путаница. В связи с этим рекомендуем не увлекаться закреплением, так как вы рискуете потратить время, сэкономленное на открытии вкладок, на поиск нужного пина.
Есть еще одна причина ограничить число закрепленных сайтов. Каждая вкладка в любом браузере расходует ресурсы, и Safari не является исключением. В итоге, большое число пинов может замедлить работу вашего Mac. Помните, пины – это не закладки, а способ быстрого получения доступа к часто посещаемому сайту в экстренном случае.
Вы можете менять расположение пинов и откреплять их нажатием правой кнопки мыши. В этом вся соль Safari – вы видите только минималистичные меню, которые, однако, открывают вам большие возможности. В Safari вас ничто не отвлекает от посещаемых сайтов, поэтому неудивительно, что вы могли пропустить его самые «вкусные» функции.
ПО ТЕМЕ: Как удалить историю посещений (всю или выборочно) в Safari на iPhone и iPad.
Terminus
Еще один претендующий на оригинальность терминал для Windows, Linux и Mac OS с поддержкой вкладок, подключения к серверу по SSH, расширяемостью и множеством настроек.
Выделим главные особенности инструмента:
- Поддержка синтаксиса PowerShell, bash, wls, cmdir, clink и Cygwin.
- Включение и отключение расширений.
- Применение цветовых тем, изменение уровня прозрачности окна.
- Использование и настройка «горячих» клавиш.
- Подключение по SSH.
- Копирование и вставка текста.
- Открытие нескольких вкладок и восстановление закрытых вкладок.
- Интеграция в контекстное меню Проводника.
Как и Hyper, Terminus для работы с штатными консольными утилитами требует запуска от имени администратора.
Элементы браузера
В верхней части Safari для iPhone и iPad расположена адресная строка для ввода URL сайтов и последующего на них перехода. Справа от нее находится кнопка со знаком «+» для добавления новых вкладок. Чтобы вывести на экран сразу все открытые вкладки в виде миниатюр или выбрать функцию «Частный просмотр», нужно нажать на значок с изображением кнопки с двумя квадратами.
Под адресной строкой расположена панель вкладок. Чтобы открыть нужную, достаточно кликнуть по ней. Еще ниже находится рабочая область с открытым сайтом.
В меню веб-обозревателя доступны настройки. Здесь можно выбрать одну из трех доступных поисковых систем, настроить параметры автозаполнения, определить, как будут открываться вкладки, выбрать отображение панелей вкладок и «Избранное» и т.д. Здесь же настраиваются параметры конфиденциальности и безопасности, удаляются cookie, история посещений и другие данные просмотренных веб-сайтов, а также доступно множество других настроек для изменения работы Safari на усмотрение пользователя.
Таким образом, интерфейс веб-обозревателя прост и понятен, программа будет удобна в использовании даже для неопытных пользователей. Safari работает как в горизонтальном, так и в вертикальном положении. Первый вариант комфортнее, текст в нем читается лучше, поэтому его не приходится увеличивать.
Обновление Safari на iPhone
Прочие мелкие фишки
18. Появился голосовой поиск. Во время создания новой вкладки адрес или поисковый запрос можно не вводить с клавиатуры, а продиктовать голосом. Для этого добавлена кнопка с микрофоном в правой части адресной строки.
19. Новая защита от трекинга. Safari оснастили новым механизмом Intelligent Tracking Prevention который будет защищать пользователей от фишинговых атак и несанкционированного отслеживания действий в сети.
Эта возможность работает по умолчанию и не требует дополнительных настроек.
-
Как сделать эхо на видео на айфоне
-
Настроить камеру видеонаблюдения ps xmg20 по вай фай на айфоне
-
Huawei p40 или iphone xr что лучше
-
У какого айфона 4 камеры
- Как жестом сделать фото на айфоне
Просмотр видео в режиме «картинка в картинке» (macOS)
Нам может не нравиться, когда откуда ни возьмись на экране появляется видеоролик и начинает громко воспроизводиться. Тем не менее, в интернете видео играет не меньшую роль, чем текст, и в Safari предусмотрены функции для максимально удобного его просмотра.
Начиная с macOS Sierra, просматривать онлайн-видео можно в режиме «картинка в картинке». Образно говоря, вы можете «оторвать» ролик от сайта и переместить куда угодно на экране. К примеру, новостной ролик будет воспроизводиться в углу экрана, пока вы заняты чем-то другим, или YouTube-видео будет играть рядом с приложением, в котором вы сейчас работаете.
ПО ТЕМЕ: Как включить режим инкогнито (Частный доступ) по умолчанию в Safari на macOS и iOS.
Как включить режим «Картинка в картинке» на macOS
1. Зайдите на нужный сайт и включите видео.
2. Дважды кликните по видео правой кнопкой мыши.
3. В появившемся меню выберите опцию «Войти в режим «Картинка в картинке»», после чего новое окно с видео можно будет перемещать куда угодно по экрану.
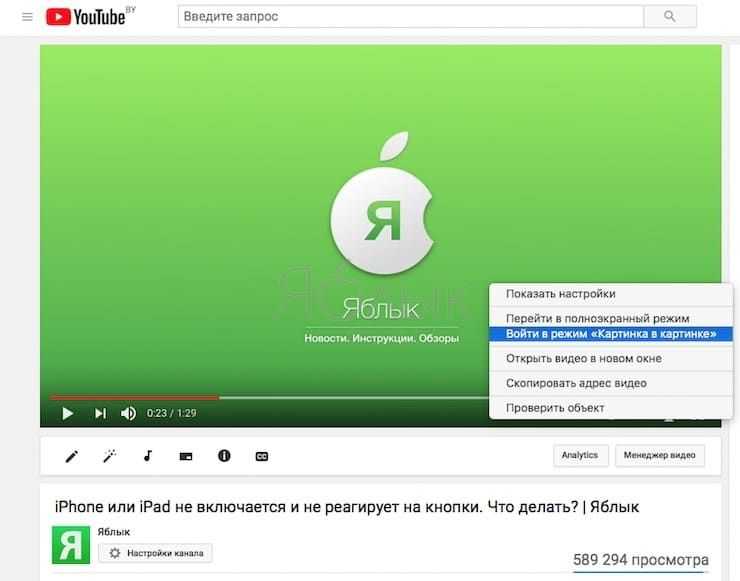
По умолчанию видео в режиме «картинка в картинке» отображается в правом верхнем углу экрана, но вы без труда можете перемещать его куда пожелаете, зажав кнопку ⌘Cmd на клавиатуре при перемещении.
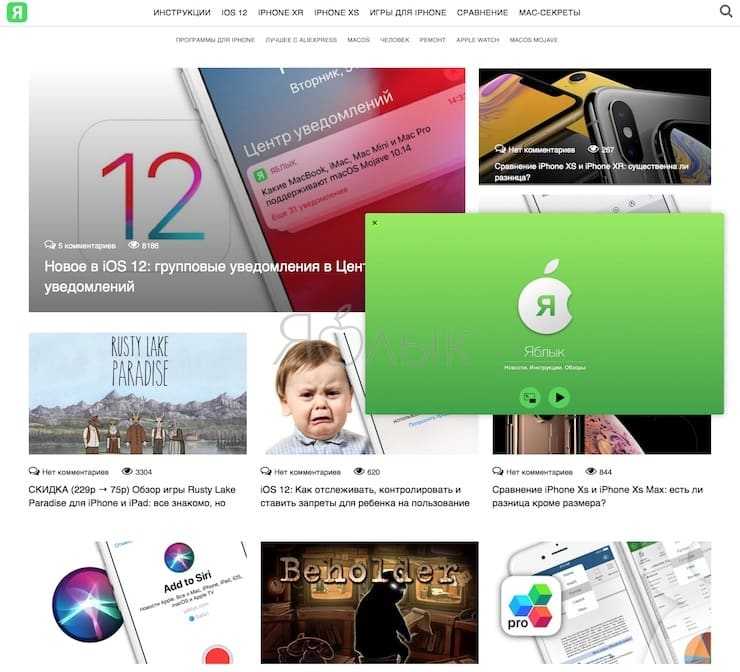
Вы можете изменять размер окна на свое усмотрение. Для этого кликните на одну из его сторон и перемещайте ее до нужного размера. Вы можете увеличить окно до четверти экрана или уменьшить до размеров почтовой марки, как вам больше нравится. Функция возвращения окна к первоначальным размерам, к сожалению, не предусмотрена. Разве что вы выключите видео и включите снова.
Для того чтобы закрыть окно, проведите над ним курсором, после чего появится панель управления. Вы можете нажать на паузу или вернуть ролик на свое место на сайте. Возможность перемотки видео вперед или назад отсутствует. Кроме того, режим «картинка в картинке» позволяет воспроизводить только одно видео за раз, даже если вы откроете новую вкладку в браузере. Помните, для того чтобы видео воспроизводилось, его сайт должен оставаться открытым.
ПО ТЕМЕ: Как добавить иконки сайтов (фавиконы) на вкладки Safari на iPhone, iPad и Mac (macOS).
Настройки на ваш вкус
Ваш личный Safari.
Теперь в Safari ещё больше персональных настроек. Создайте группы вкладок, с помощью которых удобно переключаться от одного занятия к другому. Измените оформление начальной страницы: выберите фоновое изображение и добавьте на неё содержание, например Список для чтения, Избранное, Вкладки iCloud, Предложения Siri. Кроме того, сторонние расширения для iPhone, iPad и Mac помогут дополнить функции Safari, чтобы браузер был именно таким, как вам хочется, — на всех ваших устройствах.
Группы вкладок
Сохраняйте и группируйте вкладки, как вам удобнее. Группам вкладок можно давать названия, менять их содержимое и быстро переключаться между ними — на всех ваших устройствах.
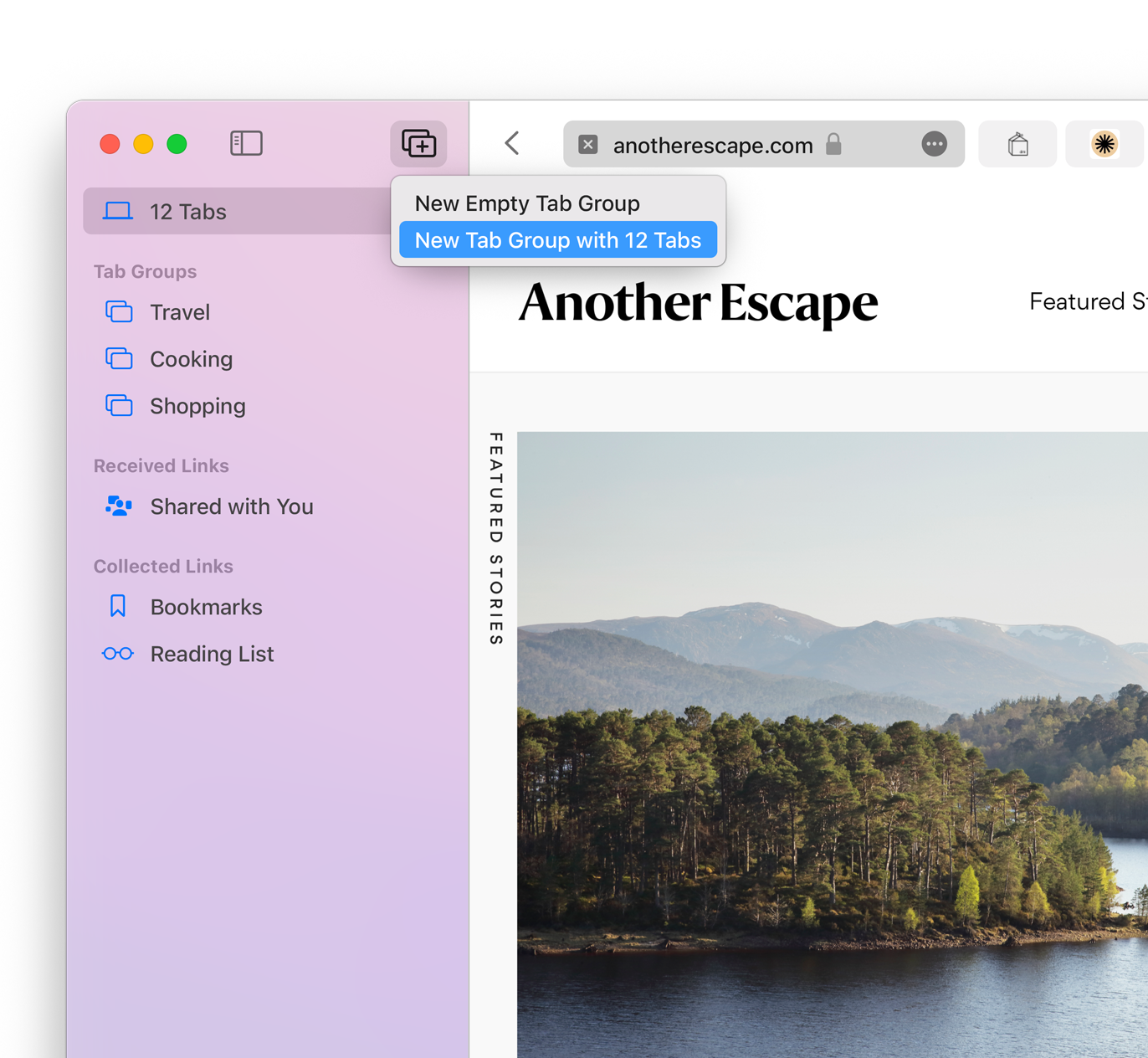
Расширения
Расширения добавляют Safari новые возможности, чтобы вы могли пользоваться браузером по‑своему. Находите и устанавливайте нужные вам расширения Safari в cоответствующем разделе App Store.
iOS: как отключить браузер Safari?
Если нельзя, но очень хочется, то можно…
Многих iOS-пользователей не устраивает то,
что навязывается предлагается им по умолчанию
Большим-Братом-Яблочным-Огрызком, в том числе
и штатный веб-браузер Safari.
Спрос рождает предложение, – ныне на рынке
iOS-браузеров представлено уже более 20 приложений, – на любой вкус!..
…А знаете ли вы, что iOS позволяет не
только установить сторонний веб-браузер, но и отключить (неслыханное
дело!..) Safari?
И дело не в том, что
Большой-Брат-Яблочный-Огрызок всемерно заботится о
своих пользователях, или не является таким же монополистом, как
софтверный и поисковый гиганты.
Эта возможность оставлена, скорее всего, по
недосмотру Большого-Брата…
***
Как отключить браузер Safari:
– на начальной странице главного экрана
iOS-устройства нажмите значок Настройки;
– в следующем окне выберите Основные –>
Ограничения;
• если Ограничения включены:
– в соответствующем окне введите пароль;
– в разделе Разрешить
переведите
Safari
– значок браузера Safari будет
удален с экрана iOS-устройства;
• если Ограничения выключены:
– нажмите Включить Ограничения;
– в окне Настройка введите пароль
ограничений;
– в следующем окне подтвердите пароль;
– в разделе Разрешить
переведите
Safari
– значок браузера Safari будет
удален с экрана iOS-устройства.
После этих манипуляций браузер Safari
не будет запускаться, а вы сможете (точнее, вам придется!..)
использовать для доступа к веб-сайтам альтернативные веб-браузеры.
Примечания
Эта экзекуция процедура –
обратима: если вы захотите вернуть Safari, в разделе Настройки
–> Основные –> Ограничения –> Разрешить –> переведите опцию
Safari в положение «Включено»
Безопасность
Safari заботится
о вашей безопасности.
Мощные защитные функции Safari помогают обеспечивать безопасность ваших данных. Например, Связка ключей iCloud надёжно хранит ваши пароли на всех одобренных вами устройствах и автоматически подставляет их в поле ввода. Если ваш пароль был скомпрометирован, функция «Мониторинг паролей» сообщит вам об этом. Браузер Safari также предупреждает, когда вы переходите на подозрительную страницу, и не даёт ей загрузиться. Так как для загрузки каждой веб‑страницы создаётся отдельный процесс, то потенциально вредоносный код не выходит за пределы одной вкладки браузера — а значит, не может нарушить работу всего приложения или получить доступ к вашим данным. Кроме того, теперь Safari автоматически использует HTTPS вместо HTTP, если сайт поддерживает безопасное подключение.
Мониторинг паролей
Если ваш пароль будет скомпрометирован, то функция «Мониторинг паролей» предупредит вас и поможет его поменять.
Подробнее о безопасности паролей
Мониторинг паролей
Safari автоматически проверяет все сохранённые пароли на их наличие в массивах данных, которые подверглись утечке. С помощью передовых методов шифрования Safari периодически сверяет ваши пароли с постоянно обновляющимися списками скомпрометированных данных аутентификации. Если установлен факт утечки, Safari помогает вам обновить текущие пароли. Всё это делается таким образом, что содержание ваших паролей не получает никто, даже Apple.
Apple Pay
Apple Pay — это простой и безопасный способ оплаты покупок, который удобно использовать в Safari. При этом финально подтверждать транзакцию можно с помощью Face ID или Touch ID на iPhone или iPad, с помощью Touch ID на MacBook Pro или MacBook Air, а также двойным нажатием боковой кнопки на Apple Watch. Данные вашей карты никому не передаются, а все транзакции защищаются передовой системой безопасности.













![7+ лучших расширений apple safari в 2021 году [you must have] - бинар](http://6msch59.ru/wp-content/uploads/9/d/1/9d1a74c705994e1df5d20cf055a37883.jpeg)














![7+ лучших расширений apple safari в 2021 году [you must have]](http://6msch59.ru/wp-content/uploads/c/0/8/c08313d6d8c55bd2f3ab80d722b33188.jpeg)


