Режим восстановления
Если прошивка сохранения, с резервной копией и настройками не возникло никаких проблем, значит, настало время переходить к сути:
Подключить iPhone, iPad, iPod, телевизионную приставку или «умные часы» к компьютеру с помощью USB-кабеля
Важно понимать – устройство должно работать (уровень заряда аккумулятора подойдет любой, главное не отсоединяться от гнезда USB и не прерывать процесс восстановления, который разработчики из Apple не считают серьезным и опасным, но лучше лишний раз не рисковать);. Откат iOS возможен – главное внимательно разобраться с описанной выше инструкцией и, самое главное, не использовать прошивки, загруженные из непроверенных источников. Не нажимая никаких кнопок (в сети давненько предлагают зажимать громкость и клавишу блокировки для перехода к режиму восстановления, на самом же деле процесс давно упрощен), перейти на страницу девайса в iTunes (кнопка отмечена на скриншоте и располагается прямо над меню в левой части интерфейса);
Не нажимая никаких кнопок (в сети давненько предлагают зажимать громкость и клавишу блокировки для перехода к режиму восстановления, на самом же деле процесс давно упрощен), перейти на страницу девайса в iTunes (кнопка отмечена на скриншоте и располагается прямо над меню в левой части интерфейса);
На открывшейся странице перейти к настройкам (слева!) и выбрать пункт «Обзор». Справа появится вся необходимая для восстановления информация. Текущая версия операционной системы и кнопка «Восстановить iPhone» (остальная часть названия зависит от подключенного к системе девайса), на которую и нужно нажать;
Последний шаг отката – выбрать загруженную прошивку с сайта IPSW.ME и инициировать процесс отката. Процесс займет от 15 до 30 минут. За это время не стоит даже прикасаться к любимому устройству, лучше терпеливо ждать.
Откат iOS возможен – главное внимательно разобраться с описанной выше инструкцией и, самое главное, не использовать прошивки, загруженные из непроверенных источников.
Возможно ли установить iOS 8 на iPhone 4
Обновляем IPhone 4.
Как обновиться до iOS 8? Инструкция
Как превратить iOS 7 в iOS 8 при помощи джейлбрейк твиков из Cydia
iOS 8 на iPhone 4s — НЕ УСТАНАВЛИВАЙ !!!
iPhone 4 7.1.2 ios update IOS 8
Как обновить iOS 6 до iOS 8
Как установить iOS 8 Beta 1 без регистрации UDID
Как работает iOS 8 на iPhone 4s — Сравнение iPhone 4s и iPhone 4
Как Установить iOS 8
Как установить iOS 9 на iPhone 4 ?
Также смотрите:
- Как подключить Айфон к трансмиттеру
- После обновления Айфон пропал режим модема
- Айфон 6 плюс против самсунг ноут 4
- Самая лучшая модель Айфона отзывы
- Как слушать музыку вконтакте через Айфон офлайн
- Как скачать музыку на Айпад через компьютер видео
- Как привести в порядок Айфон
- Как скачать ярлыки на Айпад
- Как проверить Айфон подделка или нет
- Звук при видеосъемке в Айфоне
- Можно ли прошить Айфон 5S чтобы не нашли
- Лучшее бесплатное для Айфона
- Почему сервер перестал отвечать на Айфоне
- Настройки для lte iPhone 5
- Настройка Macbook на раздачу WiFi
Возможные проблемы и способы решения
Установите все доступные обновления ОС из Microsoft Windows или Apple на свой компьютер, если вы не можете обновить iPhone с помощью iTunes. В некоторых случаях запуск более старых версий программного обеспечения на вашем компьютере может препятствовать общению iTunes с серверами Apple.
- Windows: нажмите «Пуск» и выберите «Панель управления», затем нажмите «Система» и выберите «Автоматическое обновление».
- Mac OS X: щелкните меню Apple и выберите «Обновление программного обеспечения».
Попробуйте отключить или удалить любое программное обеспечение безопасности, работающее на вашем компьютере, если вы не можете обновить свой iPhone с помощью iTunes. Некоторые сторонние программы могут мешать установке последних обновлений iOS в iTunes.
Удалите все дополнительные USB-устройства со своего компьютера, если у вас возникли проблемы с установкой обновлений iOS с помощью iTunes. Принтеры, сканеры, USB-накопители и другие USB-совместимые устройства могут мешать установке обновлений iOS.
Попробуйте перезагрузить iPhone или компьютер, если у вас возникли проблемы с установкой обновлений iOS по беспроводной сети или с использованием iTunes. В некоторых случаях перезапуск ваших устройств может помочь исправить любые ошибки или проблемы, мешающие процессу обновления
Попробуйте использовать другой USB-кабель или USB-порт, если iTunes не может распознать ваш iPhone. Проблемы с неисправным оборудованием могут помешать вашему компьютеру обнаружить ваше устройство и установить последние обновления iOS с помощью iTunes.
Siri в реальном времени
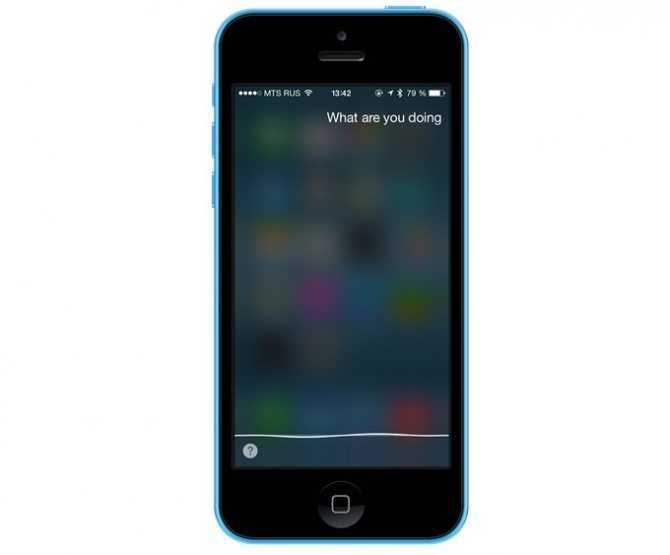
Siri получила несколько важных обновлений, о которых хочется рассказать поподробнее. Итак, вы задерживаете палец на кнопке, проговариваете запрос – и видите, как каждое сказанное вами слово в реальном времени отображается на экране. Теперь общение с голосовым ассистентом выглядит чуть живее, чем прежде. Не как обмен аудиосообщениями, а как разговор.
iOS также в реальном времени исправляет вашу фразу по мере того, как вы говорите. К примеру, я заявляю Siri: мол, хочу купить новый альбом Майкла Джексона. На английском, естественно. На экране постепенно отображается такой запрос:
Но по мере продолжения речи он превращается в правильный:
Фразы и их исправления появляются сразу, перед глазами.
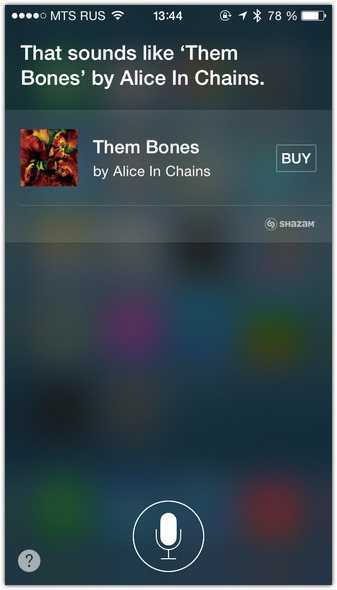
Помимо этого, Siri научилась распознавать музыку. Apple заключила партнёрство с известным сервисом Shazam, и теперь вы можете вовсе отказаться от использования их фирменного приложения. Достаточно сказать:
Странно, правда? Apple предлагает использовать имя компании в качестве нарицательного глагола, обозначающего «поиск музыки», что заставляет сильно задуматься. Adobe, Lego и Google сходят с ума в попытках запретить своим пользователям использовать фразы «фотошопить» и «гуглить», а также именовать любые конструкторы «лего», ещё и на русском с маленькой буквы. Это связано с заботой о правах на свой бренд, которые сможет оспорить каждый, если название марки станет общеупотребимым словом. На этом фоне имеем два варианта: либо Shazam не боится потери прав, либо в Apple откровенно «тупят».
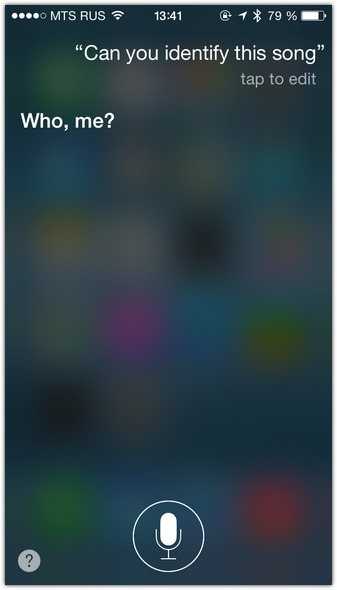
Есть и альтернативный вариант: просто включить Siri и, вместо голоса, банально заставить её слушать музыку, играющую вокруг. При любом раскладе распознавание работает отменно. Вы просите Siri «зашазамить» этот трек, она начинает его слушать и через 5-10 секунд выдает название, исполнителя, изображение альбома и кнопку быстрой покупки в iTunes Store. Очень удобно.
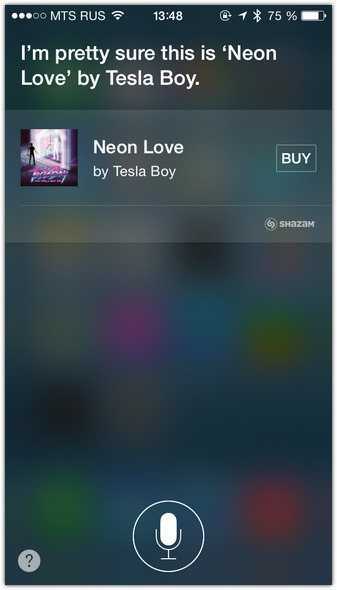
Ещё Siri отныне способна покупать музыку в iTunes. Не без вашего участия, конечно.
Установка VK App в Apple ID через iTunes
Если мы попробуем установить на iPhone 4 программу Вконтакте, то у нас ничего не выйдет, мы получим ошибку Для данного контента (приложение) требуется iOS 8.0 и новее с предложением обновить аппарат до iOS 8.0
Но если мы перейдём по пути Настройки — Основные — Обновление ПО, то увидим, что у нас установлено «новейшее» ПО, а именно iOS 7.1.2, являющаяся последней для iPhone 4
Значит, придётся искать обходные пути.
На компьютер скачиваем с официального сайта Apple программу iTunes и устанавливаем её.
Запускаем iTunes и входим под той учётной записью, с помощью которой активирован ваш айфон.
Теперь в левом верхнем углу нажимаем на выпадающее меню и выбираем там пункт Править меню…
В появившемся списке ставим галочку напротив пункта Программы и жмём кнопку Готово
Далее в выпадающем списке переходим в добавленный нами раздел Программы.
В центральной части экрана нажимаем на вкладку App Store. В правом верхнем углу, в строке поиска, вводим название интересующей нас программы, пусть это будет клиент Вконтакте для iPhone. Под иконкой приложения нажимаем кнопку Загрузить, вводим пароль от своего Apple ID и жмём кнопку Купить (приложение бесплатно, беспокоиться не о чем)
Приложение загружено в нашу учётную запись, компьютер нам больше не нужен.
UPD! Если у вас в iTunes нет пункта Программы и Править меню… то необходимо откатить версию iTunes.
Это делается обычным скачиванием и установкой нужной версии приложения. Подробнее способ описан в статье: Возвращаем Программы App Store в iTunes
Стоит ли это делать
Некоторые пользователи интересуются, можно ли вообще обновлять ОС. Несколько странный вопрос. Да, делать это можно, а зачастую даже необходимо.
Есть ряд причин освежить прошивку своего яблочного смартфона. А именно:
- свежие обновления позволяют устранить баги и ошибки предыдущей прошивки;
- некоторые новшества способствуют нормализации работы аккумулятора, который перестанет так быстро терять заряд;
- в смартфоне появятся новые возможности и инструменты, которые ранее отсутствовали;
- это увеличит уровень защиты телефона от всевозможных угроз, вирусных атак и пр.;
- обновления часто положительно влияют на быстродействие.
Причин более чем достаточно. Оснований для того, чтобы не обновлять ОС, практически нет.
Проверьте состояние подписания прошивки
Метод 1:
Это рекомендуемый, но более долгий метод, поскольку он включает в себя восстановление данных из резервной копии.
- Переведите устройство в режиме DFU:
- Подключите устройство к компьютеру.
- Откройте iTunes
- Выключите устройство, удерживая кнопку питания.
- Удерживайте кнопку питания в течение 3 секунд.
- Начните удерживать кнопку Home, не отпуская кнопку питания в течение 10 секунд.
- Отпустите кнопку питания, продолжая удерживать кнопку Home, пока вы не получите всплывающее сообщение:
- Нажмите ОК
- Затем сообщение появится сообщение, о том что возникла проблема с iPhone: его необходимо обновить или восстановить.
- Нажмите Отменить
- Затем нажмите на кнопку Восстановить iPhone… (iPhone/iPad/iPod …)
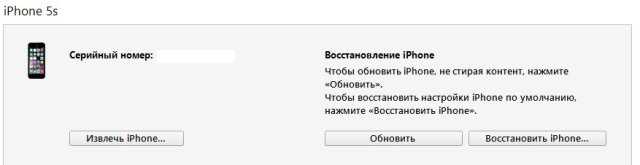
Выберите Восстановить и обновить.

- На следующем экране вы получите информацию об iOS 8.4.1
- Нажмите Далее, затем Согласен.
- iTunes загрузит iOS 8.4.1 и установит его на ваше устройство. Это займет около 10 минут.
- После того, как вы успешно восстановитесь прошивкой iOS 8.4.1, вы должны увидеть белый экран с приветствием. Следуйте инструкциям на экране, чтобы настроить и восстановить устройство из резервной копии.
Вот и все. Ваш iPhone или iPad понижен до iOS 8.4.1.
Способ 2:
Этот метод намного быстрее, и его мы использовали успешно несколько раз, но этот метод не рекомендуется.
Выключите Найти iPhone в настройках (Настройки>iCloud> Найти iPhone).
Скачайте файл прошивки iOS 8.4.1 для вашего устройства. Номер модели можно найти на задней панели устройства. Загрузите файл соответствующий номеру модели вашего устройства:
- Подключите устройство с iOS 8.4.1 к компьютеру.
- Запустите iTunes и выберите ваше устройство в левом верхнем углу справа от кнопки с тремя точками.
- Удерживая клавишу Option Alt на Mac или клавишу Shift в ОС Windows нажмите Обновить, вместо восстановления.
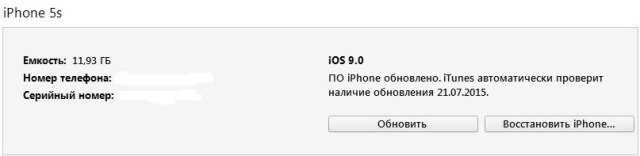
- Выберите файл IPSW, который вы скачали ранее.
- Itunes сообщит, что устройство будет обновлено прошивкой iOS 8.4.1.
- Нажмите Обновить.
- iTunes должен понизить ваше iOS устройство прошивкой iOS 8.4.1.
- После понижения, устройство будет перезагружено. Вы увидите «Slide», введите код, а затем подождите, пока процесс понижения закончится. Вам может быть предложено активировать устройство.
- Вот и все. Устройство успешно понижено до iOS 8.4.1.
Обратите внимание, что Apple может остановить подписание файла прошивки iOS 8.4.1 в любой момент. И вы не сможете откатиться назад до iOS 8.4.1
Если вы получаете сообщение об ошибке “Устройство не поддерживается для запрашиваемой сборки”, то это значит что Apple, прекратила подписание файла прошивки iOS 8.4.1 или вы скачали файл прошивки не для вашего устройства.
Error happened.
Можно ли откатить другие устройства?
Нет. Более современные устройства (все, что младше iPhone 6) не поддерживаются. Их можно откатить только на официально подписываемые версии iOS. На момент публикации статьи это iOS 13.3.1 и iOS 13.3. Обычно предыдущая версия iOS подписывается еще около двух-трех недель (тогда можно без проблем прошить устройство через iTunes). Бывают исключения, если в системе находят критическую ошибку и людей нельзя допускать к ее использованию.
Разработчик Vieux говорит, что откатить другие устройства не получится никогда. Но вполне вероятно, в будущем появятся способы установить старые версии iOS на другие устройства.
Post Views: 10 451
Есть ли шанс
Первый вопрос, который возникает у большинства пользователей: насколько задумка реальна? Можно обновить «Айфон 4» до iOS 8 или нет? Ответить легко: да, такой шанс имеется. Каждый пользователь iPhone способен провести обновление операционной системы на смартфоне до последней, 8-й версии. Тем не менее делать так не рекомендуется.

Почему? Все дело в том, что iOS 8 предназначается для гаджетов с мощным двухъядерным процессором. У «Айфона 4» он всего один. Но возможности обновления этот факт не отменяет. Обновлять ли «Айфон 4»? iOS 8, как уже было сказано, является не самым лучшим выбором. Но если очень хочется, то можно провести процедуру. Что для этого потребуется?
Совместимые с iOS 9 устройства
Новую мобильную операционную систему Apple можно установить на:
iPhone
- iPhone 6 Plus
- iPhone 6
- iPhone 5s
- iPhone 5c
- iPhone 5
- iPhone 4s
iPad
- iPad Air 2
- iPad Air
- iPad 4
- iPad 3
- iPad 2
- iPad mini 3
- iPad mini 2
- iPad mini
iPod
iPod touch 5th-gen
Еще раз напомню, что iPhone 4s, iPad 2 и iPad Mini на iOS 9 лучше не обновлять, требования в операционной системе к аппаратной части устройств возросли. Следовательно они будут работать значительно медленнее, а аккумулятор будет разряжаться быстрее. Откатить прошивку iPhone с актуальной на более раннюю нельзя — гарантирована ошибка 3194.
Создайте резервную копию
Во избежание потери личной информации (фото, контакты, заметки, напоминания, календари, настройки учетных записей электронной почты) перед обновлением выполните бэкап iOS-устройства.
Я всегда рекомендую создавать сразу 2 резервных копии: одну , другую — , так как последний иногда создает , из которых нельзя восстановить данные, кроме как вручную.
Очистите память
Если вы планируете (OTA-обновление), прежде чем приступить к обновлению, очистите память устройства. В памяти еще свежи воспоминания об , как результат — айфон попадал в «петлю восстановления».
Очистить iPhone можно радикально. Для более тонкой очистки воспользуйтесь утилитами вроде PhoneClean.
При обновлении iPhone и iPad через iTunes, предварительно удалять их содержимое не нужно, это выполняется автоматически.
Придумайте 6-значный пароль блокировки
Как вы знаете, iPhone 4-значный, в iOS 9 компания Apple сделала его 6-значным. С одной стороны это хорошо потому, что позволит лучше защитить ваш iPhone или iPad в случае кражи, но с другой плохо потому, что запомнить 6 цифр сложнее, а значит забыть такой пароль легче.
Если вы забыли пароль блокировки iPhone, его можно сбросить. При этом содержимое устройства безвозвратно удаляется. Восстановить данные можно только из резервной копии.
Отключите функцию «Найти iPhone»
Актуально, если ваше устройство привязано к Apple ID к которому у вас нет доступа (аккаунт друга или первого владельца). , который подключен в настройках вашего iPhone или iPad в меню «iCloud», обновить iOS через iTunes обычным способом вы не сможете — для этого нужно отключить функцию «Найти iPhone». А если восстановить его в режиме DFU, то вы не сможете активировать ваше iOS-устройство, так как для этого нужно ввести Apple ID и пароль. Проверить состояние блокировки активации можно так.
Как восстановить iPhone на компьютере Mac или Windows?
Шаг 1. Подготовьте компьютер с macOS или Windows
В случае с Windows, убедитесь, что используется Windows 8 или более новая версия системы. Также произведите на компьютере установку приложения iTunes для работы с устройствами Apple (скачать).
Компьютер должен быть подключен к сети Интернет.
Шаг 2. Выключите iPhone
1. Если iPhone в этот момент времени подключен к компьютеру, отсоедините кабель.
2. Выключите смартфон. Дальнейшие действия зависят от модели iPhone.
Если у вас iPhone 8 или более поздняя модель, нажмите и удерживайте в таком положении боковую кнопку и одновременно кнопку уменьшения громкости, дожидаясь появления слайдера Выключите на экране.
Если у вас iPhone 7 или iPhone 7 Plus, то просто нажмите и удерживайте одиночную боковую кнопку, пока на экране не появится слайдер Выключите.
Владельцам iPhone SE (1-го поколения), iPhone 6s и более ранних моделей смартфонов Apple необходимо нажать и удерживать одиночную кнопку питания сбоку или сверху, пока на экране не появится слайдер выключения.
3. Сдвиньте слайдер слева направо для выключения iPhone. Подождите 30 секунд перед следующим шагом.
Шаг 3. Переведите iPhone в режим восстановления
1. Определите на iPhone ту самую кнопку, которую вам понадобится удерживать на этом шаге.
Если речь идет об iPhone 8 или более новых моделях смартфонов Apple, то понадобится боковая кнопка.
На iPhone 7 и iPhone 7 Plus используйте кнопку уменьшения громкости.
Если же процедуре восстановления прошивки подвергаются iPhone SE (1-го поколения), iPhone 6s и более ранние модели, то понадобится круглая кнопка «Домой».
2. Нажмите и удерживайте кнопку, которую мы указали для вашей модели iPhone. Сразу же, не отпуская палец от кнопки, подключите смартфон к компьютеру.
3. Удерживайте кнопку в нажатом состоянии до тех пор, пока на экране iPhone не появится окно Режима восстановления.
Если же на экране все равно будет отображаться окно ввода код-пароля, то iPhone необходимо будет повторить все вышеупомянутые шаги заново.
Шаг 4. Восстановление iPhone
1. На компьютере запустите приложение Finder (на Mac) или iTunes (на Windows). Найдите на боковой панели iPhone. Нажмите на него.
2. Появится окно с предложением восстановления или обновления вашего iPhone. Выберите вариант «Восстановить». Компьютер начнет загружать требуемое программное обеспечение. После этого начнется уже процедура восстановления.
Примечание. iPhone, находящийся в Режиме восстановления, автоматически перезагрузится в нормальный режим примерно через 15 минут. Если загрузка ПО с серверов Apple занимает более 15 минут, то повторите процедуру ввода iPhone в Режим восстановления. Восстановление должно продолжится автоматически.
В случае, если процесс загрузки iOS с серверов Apple постоянно заканчивается ошибкой (например, из-за медленного интернета), скачайте вручную файл прошивки для вашего iPhone в формате IPSW с этого сайта. Затем удерживая клавишу Shift (на Windows) или клавишу Option (Mac), нажмите кнопку «Восстановить iPhone».
Выберите файл .ipsw, который вы скачали и нажмите Открыть.
Еще раз нажмите Восстановить.
3. Начнется процесс восстановления прошивки (сброс устройства к заводским настройкам), дождитесь его окончания.
4. По окончании восстановления можно отключить iPhone от компьютера, а потом уже начать пользоваться своим устройством.
До какой версии можно обновить айфон 4 и 4s
Выясняя, до какой версии можно обновить айфон 4, пользователи сталкиваются с разной и зачастую противоречивой информацией. Судя по последним данным, на телефон указанной модели можно поставить iOS 8. Однако в данном случае имеется один существенный нюанс. Проблема в том, что четвертая модель обладает далеко не самыми мощными характеристиками.
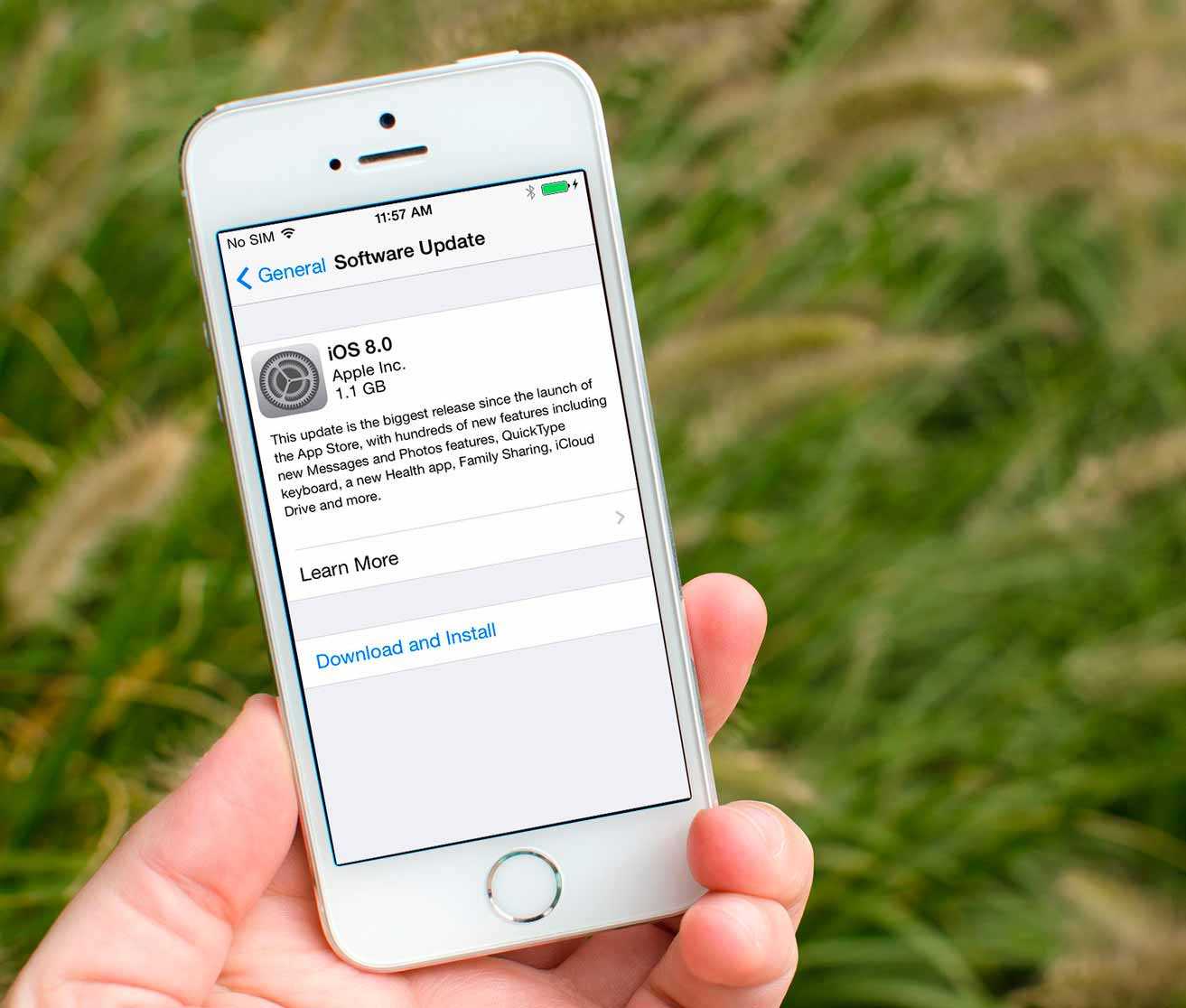
Обновление iOS на айфоне
Соответственно, установить айос 8 на айфон 4 можно, но работа системы будет существенно хуже. Пользователи, которые все же решили это сделать, сообщают о том, что общая задержка составляет порядка 1-2 сек.
Обратите внимание! По сути, если небольшие перебои не беспокоят пользователя, то можно смело обновлять четвертую модель до iOS 8. Девятка была анонсирована еще в 2015 г., и большинство пользователей сильно сомневалось, потянут ли старые модели данную систему
Однако результат превзошёл все ожидания. Особенно хорошо система работала на айфон 4 s. Однако хвалебные речи касались только бета-версии. После того как обновление было запущено в полной мере, разработчики поняли, что совместимость 9-ки со старыми устройствами из-за их низкой работоспособности попросту невозможна
Девятка была анонсирована еще в 2015 г., и большинство пользователей сильно сомневалось, потянут ли старые модели данную систему. Однако результат превзошёл все ожидания. Особенно хорошо система работала на айфон 4 s. Однако хвалебные речи касались только бета-версии. После того как обновление было запущено в полной мере, разработчики поняли, что совместимость 9-ки со старыми устройствами из-за их низкой работоспособности попросту невозможна.
Система версии iOS 10 появилась в 2016 г. По предварительным заверениям Apple, ею могли бы пользоваться в том числе и обладатели более старых моделей телефонов. Реальность же оказалась не такой радостной. iOS 10 на iPhone 4s и 4 так и не заработала, поэтому пользователи вынуждены ограничиваться только 8 версией.
С помощью iTunes через компьютер
Итак, как обновить Айфон 4 с помощью компьютера?
Для начала надо скачать обновление при помощи специального приложения iTunes (если много свободного места) или с официального сайт производителя. Перед тем, как подключить устройство следует убедиться, что вы используете самую последнюю версию iTunes, затем нажать на «Справку» в строке меню и включить «Обновление». После этого необходимо сделать следующее:
- Подключить смартфон к компьютеру при помощи USB, дождаться запуска iTunes или запустить его вручную.
- Слева от кнопки iTunesStore нажать на кнопку устройства.
- Выбрать пункт «Обновить» без удержания клавиши Shift или Option. Если обновление доступно, тогда оно автоматически загружается и устанавливается на смартфон.
- Затем выскочит всплывающее окно, в котором будет указана вся необходимая информация об обновлении. После этого надо нажать «Скачать и обновить». В том случае, если в окне появилось уведомление, что используется последняя версия, тогда надо загрузить прошивку при помощи ссылки скачивания.
При загрузке прошивки при помощи Safari необходимо отключить автоматическую распаковку. Также, можно использовать для этого Firefox или Chrome.
Совместимые устройства
Новый iOS8
Пользователи часто ждут обновлений. Но прежде чем скачивать необходимые файлы, убедитесь, что последняя версия операционной системы будет работать на вашем устройстве.
Apple заявляет, что следующие смартфон совместимые с iOS 8: iPhone: iPhone 4s, iPhone 5, iPhone 5c, iPhone 5s, iPhone 6, iPhone 6 Plus, iPod touch все поколения, iPad 2, iPad 3, iPad 4, iPad Air, iPad mini, iPad mini с Retina дисплеем.
А это значит, что iOS 8 совместима с большинством устройств iOS, сделанных за последние несколько лет.
Вышедшие раньше iOS-устройства не совместимы с iOS 8. Некоторые из самых старых устройств, которые совместимы с более ранними версиями ПО, такие как iPad 2 и iPhone 4S, могут не поддерживать все функции iOS 8.
Ограниченный путь назад
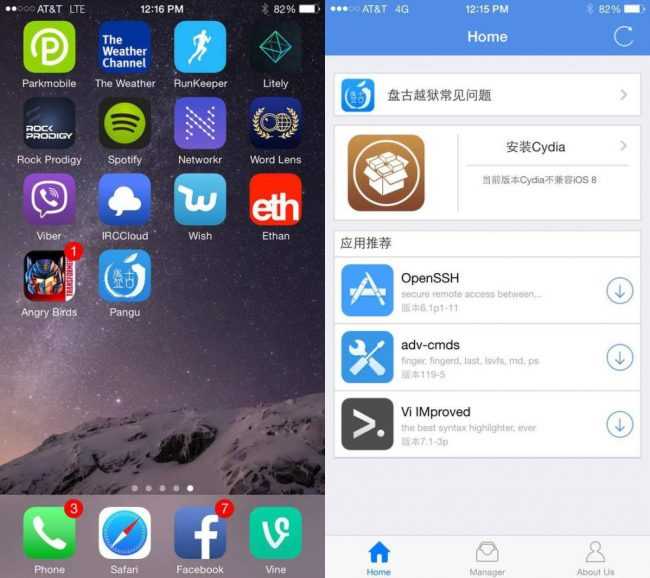
Обновление iOS
Несмотря на то, что большинство пользователей не первый раз обновляют операционную систему смартфона, важно знать с самого начала: после обновления iOS до версии 8 существует очень мало шансов, что вы сможете вернуться к предыдущей версии. Apple перестает “подписывать” старые версии iOS спустя несколько дней после выпуска новых
Apple перестает “подписывать” старые версии iOS спустя несколько дней после выпуска новых.
Этот короткий промежуток времени дается пользователю, чтобы вернуться назад. Но, как только окно времени закрывается, нет пути назад.
Для многих прыжок с iOS 6 на iOS 7 был слишком резким, потому что в iOS 7 пользователь получил совершенно новый опыт.
Что касается дизайна, iOS 8 является более утонченной, чем 7-я версия. Так что, если вы чувствуете себя комфортно с тем, как iOS 7 выглядит и работает, вы должны легко справиться и с интерфейсом iOS 8.
Обновляем через Wi-Fi
На самом деле обновление ПО на смартфоне с помощью Wi-Fi — более простой способ, чем предыдущий, однако нет полной гарантии, что обновление будет удачным. В первую очередь стоит отметить, что даже на большой скорости соединения довольно затруднительно скачать файл прошивки весом в 1 ГБ. К тому же не стоит забывать об аккумуляторе устройства – минимальный заряд для скачивания файла должен быть не ниже половины. Если после загрузки начнется процесс обновления и устройство сядет и выключится, тогда придется подключать устройство к компьютеру и продолжать процесс в Айтюнс.
Если вы планируете пользоваться этим вариантом, то необходимо сделать следующее:
- Проверить подключение беспроводного соединения и доступ к браузеру.
- Включить «Настройки», перейти в раздел «Основное», выбрать пункт «Обновление ПО» и нажать «Загрузить и установить». Процесс скачивания начинается автоматически и происходит процесс обновления ПО в фоновом режиме. Запускать процесс на смартфоне без джейлбрейка нельзя
- После скачивания файла следует нажать кнопку «Установить» и принять соответствующее соглашение для пользователей.
После того, как процесс обновления закончен, необходимо сделать некоторые корректировки и вернуть весь сохраненный контент из созданной резервной копии Айклауд или Айтюнс.
Теперь вы знаете, как обновить IOS на своем гаджете. Обновление достаточно простое, но может затянуться на час и больше. Если у вас возникают трудности или вы не можете решить какой-то вопрос, тогда всегда можно обратиться в службу поддержки на официальном сайте производителя.
Обновляем прошивку «по-воздуху» через WiFi
Это самый легкий способ. Требуется подключение к WiFi на время обновления. Помимо наличия Wi-Fi убедитесь, что зарядка вашего устройства не менее 50% (а еще лучше подсоединить устройство к зарядке). Прошивка устанавливается быстро, но скачиваться по WiFi она может долго, так как это зависит не только от вашей скорости соединения с Интернетом, но и от загруженности серверов Apple.
Для обновления прошивки на рабочем столе iPhone/iPad или iPod нажимаем на «Настройки»

Выбираем (нажимаем) на «Основные»
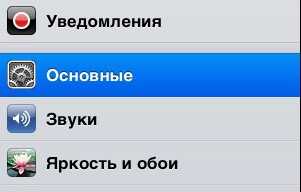
И далее жмем на «Обновление ПО»
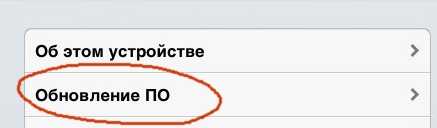
Загрузится информация о новой прошивке и останется нажать «Загрузить и установить«.
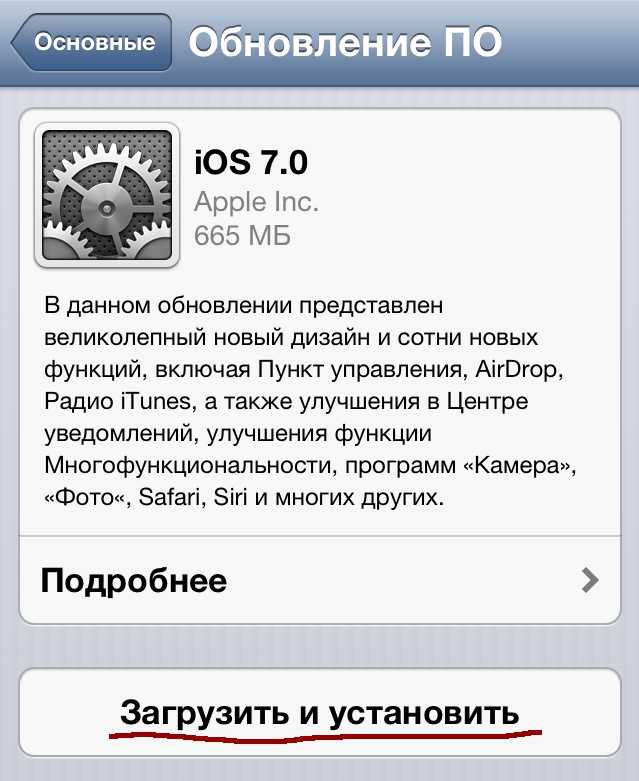
Наберитесь терпения, пока новая прошивка загрузится с Интернета (время загрузки зависит от скорости вашего Инета), не прерывайте загрузку, не удаляйте устройство из зоны доступности Wi-Fi.
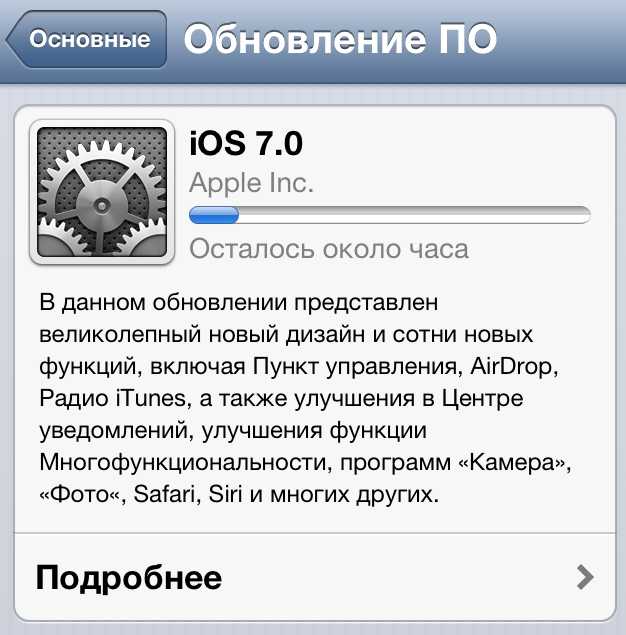
Пока новая прошивка загружается можно почитать о ее новшествах, нажав на «Подробнее«.
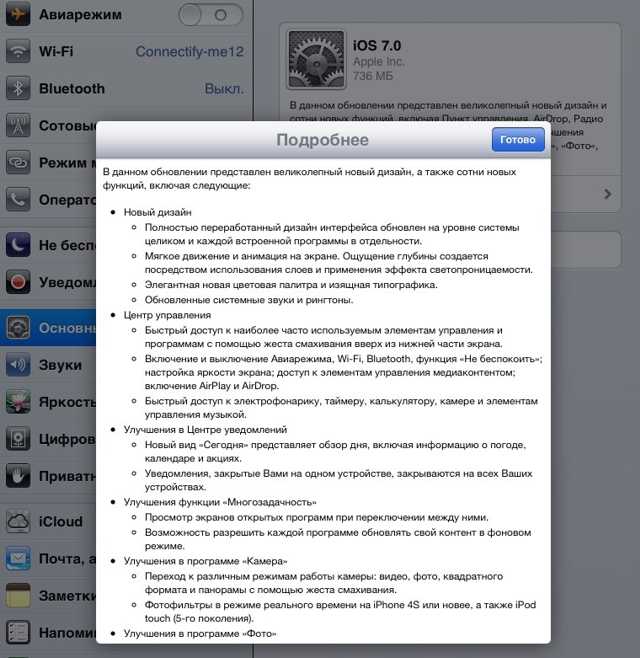
Поздравляем с новой прошивкой!
Важно отметить, что не на всех устройствах будут работать все функции iOS 7
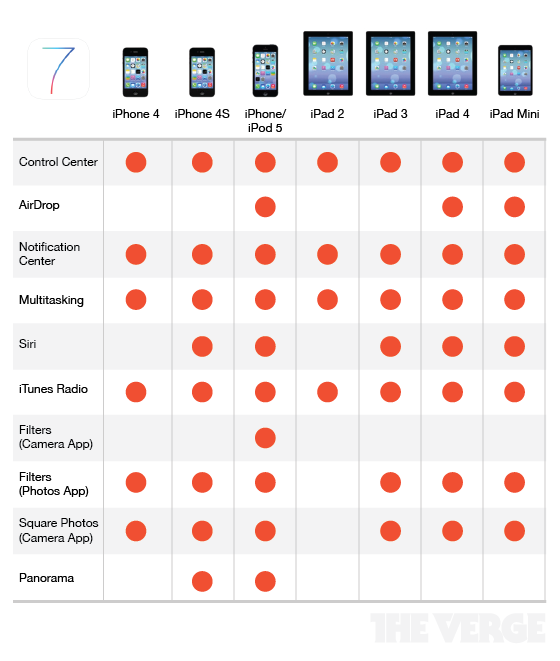
Прошивка iOS 8.3
Релиз iOS 8.3 состоялся 8 апреля 2015. С выходом iOS 8.3 разработчикам стал доступен новый программный инструментарий разработки Xcode 6.3 с поддержкой языка программирования Swift 1.2. Конечно же, iOS 8.3 тоже как и iOS 8.2 поддерживает WatchKit для разработки приложений для Apple Watch. Из нововведений в iOS 8.3 появился новый набор смайликов эмодзи, позволяющий вставлять иконки лиц разных оттенков цвета кожи, появилась поддержка двухфакторной авторизации для Google-аккаунтов, поддержка беспроводного подключения к автомобильному интерфейсу CarPlay. Присутствуют улучшения CloudKit и iCloud Drive. Главным нововведением iOS 8.3 стало наличие русскоязычного голосового помощника Siri. Из недостатков прошивки 8.3 следует отметить неработающую функцию подтверждения покупок в магазине App Store при помощи сканера отпечатков пальцев Touch ID. Как исправить эту ошибку описано здесь.
Как обновить приложение на айфоне с iOS 13 и выше

Когда на рынке появился iOS 13, все увидели изменение интерфейса в App Store. Они продолжают переходить и в интерфейс появляющихся на рынке моделей. Из магазина исчезла, так удобно расположенная, вкладка «Обновление». Теперь, чтобы ее найти надо перейти в раздел Arcade. Несмотря на усложненную систему, обновить приложение можно также легко, как и раньше.
Для этого делаем следующее:
- Нажимаем на ярлык App Store. Этим действием будет произведен запуск онлайн магазина. После загрузки нашему вниманию предстанет окно App Store.
- Следующим действием необходимо нажать пальцем по аватарке профиля. Это можно сделать независимо от того в каком из трех разделов мы будем находиться в самом начале.
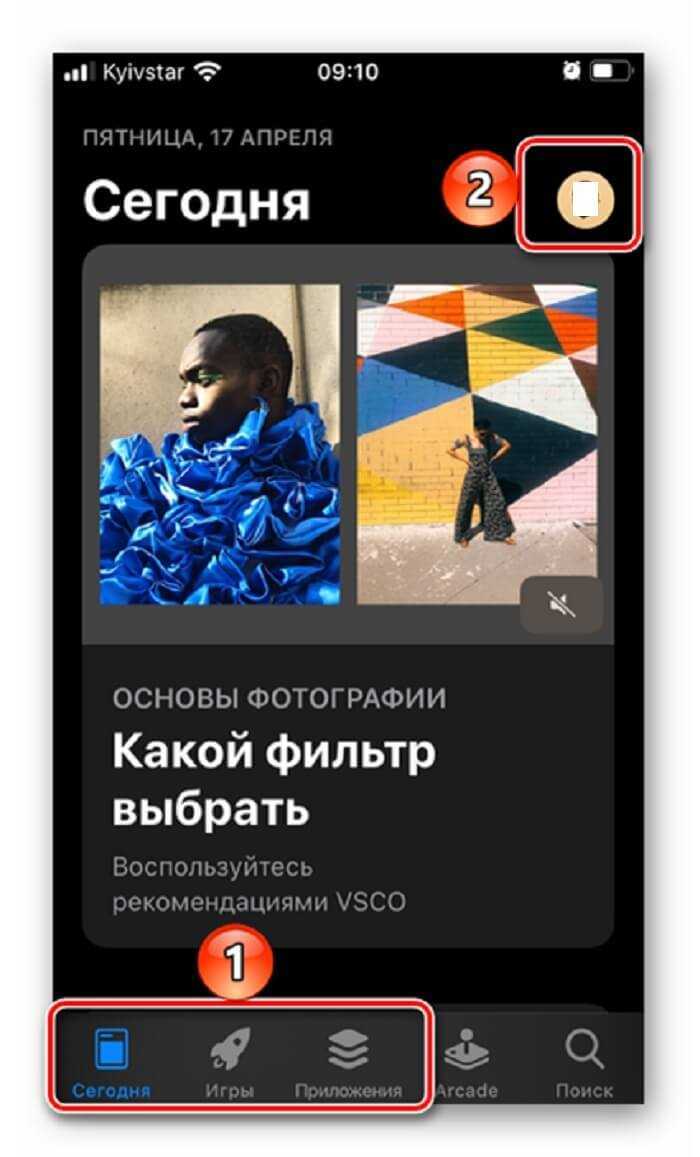
Далее пролистываем вниз, где нам необходимо обнаружить раздел «Ожидаемые обновления».
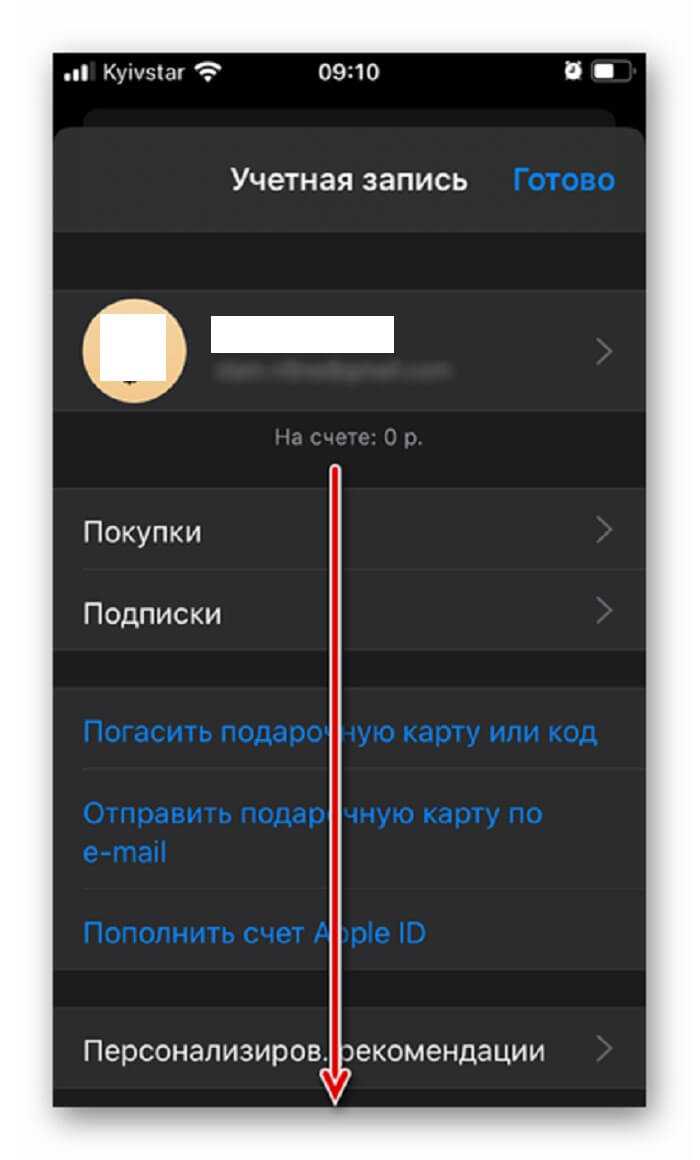
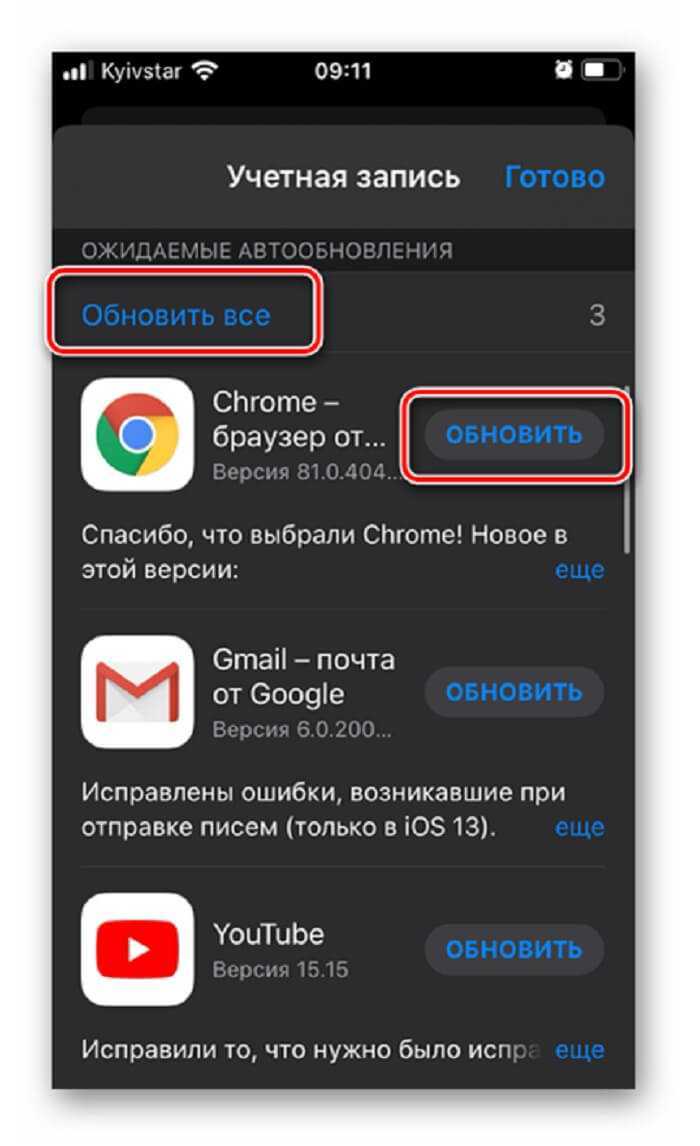
- Если открыть карточку программы, то там можно увидеть всю информацию о существующих обновлениях.
- Здесь находится альтернативный вариант запуска обновления. Это голубая кнопка «Обновить».
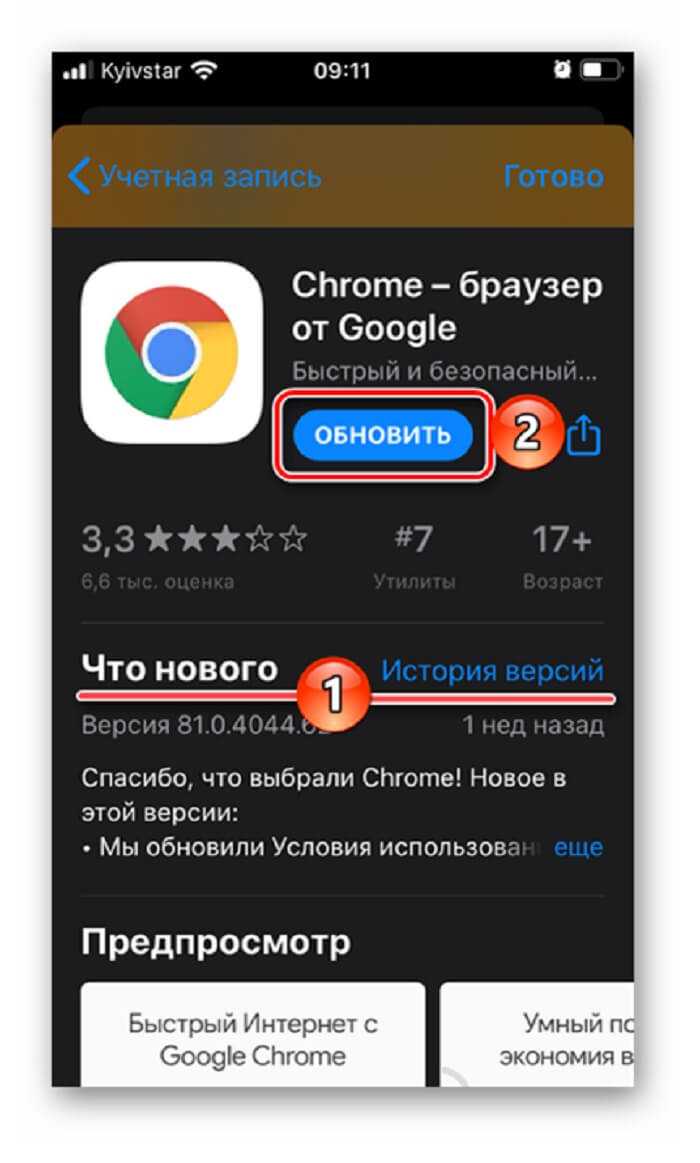
Теперь нам останется только ждать пока апгрейд будет полностью завершен.
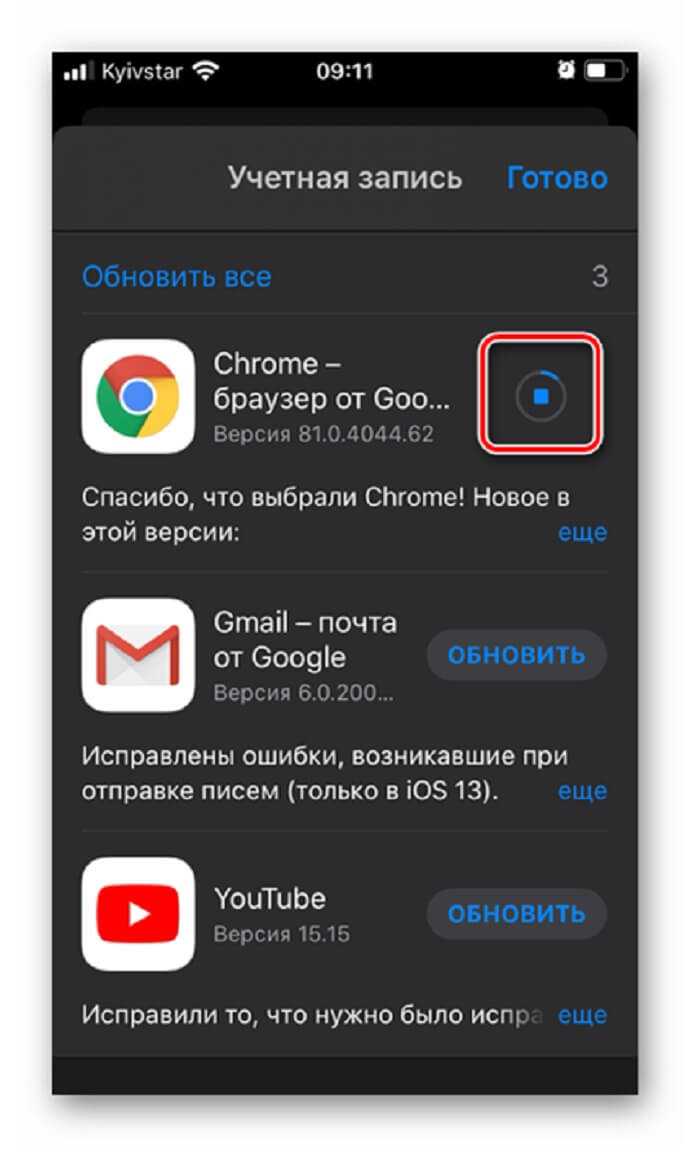
После этого приложение получит статус «Обновлено недавно».
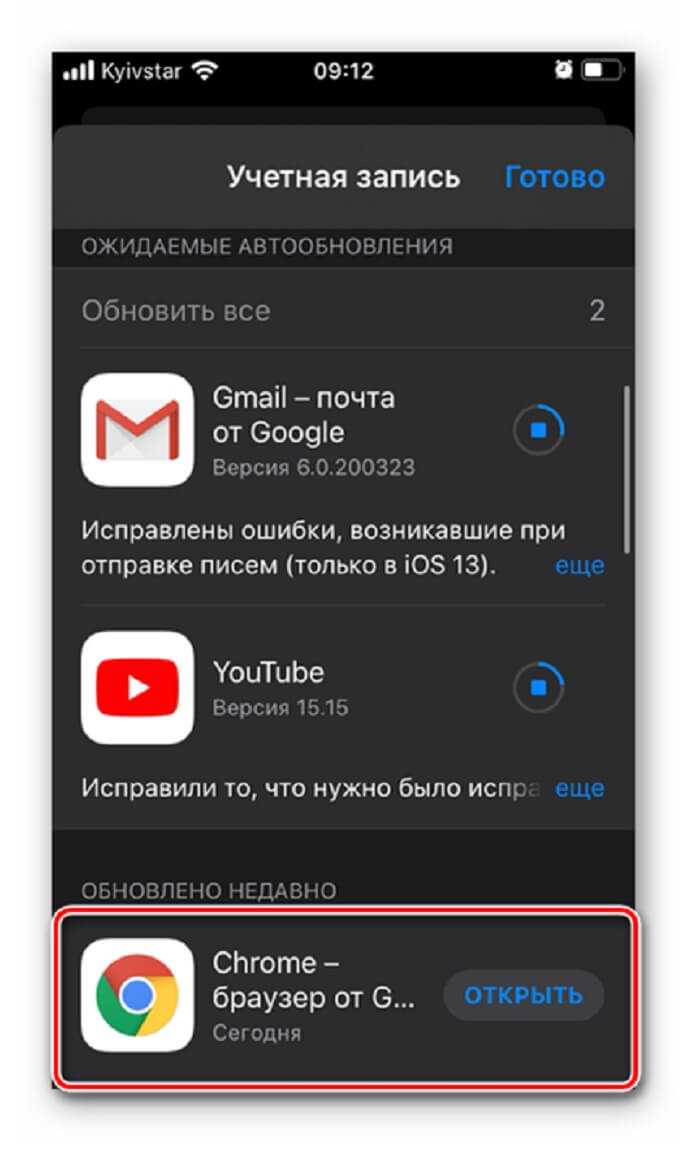
- И вот процесс установки всех новшеств завершен. При этом строка «Ожидаемые обновления» пропадет из раздела «Учетная запись».
- Нам останется тапнуть по надписи «Готово».
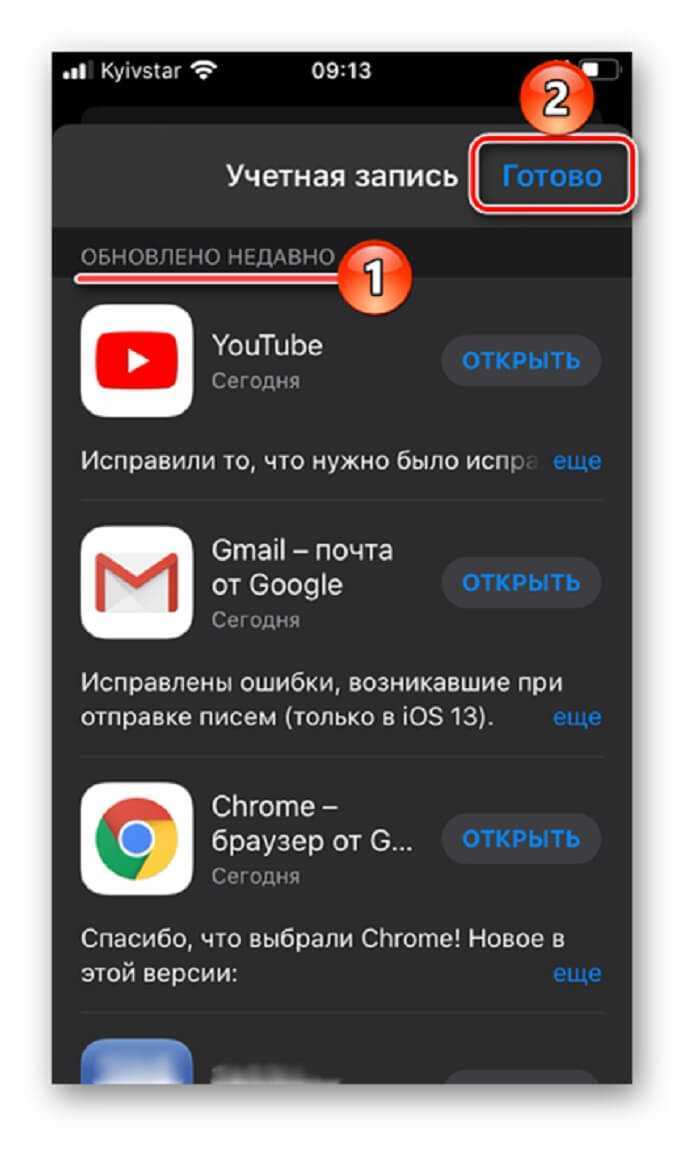
Итак, мы убедились в том, что обновить приложения на Айфоне не составит труда даже новичку. И этому не помешает спрятанный раздел из магазина App Store.
Установить по воздуху
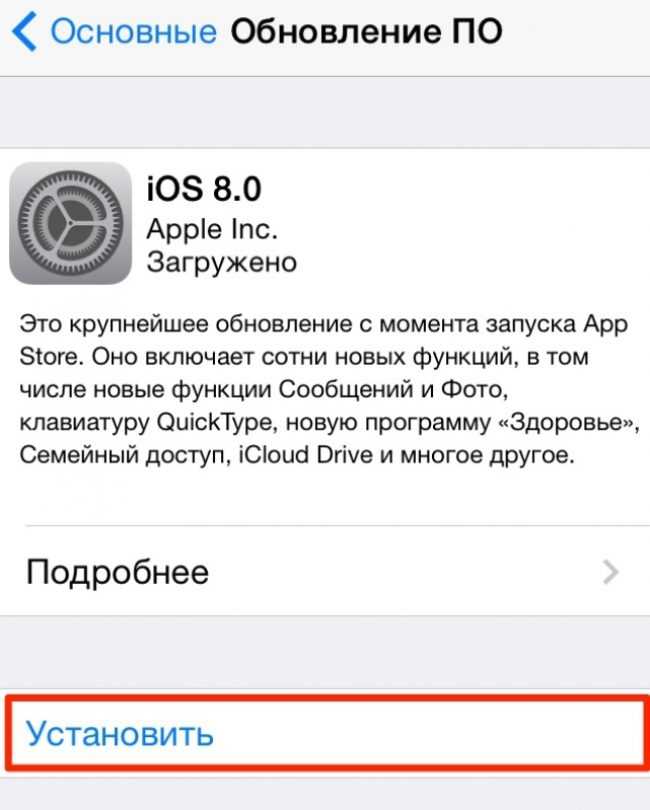
Сообщение iOS о новой версии ПО
Когда новое обновление iOS становится доступным, ваш iPhone, iPad или iPod сообщит вам об этом.
Аналогично приложение самостоятельно ищет информацию об обновлениях. Когда оно узнает о таких обновлениях, появляется маленький красный значок в разделе настройки на главном экране.
Чтобы установить обновление, перейдите в Настройки > Общие > Обновление программного обеспечения.
На появившемся экране вы увидите информацию, что iOS 8 доступна. Нажмите кнопку установить, чтобы начать загрузку и установку обновления.
Если Вы не видите красный значок на настройки приложение, но знаете, что iOS 8 была выпущена, стоит в любом случае ориентироваться на наличие обновления программного обеспечения.
Когда вы туда доберетесь, ваш iPhone, iPad или iPod touch отправят запрос на сервер обновлений, чтобы увидеть, вышла ли новая версия. Если так, устройство предложит вам обновиться.


![Как откатиться на предыдущую версию ios [инструкция]](http://6msch59.ru/wp-content/uploads/1/f/e/1fe6bde25a3e3b800253497392b06b4c.jpeg)














![Обновляем прошивку iphone, ipad и ipod до ios 7 [инструкция]](http://6msch59.ru/wp-content/uploads/e/b/9/eb97521b175f6c4837712468a443b38d.png)

![Как откатиться на предыдущую версию ios [инструкция]](http://6msch59.ru/wp-content/uploads/2/2/1/2212c97d5b97e404d81e4d8b55032195.jpeg)




![Обновляем прошивку iphone, ipad и ipod до ios 7 [инструкция]](http://6msch59.ru/wp-content/uploads/2/7/5/2755e461e16652e65f5c51105ea52d04.jpeg)



