Как создать m4r рингтон для iPhone
Первый шаг довольно простой — нужно подготовить песню для установки на звонок iPhone. Согласно требованиям компании Apple, композиция, которая устанавливается на звонок, не может длиться дольше 30 секунд. Кроме того, она должна быть довольно специфичного формата — m4r. Из-за этого и возникают сложности при желании установить любимую песню на iPhone в качестве звонка.
Есть несколько способов, как подготовить трек нужным образом.
Использовать онлайн-сервисы или программы
Самый простой способ — это использовать онлайн-сервисы или специальные программы. Необходимо взять файл с песней в стандартном формате mp3 и конвертировать его в m4r нужно продолжительности через онлайн-сервисы. Таких сервисов несколько, рассмотрим принцип действия на примере бесплатного сервиса Audiko.
Обратите внимание: Есть масса подобных сервисов, например, Ringer. Если Audiko не работает, можно использовать его. Также есть различные оффлайн приложения, которые позволяют создать композицию для звонка на iPhone, например, iRinger
Также есть различные оффлайн приложения, которые позволяют создать композицию для звонка на iPhone, например, iRinger.
Зайдите на сайт сервиса, который производит конвертацию в m4r и обрезку до нужной продолжительности трека. Нажмите «Загрузить» на стартовом экране сайта, чтобы выбрать на компьютере музыкальный файл, который будет использован для создания мелодии звонка. Выберите нужный файл, после чего стартует процесс конвертации.
Далее вы увидите таймлайн, где выделен кусок в 30 секунд (требование со стороны Apple к рингтону). Выберите нужную часть трека, чтобы вырезать ее. При помощи кнопки Play внизу можно прослушивать выбранный отрезок композиции. Когда будет выбрана необходимая часть трека, нажмите «Создать рингтон!».
Следующий шаг — указание названия трека и композитора. Стоит отметить, что именно название, которое вы здесь укажете, позже будет видно на iPhone. Поэтому установите нужное имя для трека и нажмите «Сохранить и продолжить».
После непродолжительного момента нарезки композиции, потребуется авторизоваться. Можно создать новый аккаунт или использовать для авторизации социальные сети. Выберите наиболее удобный для вас вариант, после чего рингтон будет создан.
Сверху переключитесь на «Айфон», чтобы скачать композицию в формате m4r продолжительностью в 30 секунд. Нажмите «Скачать».
Использовать Apple iTunes
Стандартный софт от Apple также позволяет создать песню для звонка в нужном формате необходимой продолжительности. Запустите Apple iTunes, после чего выберите в меню «Файл» — «Добавить в медиатеку».
Откроется стандартный поиск файла. Выберите в списке загруженных на компьютер файл композицию, из которой вы хотите сделать мелодию для звонка.
Перейдите в Apple iTunes в раздел «Музыка» — «Последние добавленные». Здесь нужно найти только что добавленный трек. Найдите его и нажмите на три точки рядом с его названием. Перейдите в пункт «Сведения о песне».
Здесь переключитесь в подраздел «Параметры». Нужно установить продолжительность композиции, и с какого именно момента она должна быть обрезана. Установите галочки в пунктах «Начало» и «Конец» и выберите отрезок в 30 секунд, после чего нажмите «ОК».
Далее выделите песню и нажмите в меню «Файл» — «Конвертация» — «Создать версию в формате AAC».
В списке последних добавленных композиций появится созданный отрезок. Нажмите на него и нажмите снова на три точки, чтобы вызвать контекстное меню. В нем нажмите «Показать в Finder». Можете видеть, что созданная композиция в Finder имеет формат m4a.
Обратите внимание: Выше рассмотрен вариант использования Apple iTunes для создания рингтона на MacOS. Идентичным образом нужно выполнить действия на Windows, если вы работаете на этой операционной системе. Но на указанном выше шаге вместо варианта «Показать в Finder» нужно будет нажать «Показать в проводнике Windows», и при необходимости включить отображение расширений
Но на указанном выше шаге вместо варианта «Показать в Finder» нужно будет нажать «Показать в проводнике Windows», и при необходимости включить отображение расширений.
Далее необходимо изменить формат m4a на m4r. Это можно сделать простым переименованием композиции. Нажмите на нее правой кнопкой мыши и выберите «Переименовать», после чего измените формат.
Как перенести песню на iPhone
Создав песню для рингтона одним из описанных выше способов, необходимо перенести ее на iPhone. Сделать это можно через iTunes или другие программы. Рассмотрим оба варианта.
Перенести песню на iPhone при помощи iTunes
Чтобы перенести песню на iPhone при помощи iTunes, необходимо подключить устройство через кабель к компьютеру и подтвердить на нем желание взаимодействовать.
Далее перейдите в ваш iPhone в раздел «Музыка» через iTunes. Перетащите композицию на устройство iPhone в боковом меню iTunes.
Произойдет мгновенная синхронизация, и композиция отправится на устройство.
Перенести песню на iPhone при помощи стороннего софта
Если по каким-то причинам использование iTunes невозможно на компьютере, можно использовать сторонний софт с похожей функциональностью. Есть несколько программ, которые позволяют отправлять файлы на iPhone при подключении его к компьютеру. Например, одной из таких программ является Waltr 2. Рассмотрим на ее примере, какие необходимо выполнить действия.
Скачайте с официального сайта разработчиков программу Waltr 2.
Обратите внимание: В течение 24 часов ею можно пользоваться бесплатно, после чего потребуется приобрести приложение, если вы захотите продолжать им пользоваться. Запустив программу, просмотрите различные вступительные видео, в которых объясняется, как работать с приложением
После этого программа запустится. Подключите смартфон к компьютеру через провод, после чего произойдет синхронизация приложения Waltr 2 с iPhone
Запустив программу, просмотрите различные вступительные видео, в которых объясняется, как работать с приложением. После этого программа запустится. Подключите смартфон к компьютеру через провод, после чего произойдет синхронизация приложения Waltr 2 с iPhone.
Достаточно будет перенести файл рингтона m4r на окно приложения, чтобы он направился на iPhone.
Как создать рингтон для iPhone без iTunes
Для этого зайдите на сайт mp3cut.ru и кликните по кнопке «Открыть файл».
После этого откроется окно для выбора файла. Здесь нужно выбрать композицию для рингтона и нажать на кнопку «Открыть».
После этого выбранная вами композиция откроется в интерфейсе mp3cut.ru. На этом этапе вам нужно обрезать композицию таким образом, чтобы получить рингтон длиной не больше 40 секунд. Для этого разместите синие метки в начале и конце отрезка, который должен стать рингтоном.
После этого активируйте опцию «Рингтон для iPhone». Таким образом вы сообщите сайту, что хотите получить рингтон именно в формате m4r.
Теперь, для того чтобы получить готовый рингтон, нажимаем на кнопку «Обрезать».
Дальше сайт вырежет выбранный вами отрезок композиции, сохранит его в формате m4r и предложит его скачать.
В конце нужно будет просто нажать на кнопку «Скачать» и загрузить на компьютер готовый к использованию рингтон для Айфона.
Инструкция без использования iTunes
Согласно этому способу, поставить мелодию на сигнал звонка iPhone можно без использования iTunes, но наличие компьютера или ноутбука все равно обязательно.
Этот способ подойдет тем пользователям, у которых на ПК нет iTunes или когда программа привязана к другому Айфону (вы не можете выполнить подключение гаджета).
Для работы понадобится программа WALTR или более новая сборка WALTR 2.
С помощью этого приложения вы можете загружать на айфон файлы любого формата и длительности.
Выбирая объект для перемещения на своем компьютере, он автоматически конвертируется в WALTR до нужного формата, а затем перемещается на телефон.
Таким образом можно скачивать на смартфон не только музыку, но и целые фильмы или короткие видеоролики.
WALTR поддерживает работу с такими операционными системами как MAC OS и Windows. Чтобы переместить рингтон на ваш айфон, выполните пошагово следующую инструкцию:
Откройте программу и дождитесь загрузки ее параметров. Сразу после установки этот процесс может занять несколько минут;
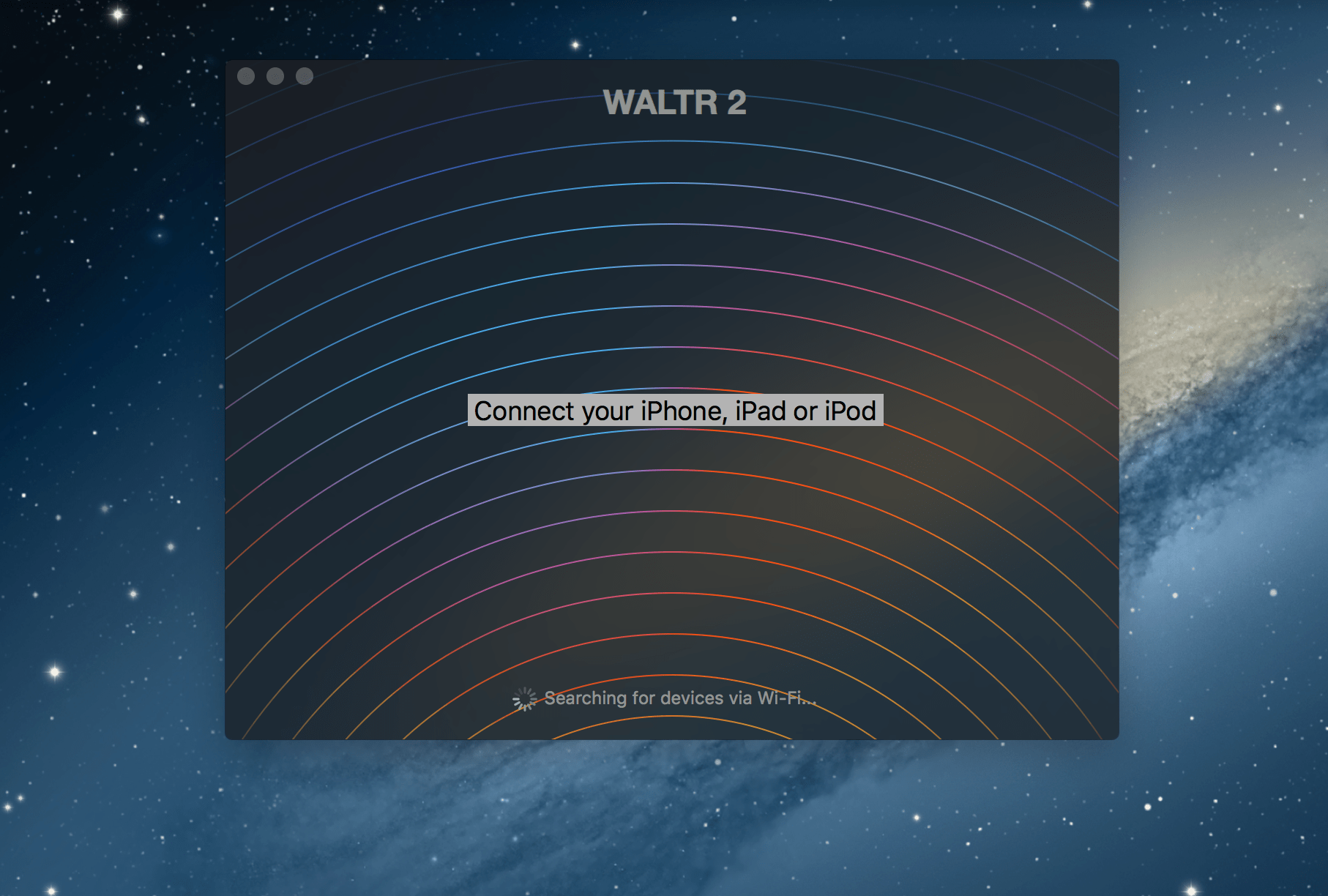
Рис. 12 – открытие WALTR
- Программа выполнит поиск устройства с помощью Wi-Fi соединения, поэтому, позаботьтесь, чтобы на смартфоне была включена эта функция;
- Когда ваш iPhone будет обнаружен программой, в ее главном окне появиться изображение устройства с надписью «Drop File Here», что означает «переместите файлы сюда» (русскоязычная версия программы отсутствует);
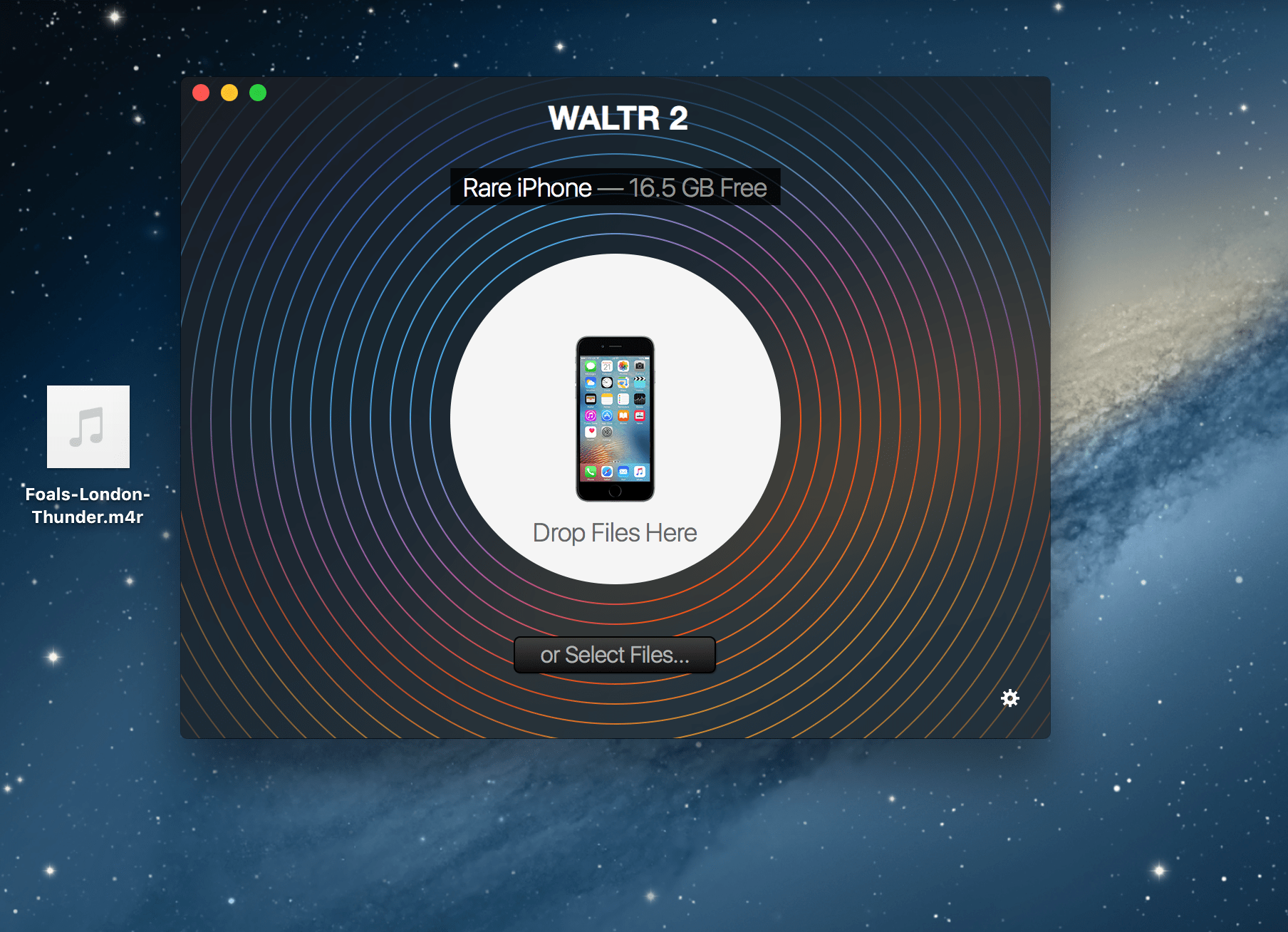
Рис. 13 – обнаруженный смартфон в программе WALTR
Теперь просто перетащите мультимедийный файл с компьютера в главное окно приложения и дождитесь окончания его передачи на телефон;
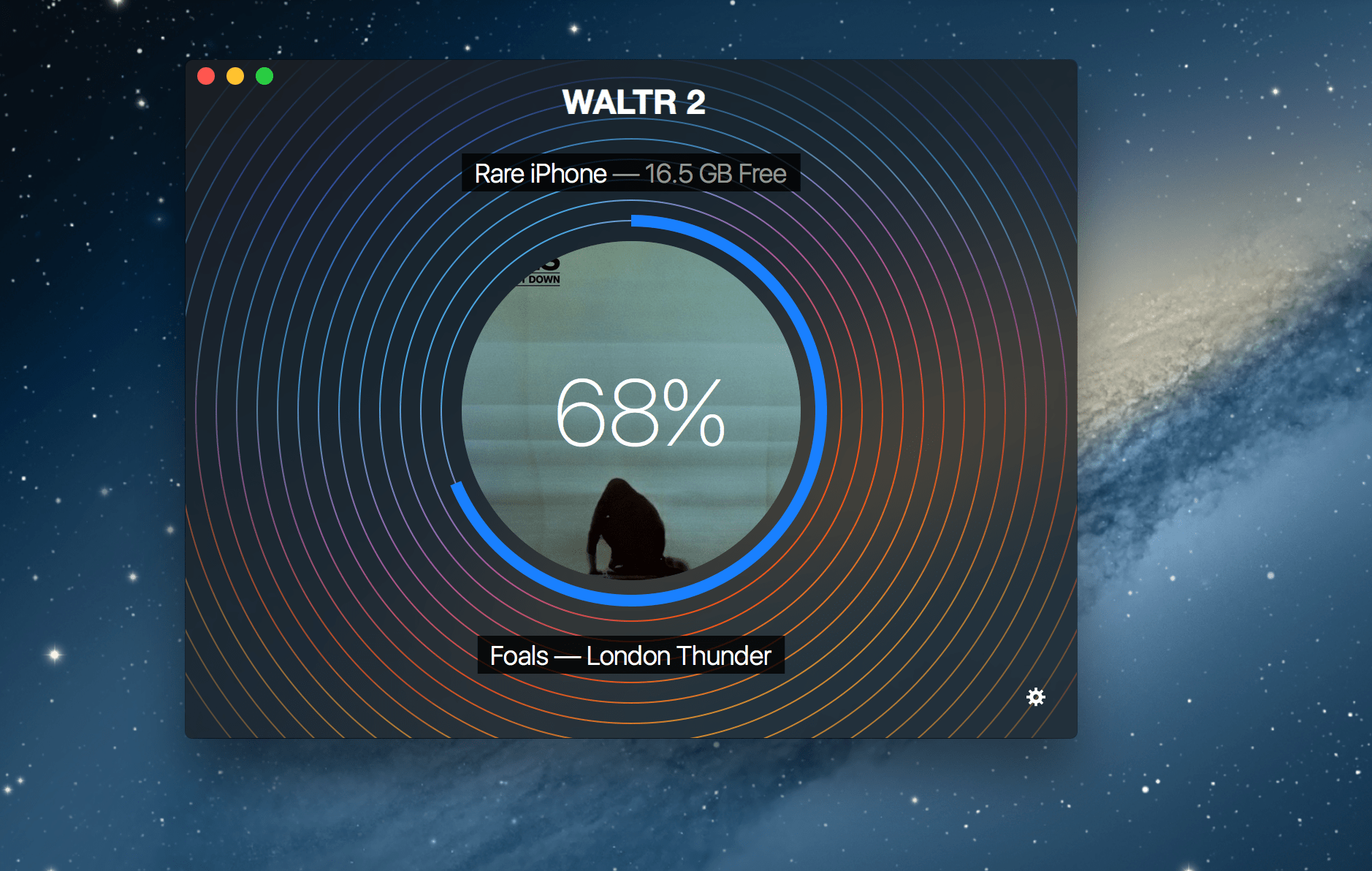
Рис. 14 – передача трека на смартфон с помощью приложения WALTR
Заметьте! Перед перемещением песни с помощью WALTR желательно обрезать ее до длительности 15–30 секунд. Сделать это можно с помощью онлайн-сервисов или десктопных утилит для редактирования музыки. Слишком длинные файлы могут не отображаться в рингтонах Айфона, хотя и добавятся в проводник.
Шаг 5 (меняем расширение файла)
Мы почти у цели! Берем полученный 40-секундный отрывок и простым перетаскиванием переносим его на рабочий стол.

Теперь нам нужно поменять параметры этого файла с .m4a на .m4r
Но, здесь есть небольшая загвоздка — стандартная настройка Windows по умолчанию скрывает расширения файлов.
Как быть?
- Windows 7. Откройте любую папку, в левом верхнем углу будет надпись «Упорядочить». Нажимаете и ищете пункт «Параметры папок и поиска». Переходим на вкладку «Вид» и практически в самом низу снимаем «галочку» напротив надписи «Скрывать расширения для зарегистрированных типов файлов».
- Windows 8. Откройте любую папку и в самом верху перейдите на вкладку «Вид». Поставьте галочку напротив «Расширения имен файлов».
- Windows 10. Аналогично Windows 8.
Все, теперь мы видим, что файл под рингтон в конце своего названия имеет расширение .m4a
Жмем на него правой кнопкой мыши — выбираем «Переименовать» и изменяем одну букву. Вместо .m4a должно получиться .m4r

На предупреждения системы не обращаем внимания.
Как установить рингтон на iPhone с iOS 13 (и новее) без компьютера
1. Откройте браузер Safari и перейдите на сайт, на котором можно скачать песню для будущего рингтона в формате MP3.
2. Нажмите на кнопку (ссылку) для скачивания MP3-файла.
3. В появившемся окне нажмите Загрузить. Если скачивание началось, в правом верхнем углу появится значок (стрелка в круге).
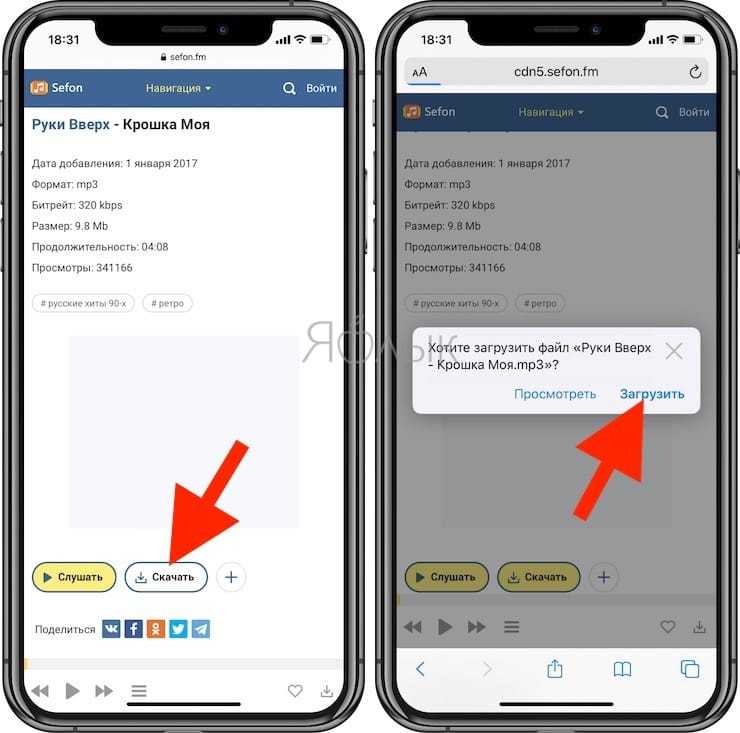
4. Откройте Менеджер загрузок iOS значок (стрелка в круге) в правом верхнем углу и удостоверьтесь, что файл загружен. При желании нажмите на него, чтобы прослушать.
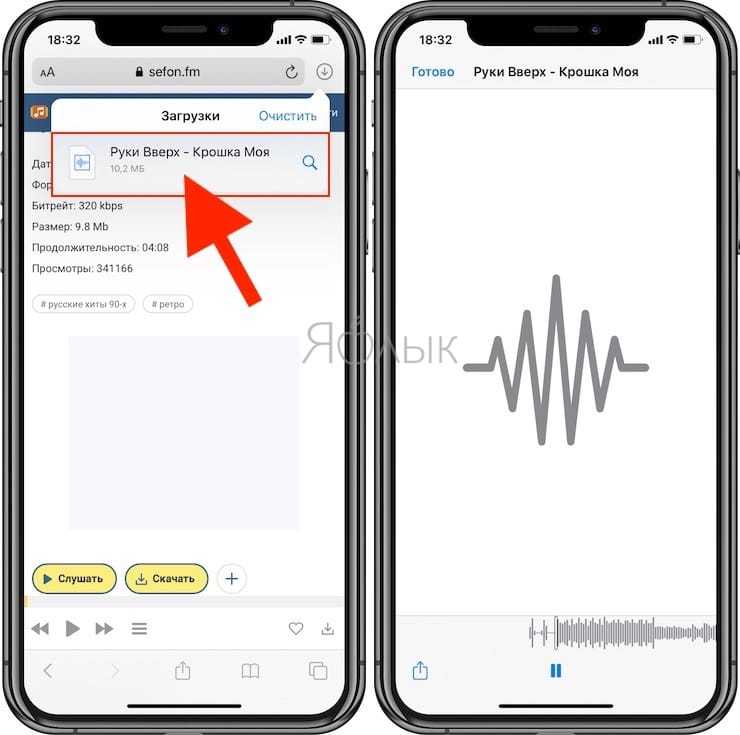
5. Скачайте музыкальное приложение выпускаемое самой Apple – GarageBand (присутствует на многих iPhone и iPad по умолчанию).
6. Запустите GarageBand. При помощи этого приложения мы сконвертируем загруженную мелодию в рингтон и он автоматически отобразится в разделе «Звуки, тактильные сигналы» на iPhone.
Если вы открываете приложение GarageBand впервые, просто пропустите приветственные экраны при помощи кнопки «Продолжить».

7. Откроется главный экран приложения GarageBand – раздел «Недавние», нажмите плюсик в правом верхнем углу чтобы создать новый проект.

8. Перейдите во вкладку «Дорожки» и из перечня предлагаемых шаблонов выберите шаблон «Аудиорекордер».

9. Переключитесь в режим дорожек (см. скриншот ниже).
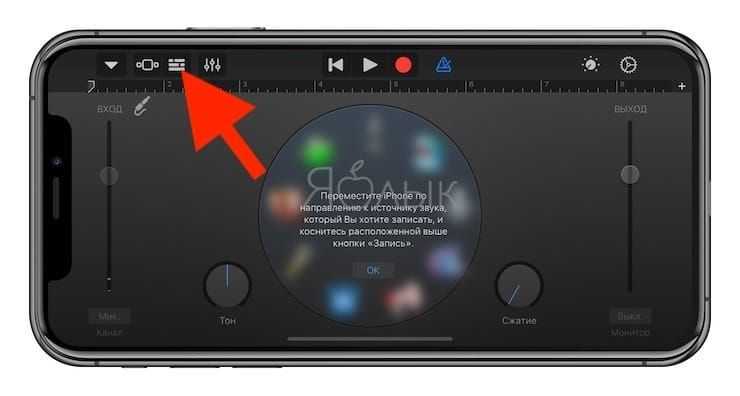
10. Нажмите на иконку с изображением петли (см скриншот ниже).

11. Нажмите на кнопку «Просмотреть объекты из программы «Файлы»» во вкладке «Файлы».
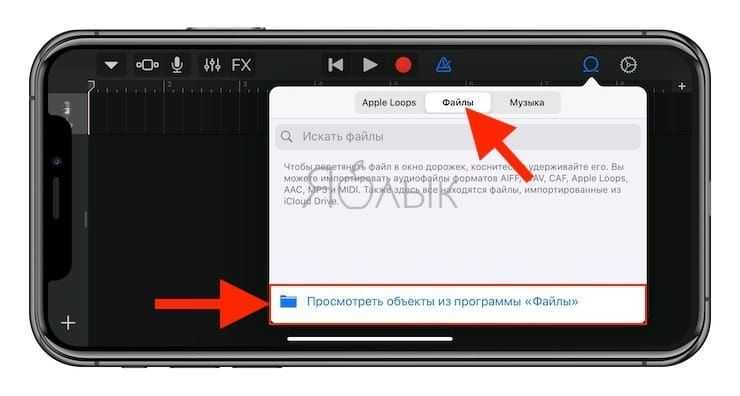
12. Загруженная мелодия будет находиться во вкладке «Недавние». Но можно найти и через «Обзор» открыв папку «Загрузки». Выберите скачанный файл.
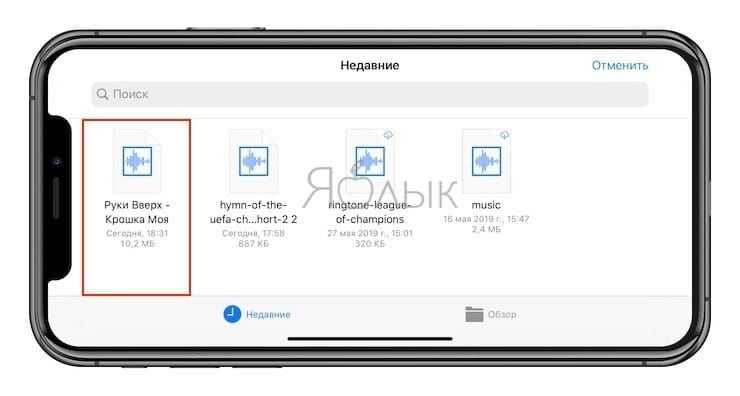
13. Нажмите и удерживайте файл, а затем переместите его в самое начало на временную шкалу.
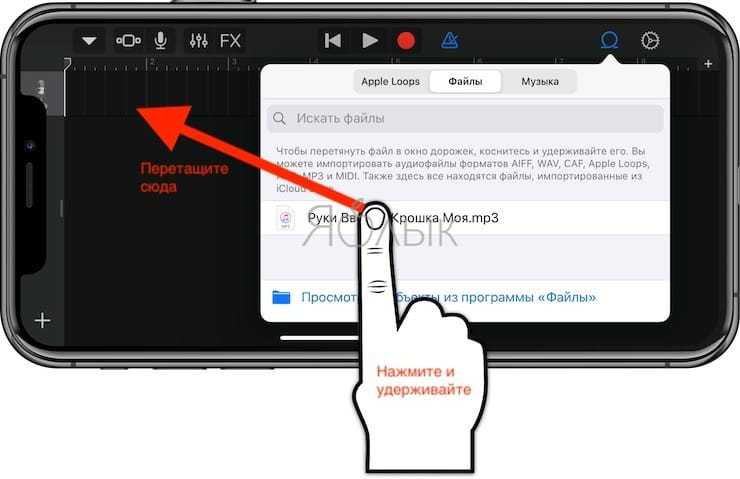
14. Щёлкните по галочке и нажмите на появившееся меню «Мои песни».


15. Нажмите и удерживайте палец на полученном файле (обычно имеет название «Моя песня») до появления контекстного меню. Нажмите «Поделиться».
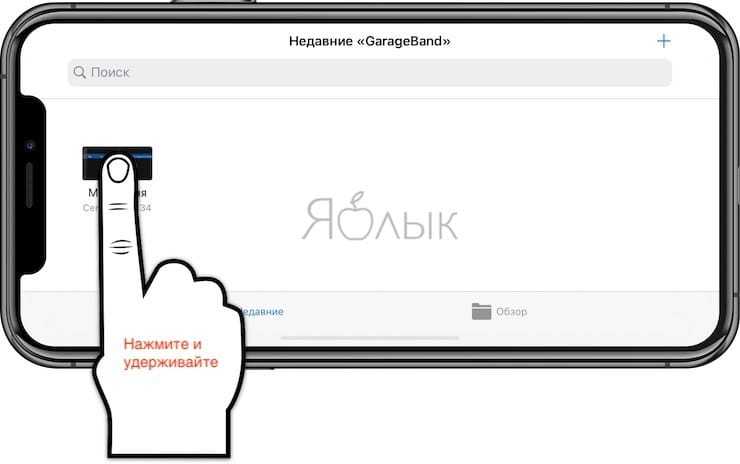

16. Коснитесь формата «Рингтон».
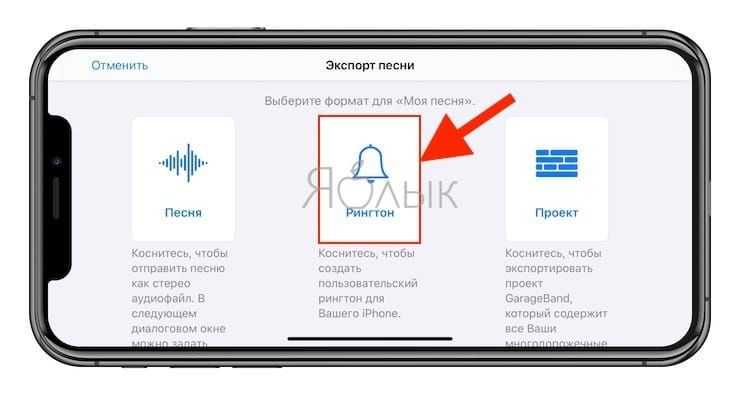
17. Измените название рингтона и нажмите Экспортировать.
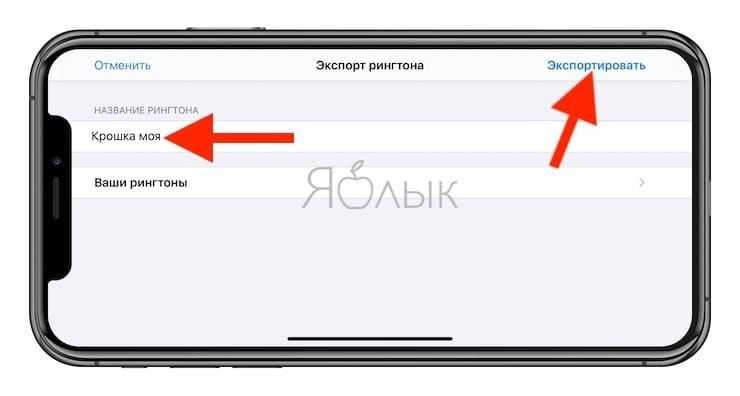
18. В процессе экспорта появится сообщение «Использовать звук как…». Нажмите на него.
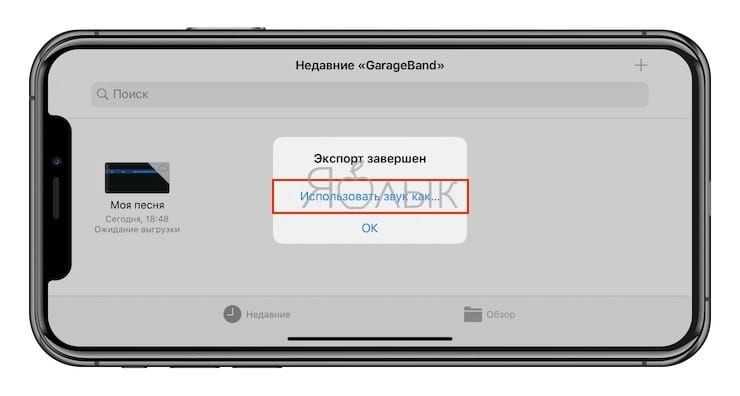
19. Укажите, как использовать «Стандартный рингтон»:
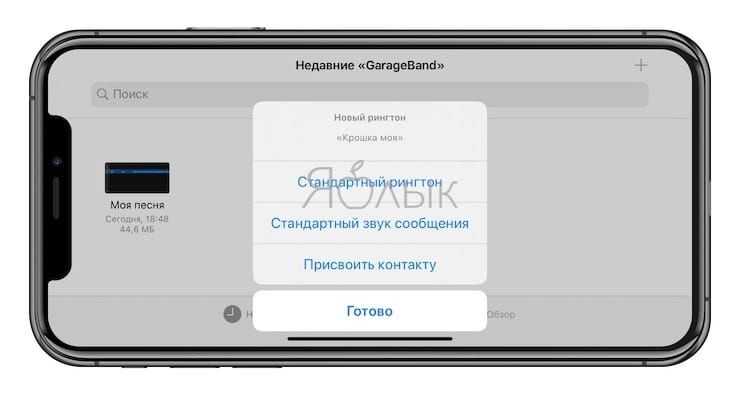
- Стандартный рингтон – созданный рингтон будет использован в качестве мелодии для всех входящих вызовов.
- Стандартный звук сообщения – созданный рингтон будет использован в качестве мелодии для всех входящих сообщений (iMessage и SMS).
- Присвоить контакту – при выборе этого варианта, созданный рингтон можно присвоить в качестве мелодии входящих вызовов для определенного контакта.
- Готово – созданный рингтон будет загружен в Настройки iOS по пути: Звуки, тактильные сигналы → Рингтон и станет доступен для выбора.
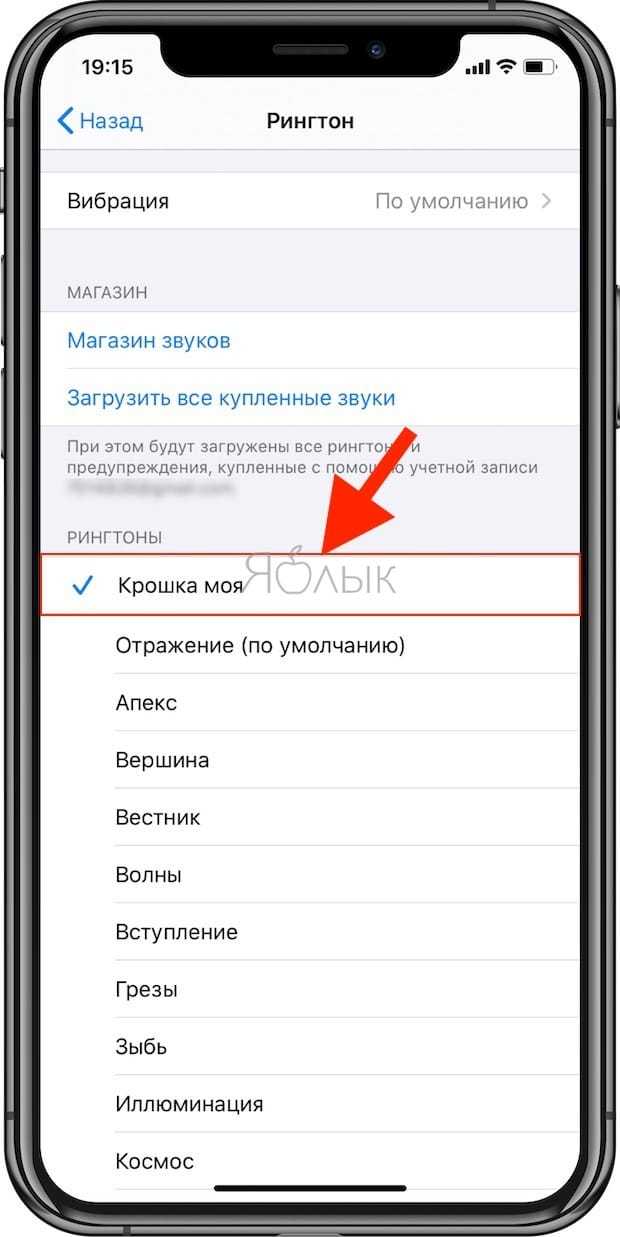
О том как создавать рингтоны для iPhone при помощи компьютера мы рассказывали в этом материале.
Какими способами можно установить композицию на звонок
Если владельцу смартфона необходимо установить рингтон на Айфон без компьютера, сделать это можно с помощью специальных приложений. Сегодня пользователю доступен такой софт:
- WALTR 2;
- GarageBand.
Каждая из этих утилит специально разработана для гаджетов Apple. Они позволяют создать собственный трек, а затем поставить его на входящий вызов. Стоит рассмотреть подробнее, как пользоваться этими приложениями.
Как воспользоваться утилитой «WALTR 2»
Использовать программу удобно, так как она самостоятельно выполняет конвертацию файла. Как только музыка будет загружена в утилиту, приложение сразу определит формат композиции. После этого владельцу смартфона останется только перенести нужный трек в интерфейс приложения. Когда операция будет выполнена, «WALTR 2» выполнит преобразование песни. При этом будут соблюдены все стандартные правила приложений и требований компании Apple. После скачивания утилиты пользователь сможет установить любую понравившуюся музыку на звонок. Также через программу можно скачать видео и кинофильмы в нужном формате.
Обратите внимание
Эта утилита может использоваться на тех моделях смартфона, которые выпущены после iPhone 4. Если клиент является обладателем модели ниже, то применить софт не получится. Также программа может быть использована для iPad и iPod.
Также программа может быть использована для iPad и iPod.
Передача файлов может быть осуществлена не только через кабель, но и по сети вай-фай. Чтобы воспользоваться приложением, необходимо применить такую инструкцию:
- если на стационарном ПК нет Айтюнс и установить его невозможно, следует подключить смартфон к компьютеру шнуром;
- далее запускается приложение «WALTR 2»;
- туда пользователь переносит файл, он должен быть выполнен в формате M4R.
Когда процедура переноса будет завершена, на смартфоне появится новая мелодия. Ее можно использовать для установки в качестве рингтона.
Использование утилиты «GarageBand»
Если клиент хочет сделать рингтон для своего iPhone без компьютера, ему понадобится программа под названием «GarageBand». Чтобы воспользоваться таким приложением, необходимо применить инструкцию:
- чтобы ставить новый рингтон, необходимо скачать приложение «GarageBand» на свой Айфон;
- после того, как скачивание будет завершено, потребуется запустить софт на смартфоне;
- на экране отобразится меню, в нем выбирается пункт «Аудиорекордер»;
этот пункт будет расположен на главном экране внизу;
после перехода клиент должен обратить внимание на левый угол сверху, там будет иконка с изображением слоев;
на дисплее выбирается пункт «Метроном», следует щелкнуть по кнопке, а затем выполняется деактивация пункта;
справа от дорожки для записи располагается кнопка «+», на нее требуется нажать;
- когда откроется новая страница, следует выбрать раздел под названием «Секция песни»;
- на дисплее снова отобразится список, в нем выбирается подраздел «Секция А»;
- требуется перевести переключатель в положение «Автоматически»;
в правой части экрана сверху расположен значок, он выглядит как петля;
- после нажатия на иконку выбирается пункт «Музыка»;
- далее клиент должен в перечне найти ту песню, которую он хочет использовать в качестве рингтона;
- мелодия зажимается пальцем и перетаскивается на дорожку утилиты, она расположена на главном экране;
- теперь следует щелкнуть по треку, который был импортирован, это позволит перейти в режим для редактирования файла;
- теперь можно сдвинуть края трека, чтобы изменить его длительность;
- чтобы рингтон был создан максимально точно, следует приблизить дорожку на экране, операция выполняется двумя пальцами;
- когда создание трека будет завершено, следует выбрать значок в виде треугольника, он располагается в верхней части дисплея в углу;
- если приложение обновлено, то вместо треугольника может быть надпись «Мои песни»;
- теперь можно совершить переход в композиции, которые были созданы утилитой «GarageBand»;
- требуется выбрать ту мелодию, которую клиент только что создал;
- далее нажимается кнопка «Поделиться»;
- выбирается из перечня пункт «Рингтон»;
- владелец должен придумать название созданному треку;
- после этого нажимается клавиша «Экспортировать».
На этом процедура создания мелодии через приложение будет завершена. Чтобы воспользоваться треком, необходимо зайти в настройки гаджета, а затем выбрать пункт «Звуки».
Обратите внимание
При создании рингтона необходимо, чтобы его длина составляла не более 30 секунд.
Шаг 6 (переносим рингтон на iPhone)
Инструкция для iTunes версии 12.6.3.6
Подключаем iPhone к компьютеру и:
- В верхнем меню iTunes выбираем раздел «Звуки».
- Перетаскиваем наш файл (уже с разрешением .m4r) в это окошко.
- Нажимаем на иконку телефона.
Открывается меню управления содержимым телефона. Что нас здесь интересует? Правильно — опять-таки «Звуки»:)
Выбираем этот пункт — нажимаем синхронизировать — выбранные звуки — отмечаем нужный нам рингтон. С чувством выполненного долга жмем «Применить»!
Созданный нами рингтон переместился в iPhone!
Инструкция для iTunes версии 12.7 и «старше»
В новых версиях iTunes все намного проще — достаточно просто перетащить сделанный рингтон в левую часть iTunes (раздел «На моем устройстве») и он сразу же окажется на iPhone.
Установка рингтона на iPhone
В принципе, мы практически сделали все для того, чтобы установить мелодию на входящий вызов iPhone. У нас есть 30-секундная мелодия в необходимом формате, осталось лишь синхронизировать ее.
Захватываем нужный файл мышью и перетаскиваем непосредственно в программу iTunes. Небольшой совет: перед тем как перемещать аудиозапись, поместите её в отдельную папку. Возможно, в будущем этот файл понадобится снова, и найти его станет проще.
На всякий случай нужно убедиться в том, что рингтон находится на своем месте. Возвращаемся наверх, где находится раздел «Музыка». В нем должен быть подраздел «Звуки». Если его нет, пользуемся функцией «Править меню», которая находится здесь же.
Обратите внимание, что в iTunes 12.7 возможности «Править меню» уже нет. Перенос файл осуществляется с помощью мышки. Если в разделе «Звуки» находится 30-секундный файл, значит, все шаги выполнены верно
Иногда сбои бывают и при четком выполнении инструкции. Например, в Mac OS перемещению файла помешал одноименный трек в разделе «Песни». В этом случае его пришлось удалить. Однако удаляя рингтон, не забудьте выбрать действие «Оставить файл»
Если в разделе «Звуки» находится 30-секундный файл, значит, все шаги выполнены верно. Иногда сбои бывают и при четком выполнении инструкции. Например, в Mac OS перемещению файла помешал одноименный трек в разделе «Песни». В этом случае его пришлось удалить. Однако удаляя рингтон, не забудьте выбрать действие «Оставить файл».
Другая причина того, что файла нет в папке, кроется в выбранной вами аудиозаписи. Попробуйте проделать те же самые действия с другой аудиозаписью. Можно поискать рингтон при помощи иных программ и сервисов, о которых мы говорили ранее.
В случае если с файлом все в порядке, можно начинать установку рингтона на iPhone. Предлагаем следующий алгоритм действий:
- Найти USB-кабель и подключить устройство к компьютеру.
- Зайти в iTunes, где найти значок iPhone и нажать на него.
- В боковой панели, находящейся слева прямо под иконкой телефона найти раздел «Звуки».
- Отметить функцию «Синхронизировать звуки» галочкой.
- Выбрать «Все звуки».
- Найти внизу программы слово «Синхронизировать» и кликнуть на него.(Иногда написано «Применить»).
Существуют и альтернативные методы синхронизации. Некоторые владельцы айфонов используют для этой цели полезную программу iFunBox. Далее остается только немного подождать, пока файл запишется в iPhone. Затем нужно зайти в настройки устройства, где в «Звуках» будет находиться желаемый аудиофайл.
В дополнение к установленной на звонок песне интересно будет настроить вспышки, сопровождающие каждый входящий вызов. Эта интересная возможность получила название LED-вспышки для предупреждения. Скорее всего, функция разработана для людей с ограничениями слуха, да и в темноте отыскать телефон станет намного проще. Чтобы включить вспышку, нужно зайти в основные настройки, выбрать универсальный доступ, где и находится нужная функция.
Используйте приложения или веб-сайты для рингтонов iOS
Вы найдете множество приложений для рингтонов в iPhone App Store. Просто откройте App Store и найдите рингтон .
Однако эти приложения позволяют только предварительно просматривать, загружать или создавать рингтоны. Из-за ограничений iOS вы не можете установить мелодию из одного из этих приложений в качестве мелодии звонка на iPhone. Вам нужно будет перенести рингтон из приложения на Mac или ПК, а затем добавить его на iPhone. Эти приложения помогут вам, как это сделать.
Кроме того, вы можете экспортировать рингтон из одного из этих приложений в приложение «Файлы» вашего iPhone, а затем использовать метод Garageband, чтобы установить его в качестве рингтона.
Помимо приложений, вы также можете найти отличные рингтоны на нескольких бесплатных и платных сайтах. Например, у Bensound есть отличная коллекция песен и мелодий без авторских прав, которые вы можете использовать в качестве мелодии звонка для iPhone. Однако, опять же, из-за ограничений iOS вы можете добавить эти загруженные мелодии на свой iPhone только с помощью iTunes или Finder на компьютере или приложения Garageband на iPhone.
Как добавить рингтон на iPhone с помощью десктопного клиента iTunes
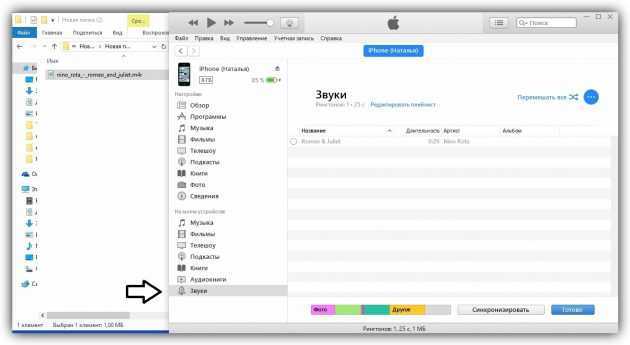
Клиент iTunes для Windows и macOS позволяет загружать на iPhone аудиофайлы из памяти компьютера, попутно преобразуя их в рингтоны. Способ не такой простой, как предыдущий, и требует наличия ПК, зато полностью бесплатный.
Чтобы воспользоваться этим вариантом, сначала нужно добавить необходимые звуки в десктопную версию iTunes, а затем синхронизировать с её помощью iPhone с компьютером. Подробная инструкция доступна в другом материале Лайфхакера.
Если в процессе вам понадобится обрезать или конвертировать аудиофайлы в формат M4R, можете использовать эти бесплатные сервисы.
Покупка в iTunes Store
Самый доступный вариант позволяет обходится без помощи компьютера и каких-либо сторонних приложений. Apple предусмотрела возможность для пользователей покупать готовые рингтоны из большой и регулярно пополняемой коллекции.
- Открываем отмеченный на скриншоте магазин медиаконтента iTunes Store.
- В нижней части экрана переключаемся на раздел «Звуки». Сверху расположено о меню, упрощающее процесс поиска. По умолчанию открываются готовые подборки, в которых рингтоны собираются по группам.
- Переключив вид на «Топ-чарты» получаем сортировку звуков по популярности, рассчитанной на основе количества выполненных пользователями загрузок. Выбираем понравившуюся мелодию.
- Открыв внутреннее меню и нажав на название композиции можно оценить, как рингтон будет звучать на вашем iPhone 7 или 7 Plus. Составители каталога тоже люди и выбранный ими фрагмент не всегда совпадает с тем который понравился вам. Как и в любом магазине в iTunes Store покупать плохой или неподходящий по параметрам звучания товар никто не заставляет. Только когда выбранный звонок удовлетворяет всем требованиям переходим к его покупке нажав на кнопку с указанной ценой.
- Перед тем как скачать рингтон система предложит установить его назначение во всплывающем окне. Если использовать отмеченную на скриншоте кнопку звук будет просто загружен на устройство. Поставить его в качестве мелодии по умолчанию или для обозначения вызова от конкретного контакта можно будет вручную.
- Последний этап предполагает оплату покупки с помощью датчика отпечатков Touch ID. Если по каким-то причинам он не настроен придется сделать это по старинке путем ввода пароля от учетной записи Эпл.
Магазин iTunes Store
Официальный магазин мелодий iTunes Store – это лидирующий в мире сервис для покупки и прослушивания музыки.
С его помощью пользователи могут прослушать короткий отрывок песни, приобрести её и использовать на свое усмотрение.
А также, можно покупать целые альбомы, выполнять поиск по отдельным исполнителям, просматривать актуальные чарты по странам или общий мировой рейтинг песен.
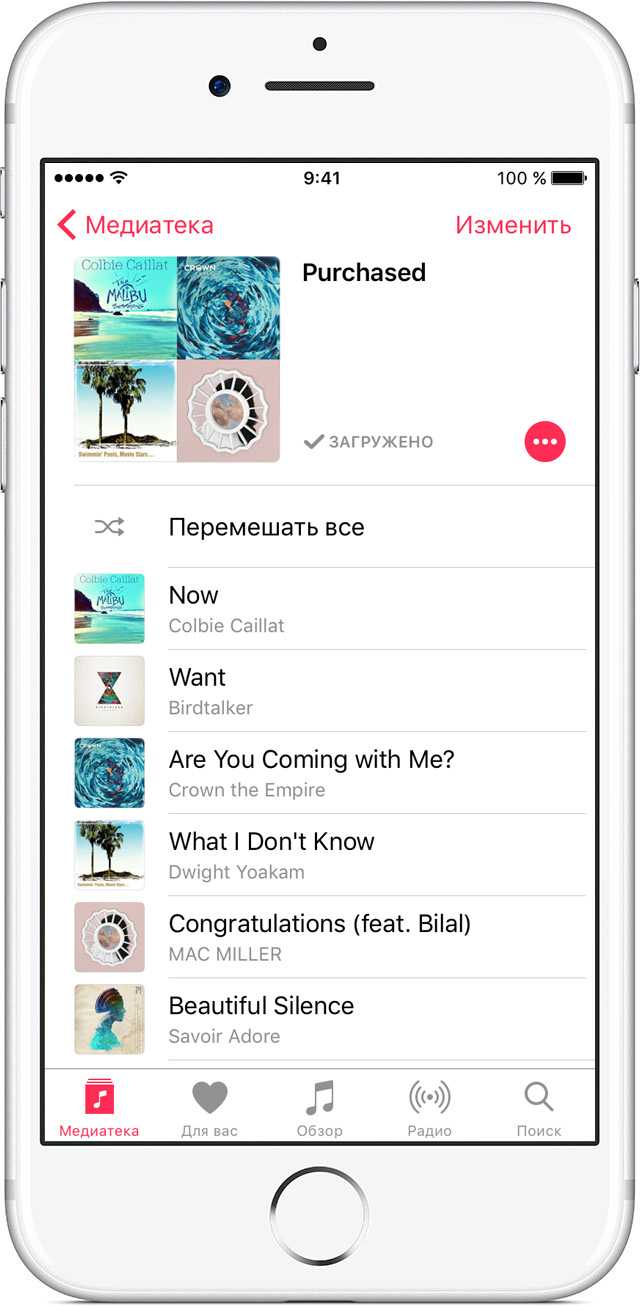
Рис.15 – внешний вид медиатекст ITunes
Что касается цен на цифровые аудиофайлы, в России и СНГ они значительно дешевле, нежели на таких крупных музыкальных рынках как США, Канада, Великобритания и Япония.
Стандартная песня в русском отделении сервиса обойдется пользователю в 19 рублей, а при наличии активной скидки на трек – 12 рублей.
Купленные треки можно без проблем настроить как персональный рингтон айфона. Доступ к приобретенной песне или альбому навсегда закрепляется за вашим аккаунтом в системе Apple ID.
Купленный трек можно загрузить на телефон для прослушивания офлайн. А также, любую из песен аккаунта можно поставить на мелодию вызова.
Для этого кликните на трек. Затем выберите значок «Звуки» внизу на панели инструментов. Задайте песню как мелодию звонка, нажав «ОК».
Рис.16 – установка мелодии звонка через официальный iTunes Store
Как установить рингтон на Айфон (5, 6, 7, 8, X) через Айтюнс?
После того, как вы создали рингтон, самое время установить его на Айфон! Сделать это можно двумя способами, получив при этом различный результат. Разумеется, предварительно его необходимо загрузить на смартфон. Это не займет немного времени, поэтому у вас не должно возникнуть проблем.
Как переместить и установить рингтон на Айфон с компьютера?
1. Подключите iPhone к iTunes и щелкните по иконке с изображением телефона справа от выпадающие меню «Музыка, Фильмы, Звуки и т.д.» (или справа от иконки с тремя точками в более ранних версиях iTunes). Откроется панель iTunes вашего телефона, где вам нужно будет выбрать «Звуки» в левой колонке.
Важно: Перед тем как сделать это, поставьте галочку напротив функции «обрабатывать музыку и видео вручную» во вкладке «Параметры»
2. Щелкните «Синхронизация звуков» → «Выбранные звуки», затем трек, который вы создали. В заключение, перейдите в нижний правый угол и щелкните «Применить» (также, вы можете сделать это путем обычного перетаскивания файлов).
3. Теперь независимо от версии iTunes, на вашем iPhone появились собственные рингтоны. Вам осталось только перейти к «Настройкам» телефона, а затем выбрать «Звуки & Хептика» (или просто «Звуки») и установить рингтон на Айфон.
4. Вы увидите список событий – новые сообщения в почте, новые голосовые и текстовые сообщения, вызовы и т. д., а также соответствующие им звуки. Чтобы изменить, например, «Text Tone», нажмите этот пункт.
5. Теперь вы можете сделать выбор из целого ряда звуков. Только что добавленные пользователем мелодии, скорей всего, будут находиться в верхней части списка и выделяться более темной полосой. Нажмите на одну из мелодий и она зазвучит. Если она вас устраивает, нажмите «Звуки & Хептика» в левом верхнем углу, чтобы вернуться назад, и выберите новый рингтон (никакого подтверждения действия не требуется). Если мелодия вам не понравилась, выберите другую из списка и прослушайте ее.
Поставить или сделать рингтон на Айфон через айтюнс
Таким образом, очень легко (и удобно) установить рингтон на Айфон и выбрать мелодию на любой вкус.
Как установить новый рингтон на определенный контакт Айфона?
1. Перейдите в приложение «Контакты» на вашем iPhone и выберите интересующего вас пользователя, затем нажмите кнопку «Изменить» в правом верхнем углу. Одним из доступных вариантов будет поле «Рингтон», где мелодия установлена скорей всего по умолчанию.
2. Нажмите на это поле, при этом появится полное меню, из которого можно выбрать любой понравившийся вам рингтон. Вы успешно установили рингтон на контакт Айфона!
- Как отключить звук камеры на Айфоне 5s, 6, 7, 8, X и Айпаде?
- Как включить мигание на Айфоне 6, 7, 8, X при звонке?
- Как слушать музыку на Айфоне без интернета с помощью приложений?
Подробное видео инструкция как поставить (установить) рингтон на Айфон:
Другие варианты
Есть еще несколько методов загрузки выбранных вами музыкальных композиций. Для этого придется использовать файловые менеджеры, позволяющие закидывать объекты без синхронизации с приложением Айтюнз. К примеру, может использоваться софт iFunBox. Для того чтобы им воспользоваться, нужно в первую очередь инсталлировать утилиту на компьютер и запустить ее. После чего открывается главный интерфейс, далее:
- кликаем вверху по вкладке «Quick Toolbox»;
- в разделе импортирования файлов выбираем значок «Использование рингтона» (Rington);
- появится меню для загрузки аудио;
- тут щелкаем по «Click here» и отмечаем необходимую композицию.
Эти действия помогают загружать песню сразу в мобильное устройство, найти его можно будет потом в настройках.











