Как создать динамический виджет в iOS

1. Загрузите бесплатное приложение Widgetsmith из App Store.
2. Запустите приложение и выберите подходящий размер динамического виджета.
Утилита позволяет добавлять маленькие, средние и большие виджеты, которые занимают место 4, 8 и 16 иконок, соответственно.
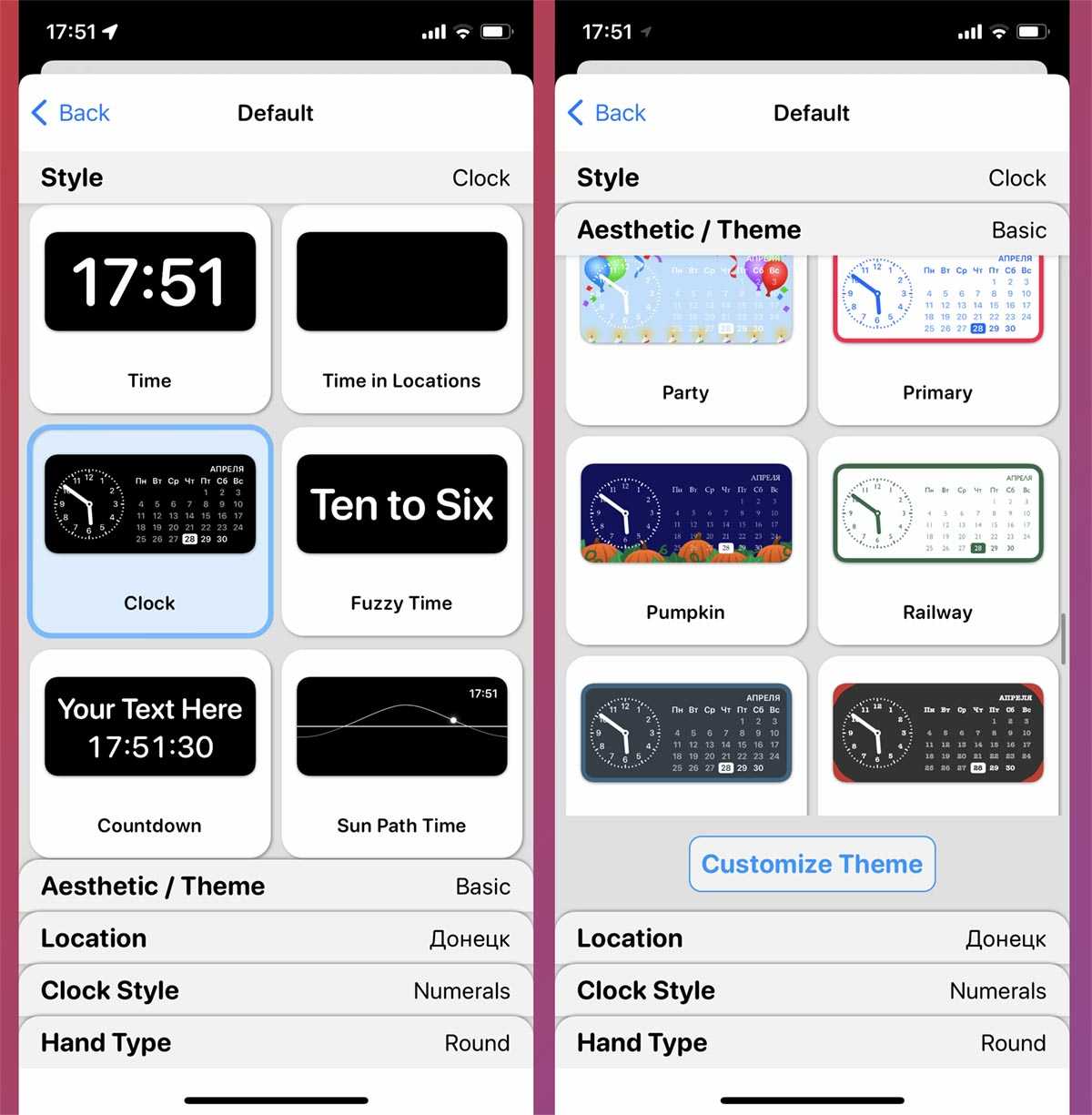
3. Создайте новый профиль для нужного размера виджета.
4. Выберите тип основного виджета, который будет отображаться бóльшую часть времени. Здесь же следует настроить основной виджет.
Вкладка Style отвечает за тип виджета.
В разделе Aesthetic/Theme устанавливается визуальная тема оформления.
Блок Location предназначен для настройки местоположения виджетов погоды, качества воздуха, лунных циклов и даже календаря цветения аллергических растений.
Раздел Clock style предназначен для выбора типа часов соответствующих карточек.
Последняя вкладка будет содержать уникальные параметры для выбранного типа виджетов.
5. Сохраните основной виджет при помощи кнопки Save в правом верхнем углу.
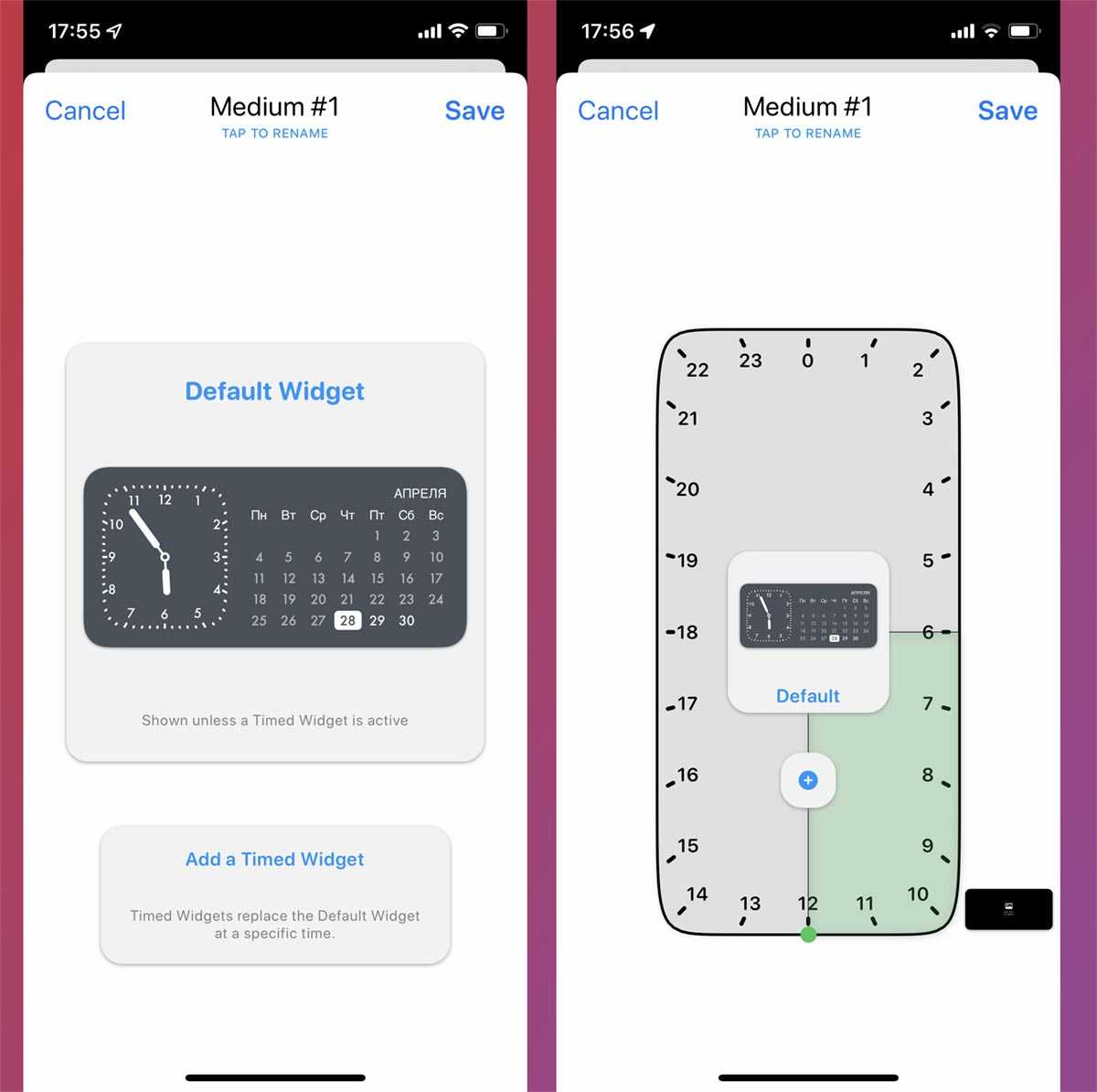
6. В разделе редактирования виджета нажмите кнопку Add a Timed Widget.
7. Откроется круговая диаграмма с возможностью настройки разных виджетов в зависимости от времени суток. Нажмите “+” для добавления нового виджета и установите временные рамки его отображения.
Каждый из добавленных виджетов можно настроить отдельно от основного, применив одну из предустановленных тем или настроив карточку самостоятельно. Все панели имеют тонкие подстройки: выбор шрифта, фонового изображения, стиля часов и т.п.
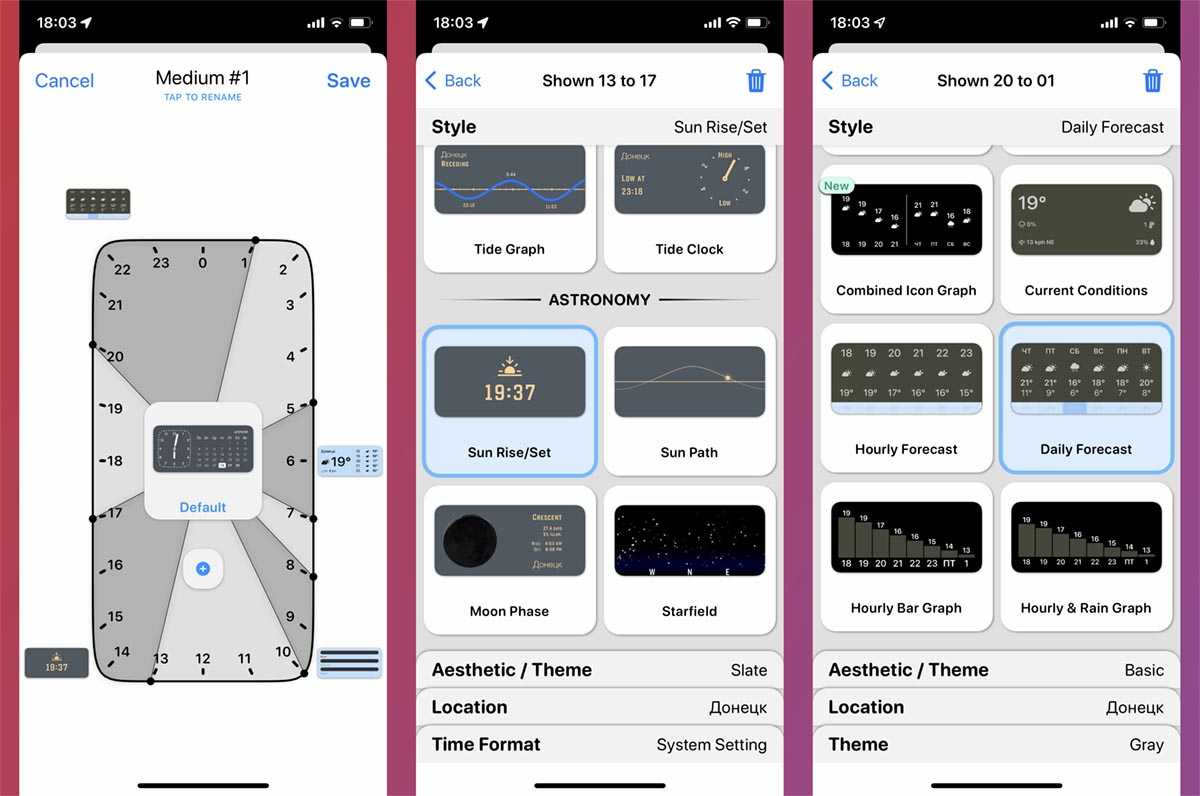
8. Когда все нужные виджеты будут добавлены на диаграмму, создайте виджет Widgetsmith соответствующего размера на рабочем столе iPhone. В параметрах карточки укажите настроенный профиль.
Получите информационную панель, которая будет меняться в зависимости от текущего времени.
В каталоге Widgetsmith есть множество виджетов для отображения даты и времени, есть виджеты с фото из галереи, карточки с отображением данных из календаря или напоминаний, множество погодных виджетов, карточки с информации об активности пользователя и несколько астрономических виджетов.
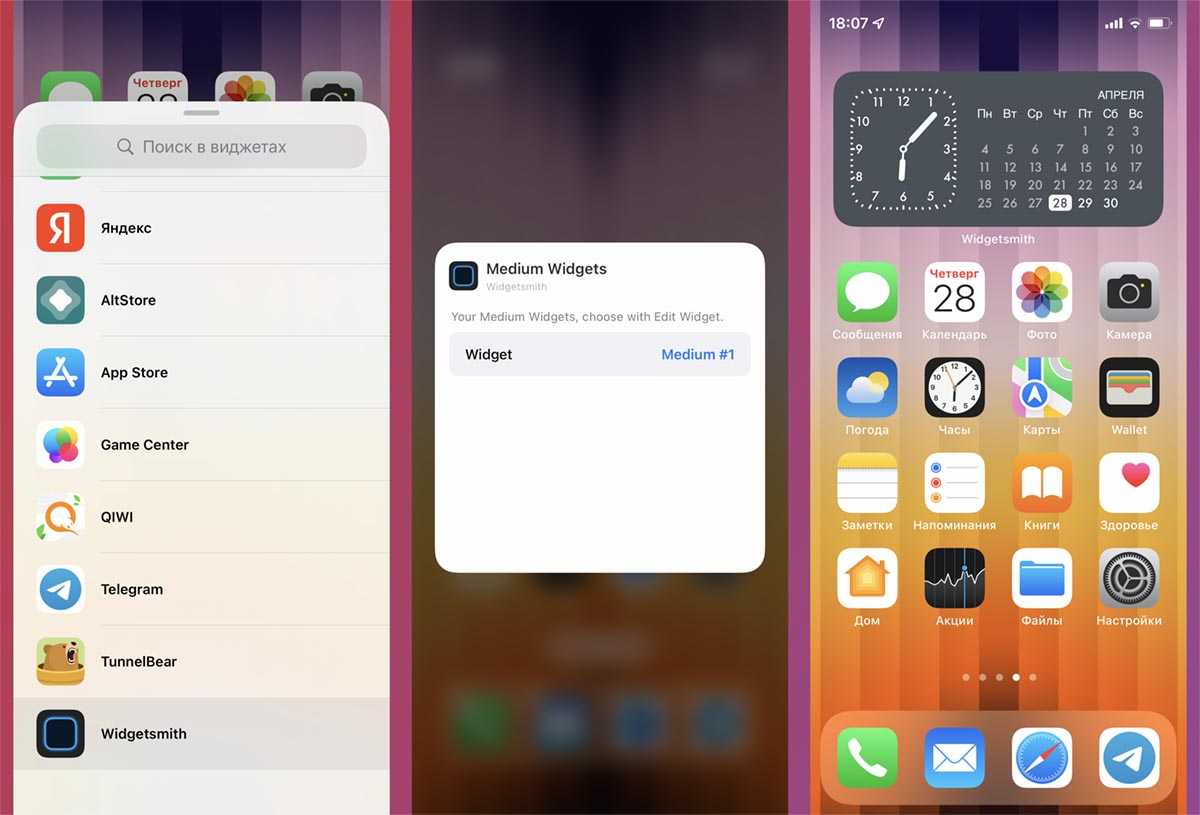
Большинство карточек доступно бесплатно, но некоторые виджеты и возможности приложения открываются только для обладателей подписки за 149 руб. в месяц.
На данный момент это одно из самых удобных и полезных приложений, разработчики которого выжали максимум из ограниченной системы виджетов в iOS 14/15.
Хочешь ещё?
Ищешь ответ на вопрос?
iPhones.ru
Стандартные виджеты iOS так не умеют.
Настройка виджетов
Устанавливая виджет, выберите один из трех размеров. Так, на рабочий стол поместится шесть маленьких или три средних виджета. Если выбрать самый большой размер, то на экран рабочего стола поместится всего один такой виджет, но останется дополнительное место, куда можно вставить еще один средний или два маленьких виджета.
Виджеты можно комбинировать в удобном для вас размере и порядке размещения. Если перетянуть один виджет на другой, создается стопка. Она призвана освободить место на экране. В стопке можно разместить до 10 виджетов. Приложения можно объединять также в смарт-стопках или виджетах быстрого просмотра, но об этом расскажем позже.
Установив виджет, вы можете его перемещать, удалять или изменять настройки. Для этого нужно вызвать настройки долгим нажатием. Меню откроется, если настройки в принципе доступны для этого виджета.
Более того, пока далеко не все приложения поддерживают установку самих виджетов. Чтобы проверить, возможно ли это, надо обновить приложения в App Store. Чем популярнее приложение, тем выше вероятность, что для него уже выпустили или в ближайшее время выпустят обновление, поддерживающее виджеты. Так, например, сделали в недавнем обновлении для Telegram Messenger.
В Telegram Messenger доступны два разных виджета среднего размера. Первый покажет два телеграмм-канала, выбранных вами. Лента будет обновляться динамически.
Во втором случае на экране покажут восемь иконок телеграм-каналов или контактов, выбранных вами.
Дополнительные советы по настройке виджетов
Настройка виджетов на iPhone 14 Pro предоставляет множество возможностей для персонализации вашего домашнего экрана. В этом разделе мы расскажем вам о дополнительных советах по настройке виджетов, чтобы вы смогли максимально использовать потенциал этой функции.
1. Размеры виджетов. Виджеты на iPhone 14 Pro имеют разные размеры, и вы можете выбрать наиболее подходящий размер для каждого виджета. Более крупные виджеты могут предоставить больше информации, но они также занимают больше места на экране. Для того чтобы изменить размер виджета, удерживайте его палец и нажмите на значок изменения размера, который появится в верхнем углу.
2. Управление виджетами в библиотеке виджетов. Если у вас много виджетов и ваш домашний экран становится слишком загруженным, вы можете использовать библиотеку виджетов для замены некоторых виджетов на нескольких страницах. Просто зайдите в редактирование домашнего экрана, удерживайте палец на виджете и перетащите его в библиотеку виджетов, которая находится внизу экрана.
3. Виджеты на блокированном экране
Вы также можете добавить виджеты на блокированный экран, чтобы быстро получать доступ к важной информации без необходимости разблокировать устройство. Чтобы настроить виджеты на блокированном экране, перейдите в Настройки > Пароль и Face ID/Touch ID > Виджеты на блокированном экране
Здесь вы сможете выбрать виджеты, которые будут отображаться на блокированном экране.
4. Виджеты приложений. Виджеты не только отображают информацию, но также могут предоставлять функциональность приложений. Некоторые приложения iPhone 14 Pro предлагают виджеты, которые позволяют вам выполнять определенные действия или получать доступ к определенным функциям прямо с домашнего экрана. Чтобы настроить виджеты приложений, удерживайте палец на домашнем экране, нажмите на значок «+» в верхнем углу и выберите приложение, для которого вы хотите добавить виджет.
| 5. Индивидуальные настройки виджетов. Каждый виджет может быть настроен индивидуально, в зависимости от потребностей пользователя. Например, виджет «Календарь» может отображать только ваши запланированные мероприятия, а виджет «Погода» может отображать прогноз на следующие 5 дней. Чтобы настроить виджет, удерживайте палец на нем и выберите «Настроить» из контекстного меню. |
Следуя этим дополнительным советам, вы сможете настроить виджеты на iPhone 14 Pro под свои индивидуальные предпочтения и получить максимум от этой функции. Не бойтесь экспериментировать и настраивать виджеты, чтобы создать идеальный домашний экран, отражающий ваш стиль и потребности.
Что такое интерактивные виджеты в iOS 17?
Проще говоря, интерактивные виджеты — это новая функция, которую Apple добавила в свои виджеты. До iOS 17 нажатие на виджет перенаправляло пользователей в приложение, с которым он связан.
С появлением интерактивных виджетов вы теперь можете непосредственно внутри самого виджета — независимо от того, отмечаете ли вы элемент в своем списке дел или воспроизводите подкаст — все это доступно с главного экрана вашего iPhone, экрана блокировки или режима ожидания.
Вы можете управлять интерактивными виджетами так же, как и виджетами до iOS 17, и они поддерживаются везде, где были старые виджеты.
Шаг 1. Выбор и установка виджетов
Выбор виджетов
Прежде чем начать устанавливать виджеты, необходимо определиться с тем, какие виджеты вам нужны. В iOS 14 доступны различные виджеты, включая информационные, видео, аудио, календарь и другие. Выберите те виджеты, которые наиболее удобны и полезны для вас. Вы можете выбирать из виджетов, доступных в приложениях, или загрузить пленки сторонних разработчиков.
Установка
Чтобы установить виджет, необходимо нажать на экране и удерживать палец на свободном месте до тех пор, пока не появится меню. Затем нажмите на кнопку «+» в верхнем левом углу. Вы увидите список доступных виджетов и можете выбрать тот, который хотите добавить на ваш экран. Если вы не нашли нужный вам виджет в списке, прокрутите вниз и нажмите на кнопку «Загрузить дополнительные виджеты», чтобы загрузить еще больше виджетов.
Работа с виджетами
После установки виджета вы можете изменить его размер, переставить на другое место экрана или удалить. Для этого нажмите на виджет и продержите палец, пока не появится меню. Затем выберите необходимые действия, будь это изменение размера, перемещение или удаление.
Также, с помощью «Библиотеки виджетов» вы можете быстро перемещаться между виджетами или добавлять их на экран. Для этого свайпните справа налево на главном экране и выберите соответствующий раздел.
Как добавить виджеты на домашний экран iPhone и iPad
Чтобы упростить поиск и добавление виджетов, Apple добавила удобную галерею виджетов. Центральное место, где будут доступны все виджеты от Apple и сторонних приложений.
- Добавить виджеты из галереи виджетов в iOS 14
- Как добавить виджеты стека на главном экране iPhone
- Как добавить Smart Stack Widget на домашний экран iPhone
- Как настроить виджеты стека на iPhone под управлением iOS 14
Хотя разработчики также могут создавать виджеты приложений, чтобы воспользоваться этой функцией. И, надеюсь, через некоторое время у нас появятся удивительные виджеты на главном экране.
Добавить виджеты из галереи виджетов в iOS 14
- Нажмите и удерживайте в пустом месте на главном экране, пока приложения не начнут покачиваться, или нажмите на какое-либо приложение в любом приложении, затем нажмите «Изменить главный экран» в контекстном меню.
- Здесь нажмите «+» в верхнем левом углу экрана.
- В галерее виджетов выберите виджет, который вы хотите добавить.
- Теперь проведите пальцем влево / вправо, чтобы выбрать нужный размер, и нажмите «Добавить виджет».
- Виджет появится на главном экране вашего iPhone, перетащите его, чтобы изменить положение.Примечание. Вы также можете добавить виджет из галереи, удерживая, перетаскивая его прямо на главный экран.
- Нажмите Готово в верхнем правом углу, чтобы установить виджет.
Наряду с различными приложениями, у вас также есть возможность выбрать размер виджета, маленький, средний или большой. Выбирайте размер разумно, так как от этого зависит плотность информации в виджете, вот пример размеров:
Примечание. Если у вас уже есть виджет со стандартным приложением в представлении «Сегодня», вы также можете перенести виджеты оттуда. Просто удерживайте и перетащите виджет с экрана «Сегодня» на главный экран.
Как добавить виджеты стека на главном экране iPhone
- Откройте галерею виджетов и добавьте один из виджетов, который вы хотите добавить в стек на главном экране.
- Нажмите «+», удерживайте и перетащите другой виджет, который вы хотите добавить, и перетащите его на первый виджет, чтобы создать стек.
- Примечание. В стек можно добавлять только виджеты одинакового размера. Поэтому, прежде чем перетаскивать виджет, выберите нужный размер.
- Повторите второй шаг, чтобы добавить больше виджетов в стек.
И хотя это довольно умно, как насчет более интеллектуального стека, это интуитивно понятно и намного полезнее.
Как добавить Smart Stack Widget на домашний экран iPhone
Apple очень умно внедрила функцию Smart Stack, которая использует интеллект на устройстве, чтобы представить вам нужный виджет в нужное время.
- Откройте галерею виджетов и нажмите на Smart Stack.Примечание. Обычно вы сначала найдете эту опцию в галерее виджетов, если не прокрутите вниз, и выберите Smart Stack из списка.
- Выберите размер стека и нажмите на Добавить виджет.
- Перетащите его через устройство, чтобы установить его в нужное положение, а затем нажмите на готово.
И тада! у вас будет целый набор важных стандартных приложений, которые будут помогать и передавать данные в течение всего дня.
Но что если вы хотите настроить приложения в Smart Stack, к счастью, Apple сделала это возможным!
Как настроить виджеты стека в iOS 14
Вы можете редактировать виджет стека, чтобы соответствовать вашим потребностям идеально. От приоритета приложения до данных, которые они вам одалживают.
Добавление нового виджета в стек. Откройте галерею виджетов, перетащите виджет аналогичного размера в стек.
На этом пока все!
Отличная новость для владельцев iPad, iPadOS 14 также поддерживает функцию виджетов, включая функцию Smart Stack. Однако, в отличие от бесплатного управления iPhone на главном экране, виджеты на iPad ограничены разделом «Сегодняшний вид».
Не правда ли, все это звучит так хорошо! Поверьте нам, мы экспериментировали с этой функцией с момента ее запуска, и она действительно является отличным дополнением к iOS 14. Вы можете либо загрузить бета-версию iOS 14 и протестировать ее самостоятельно, либо дождаться официального публичного выпуска в сентябре.
Одно из самых больших обновлений, появившихся в iOS 14 (обзор) – это абсолютно новый интерфейс домашнего экрана. Пожалуй, такое изменение пользовательского интерфейса для iOS можно считать самым значимым с момента появления системы
Особенное внимание привлекли виджеты, которые можно будет располагать на домашнем экране iPhone в iOS 14
Верно ли поступила Apple, реализовав виджеты именно такими
Как видите, время само расставило всё по своим местам. Что вы думаете про новые виджеты iOS 14? Считаю, тема достойна бурных обсуждений.
Похоже мнения разделились, как всегда с чем связана эпл. Тут сложный стасик облегчился новым видосиком, где закатывал глазки мол плитки это хлопок и прорыв. Я честно не понял он серьезно или опять достал пластинку хайп на вилсе.
Майкрософту надо начинать реализовывать свои идеи лет через 5, после того, как придумали.
Safari
Увеличили производительность, что сказалось на скорости запуска страниц. Поработали и над безопасностью. Также появился отчёт о конфиденциальности веб-сайта, где показана информация обо всех случаях перекрёстного отслеживания, заблокированных функциях интеллектуальной защиты от сбора данных в Safari.
Но если Safari вам никак не по душе — радуйтесь, стандартное приложение можно заменить на стороннее, как и почтовый клиент. Единственное, разработчик должен добавить такую возможность — Chrome уже поддерживает.
Как добавить виджет на главный экран в iOS 14?
С выходом новой операционной системы компании Apple iOS 14 у пользователей возникли вопросы по поводу работы новых функций. Наиболее часто нас спрашивают о том, как добавить виджет на рабочий стол телефона. Сегодня мы расскажем вам, как это сделать.
В новой ОС на iPhone появилась возможность ставить виджеты на главном экране не только официальных программ Apple, но и сторонних приложений. Для этого компания пересмотрела работу App Store и добавила некоторые опции для легкого использования.
К сожалению, несмотря на то что установка виджета составляет всего несколько минут, самостоятельно ее выполнить может не каждый пользователь. Для того, чтобы установить виджет на рабочий стол телефона, потребуется:
- Нажать и удерживать несколько секунд значок необходимой программы, пока не появится дополнительное меню. Можно просто несколько секунд подержать палец на свободном месте главного экрана.
- После появления меню следует выбрать пункт «Изменить экран Домой».
- Далее требуется щелкнуть по символу «+» в верхнем левом углу дисплея.
- После этого откроется окно с возможными виджетами. Здесь нужно пролистать иконки и выбрать виджет утилиты, которую хотите видеть на рабочем столе.
- Необходимо выбрать понравившийся вариант из представленных.
- Для окончания операции требуется кликнуть по кнопке «Добавить виджет».
Виджет можно расположить на любом рабочем столе где угодно. В любой момент, если возникнет необходимость, можно изменить внешний вид виджета.
Как видите, время само расставило всё по своим местам. Что вы думаете про новые виджеты iOS 14? Считаю, тема достойна бурных обсуждений.
Как добавить виджеты в представление «Сегодня» на iPhone и iPad
По умолчанию вы уже заметили некоторые стандартные виджеты в обзоре «Сегодня», такие как Погода, Напоминания, Избранные контакты, Батарея и другие. Помимо добавления новых виджетов, во время этой процедуры вы также можете изменить порядок существующих виджетов. Итак, без лишних слов, давайте рассмотрим необходимые шаги.
- Проведите пальцем вправо от главного экрана вашего iPhone или iPad, чтобы перейти в раздел «Сегодняшний просмотр».
Если вы успешно следовали инструкциям, теперь вы знаете, как добавить больше виджетов в раздел «Сегодня» на вашем iPhone и iPad.
Здесь стоит отметить, что вы можете добавлять виджеты только для приложений, которые поддерживают эту функцию. В App Store есть множество сторонних приложений, в которых все еще отсутствует поддержка виджетов, поэтому не беспокойтесь, если вам не удается найти виджеты для одного из ваших любимых приложений в меню настройки Today View.
Еще нужно иметь в виду, что iPad также позволяет закреплять виджеты на главном экране в последних версиях iPadOS. Добавление виджетов на этот экран такое же, как и в этом руководстве.
При этом ваше устройство должно быть разблокировано, прежде чем вы сможете вносить какие-либо изменения в раздел «Сегодняшний просмотр» на своем iPhone или iPad. Что ж, если вас не интересуют определенные сторонние виджеты, которые Apple добавила на ваше устройство, убедитесь, что вы удалили эти ненужные виджеты из Today View и освободили место.
Удалось ли вам добавить виджеты для ваших любимых приложений на экран «Сегодня» на iPhone и iPad? Что вы думаете об этой удобной функции, которая позволяет быстро получить доступ ко всей необходимой информации? Сообщите нам свои мысли и мнения в разделе комментариев ниже.
Рисунок 1. Виджет показывает текущую информацию приложения о расписании электропоездов
Компактная звонилка
Все этого ждали, и оно случилось: компактная звонилка в виде уведомления. Мне звонят мало, практически на все звонки я отвечаю сразу же, а в игры не играю и отображение звонка на весь экран меня не бесит, поэтому для меня это стало одной из тех фишек, без которой я могу спокойно обойтись.
Окошко с отображением входящего звонка. Фото: Александр Побыванец / Wylsacom Media
Но мой опыт — это мой опыт, и очень многие пользователи обрадуются новому формату отображения звонка.
Установка и обновление iOS 14
iOS 14 — это последняя версия операционной системы для устройств Apple, включая iPhone, iPad и iPod Touch. Обновление до iOS 14 предоставляет множество новых функций и улучшений, включая настраиваемые виджеты, новые возможности мультитаскинга, обновленные приложения и многое другое. В этом разделе мы рассмотрим, как установить и обновить iOS 14 на своем устройстве.
Проверка совместимости устройства
Перед установкой iOS 14 необходимо убедиться, что ваше устройство совместимо с этой версией операционной системы. Вот список устройств, поддерживаемых iOS 14:
- iPhone 11
- iPhone 11 Pro
- iPhone 11 Pro Max
- iPhone XS
- iPhone XS Max
- iPhone XR
- iPhone X
- iPhone 8
- iPhone 8 Plus
- iPhone 7
- iPhone 7 Plus
- iPhone 6s
- iPhone 6s Plus
- iPhone SE (1-го и 2-го поколения)
- iPod Touch (7-го поколения)
- iPad Pro (12,9-дюймовая 3-го и 4-го поколения)
- iPad Pro (11-дюймовая 1-го и 2-го поколения)
- iPad Pro (10,5-дюймовая)
- iPad Pro (9,7-дюймовая)
- iPad (7-го и 8-го поколения)
- iPad (6-го поколения)
- iPad Air (3-го и 4-го поколения)
- iPad Mini (5-го поколения)
Если ваше устройство присутствует в этом списке, оно совместимо с iOS 14.
Настройка обновления
Перед установкой iOS 14 не забудьте выполнить следующие действия:
- Создайте резервную копию устройства. Наиболее безопасным способом создания резервной копии является использование iCloud или iTunes.
- Убедитесь, что у вас достаточно свободного пространства для загрузки и установки обновления. iOS 14 может занимать несколько гигабайт.
- Убедитесь, что ваше устройство подключено к Wi-Fi и имеет достаточный заряд батареи, чтобы завершить процесс обновления. Рекомендуется иметь заряд батареи не менее 50%.
Обновление до iOS 14
Чтобы обновить свое устройство до iOS 14, выполните следующие действия:
- Откройте настройки на вашем устройстве и выберите «Общие».
- В разделе «Общие» найдите и выберите «Обновление программного обеспечения».
- Если доступно обновление до iOS 14, вы увидите его в списке доступных обновлений. Нажмите на обновление, чтобы перейти к следующему шагу.
- Выберите «Загрузить и установить». Если рядом с этой опцией есть предупреждение об отсутствии достаточного свободного пространства, удалите ненужные файлы или приложения, чтобы освободить место.
- Подтвердите установку, введя пароль или использовав Touch ID / Face ID.
- Устройство загрузит обновление и установит его автоматически. Пожалуйста, не выключайте устройство во время процесса обновления.
- После завершения обновления ваше устройство перезагрузится, и вы сможете наслаждаться всеми новыми функциями iOS 14.
Теперь вы готовы установить iOS 14 на свое устройство и оценить все новые возможности, которые оно предлагает.
Подготовка к настройке виджетов в iOS 14
Виджеты в iOS 14 позволяют пользователям более гибко настраивать главный экран своего устройства, добавлять полезные функции и быстрый доступ к информации. Прежде чем приступить к настройке виджетов, необходимо выполнить несколько шагов подготовки.
1. Установка iOS 14
Первым шагом для настройки виджетов в iOS 14 является установка самой последней версии операционной системы на вашем устройстве. Убедитесь, что у вас установлена iOS 14 или новее, чтобы получить доступ ко всем функциям и возможностям, связанным с виджетами.
2. Ознакомление с возможностями виджетов
Прежде чем начать настраивать виджеты, полезно ознакомиться с различными типами виджетов, которые доступны в iOS 14. iOS 14 предоставляет несколько стандартных виджетов, таких как виджеты погоды, новостей, календаря и др., а также возможность создавать собственные виджеты.
Узнайте, какие функции и информацию можно отобразить на виджетах, чтобы максимально эффективно использовать пространство на главном экране и получать необходимую информацию быстро и удобно.
3. Организация приложений на главном экране
Настройка виджетов в iOS 14 также требует предварительной организации приложений на главном экране. Решите, какие приложения вам нужны на виджетах, и сконцентрируйтесь на группировке своих приложений по категориям.
Используйте папки или жесты для создания удобной системы организации приложений. Также советуем удалить редко используемые или неактуальные приложения, чтобы освободить место и улучшить общую работу устройства.
4. Постановка целей
До начала настройки виджетов определите свои конкретные цели и ожидания от использования виджетов в iOS 14. Что именно вы хотите увидеть на виджетах? Какую информацию вам хотелось бы получать быстро и удобно? Определите, какие виджеты и функции будут наиболее полезными для вас и вашего повседневного использования устройства.
Доступ к новым функциям с помощью виджетов в iOS 14
С появлением iOS 14 Apple представила новую функцию – виджеты, которые позволяют настраивать главный экран устройства и быстро получать доступ к важной информации и функциям приложений. Виджеты в iOS 14 стали более гибкими и интерактивными, открывая пользователю возможности для индивидуальной настройки
Пользователи могут выбирать виджеты различных размеров и размещать их на главном экране в удобном порядке. Виджеты предоставляют обновляемую информацию, например, данные о погоде, новости, котировки акций и другие. Они позволяют быстро получать доступ к нужному контенту без необходимости открывать приложение полностью.
Также виджеты в iOS 14 поддерживают функцию стека, позволяющую одновременно отображать информацию из разных приложений. Например, в стеке виджетов можно отслеживать новости, просматривая заголовки нескольких источников информации одновременно.
В iOS 14 также добавлена поддержка виджетов приложений, позволяющая быстро выполнять определенные действия без необходимости открывать приложение полностью. Например, виджет приложения для просмотра фотографий позволит пользователю быстро открыть камеру и сделать снимок или перейти к просмотру последних сделанных фотографий.
Какие модели поддерживают виджеты
Чтобы пользоваться виджетами, не придется устанавливать дополнительные программы. Главное условие — это наличие iOS 14.0 и выше.
На данный момент операционную систему iOS 14.0 поддерживают следующие модели:
iPhone 6siPhone 6s PlusiPhone SEiPhone SE 2iPhone 7iPhone 7 PlusiPhone 8iPhone 8 PlusiPhone XiPhone XRiPhone XsiPhone Xs MaxiPhone 11iPhone 11 ProiPhone 11 Pro MaxiPhone 12iPhone 12 ProiPhone 12 Pro Max
Чтобы узнать, какая операционная система у вас установлена, нужно зайти в настройки и выбрать пункт «Основные». Далее перейдите в пункт «Об этом устройстве». Затем кликните по «Версия ПО».
Если ваша версия iOS ниже версии 14.0, и вы хотите обновиться, нужно вернуться в пункт «Основные» и выбрать там «Обновление ПО». Смартфон проверит наличие актуальной версии. Для установки нужно выбрать пункт «Загрузить и установить», при этом загрузка обновления доступна только по Wi-Fi.






























