При помощи появившейся в нижней части экрана панели навигации по результатам поиска выбрать необходимое искомое совпадение:
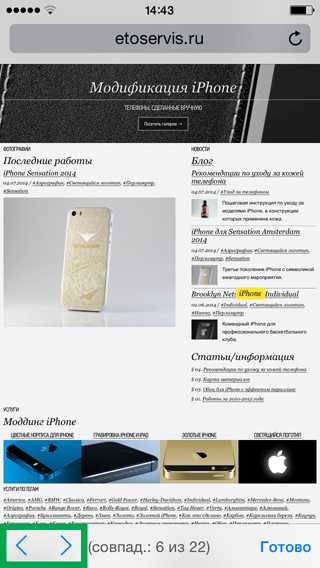
Навигация происходит с использованием кнопок вперед-назад, обозначенных стрелками, а окончание операции — кнопкой «Готово».
Таким образом, с применением браузера Safari можно не только просмотреть необходимую страницу интернета, но и найти всю желаемую информацию в ленте ее новостей, которая подчас бывает чересчур объемной.
В последнее время мы часто получаем письма от наших читатателей с просьбой рассказать подробнее о полезных приемах работы с OS X
. Сегодня, в продолжение статей из рубрики « » мы расскажем о «горячих клавишах» стандартного браузера Safari
.
«Горячие клавиши» Safari в OS X
Возможно, изучив нехитрые приемы, Вы перейдете к использованию этой замечательной программы вместо альтернативного обозревателя. Начнем с управления окнами и вкладками браузера:
Эти «горячие клавиши» для Safari
помогут в считанные секунды начать просмотр нового сайта, вернуть закрытую страницу или завершить работу с браузером. Осуществить эти действия нажатием мыши займет гораздо большее время. Перейдем к сочетаниям, для работы с текущим окном браузера Safari
:
Следующий набор команд будет полезен для вызова некоторых функций или панелей браузера. Их можно и не скрывать, но если Вы используете их не часто, то за их счет можно увеличить рабочее пространство в Safari
.
Еще не следует забывать о «горячих клавишах», которые работают в большинстве программ на OS X
и будут полезны довольно часто:
Если же Вы захотите иметь перед глазами подсказку с шорткатами или узнать сочетания клавиш клавиатуры для других программ — воспользуйтесь .
Напомним, что, ранее мы рассказывали об при помощи клавиатуры, о кнопках которых не хватает перешедшим с Windows на Mac. Кроме этого, у Вас есть возможность на клавиатуре компьютера.
Открытие нужной контентной части текста – это процесс важный для тех, кто часто работает на пространственном поле интернет-ресурсов. Искать одно или несколько обозначений в больших статьях не все хотят, да и времени на это уходит довольно большое количество.
Именно поэтому внутри приложения safari есть встроенный механизм для выполнения указанных задач, но не все ориентируются в том, как правильно, продуктивно, с пользой его применять. С этим функционирующим механизмом стоит чуть детальнее разбираться.
Сохранение и совместное использование веб-страниц в Safari
Интернет дает вам доступ к совершенно новому миру информации. Сохраните веб-страницу, чтобы обратиться к ней позже, или поделитесь ею со своими родными и друзьями
Как сделать закладку на веб-страницу в Safari
Чтобы добавить веб-страницу в закладки, чтобы прочитать ее позже, нажмите на значок Поделиться в центре нижней части экрана (он выглядит как стрелка, выходящая из квадрата) и выберите Добавить закладку. Введите имя закладки
Чтобы позже перейти к веб-странице, занесенной в закладки, нажмите значок Закладка (открытая книга) и просмотрите закладки, список чтения и историю, чтобы найти то, что вы ищете
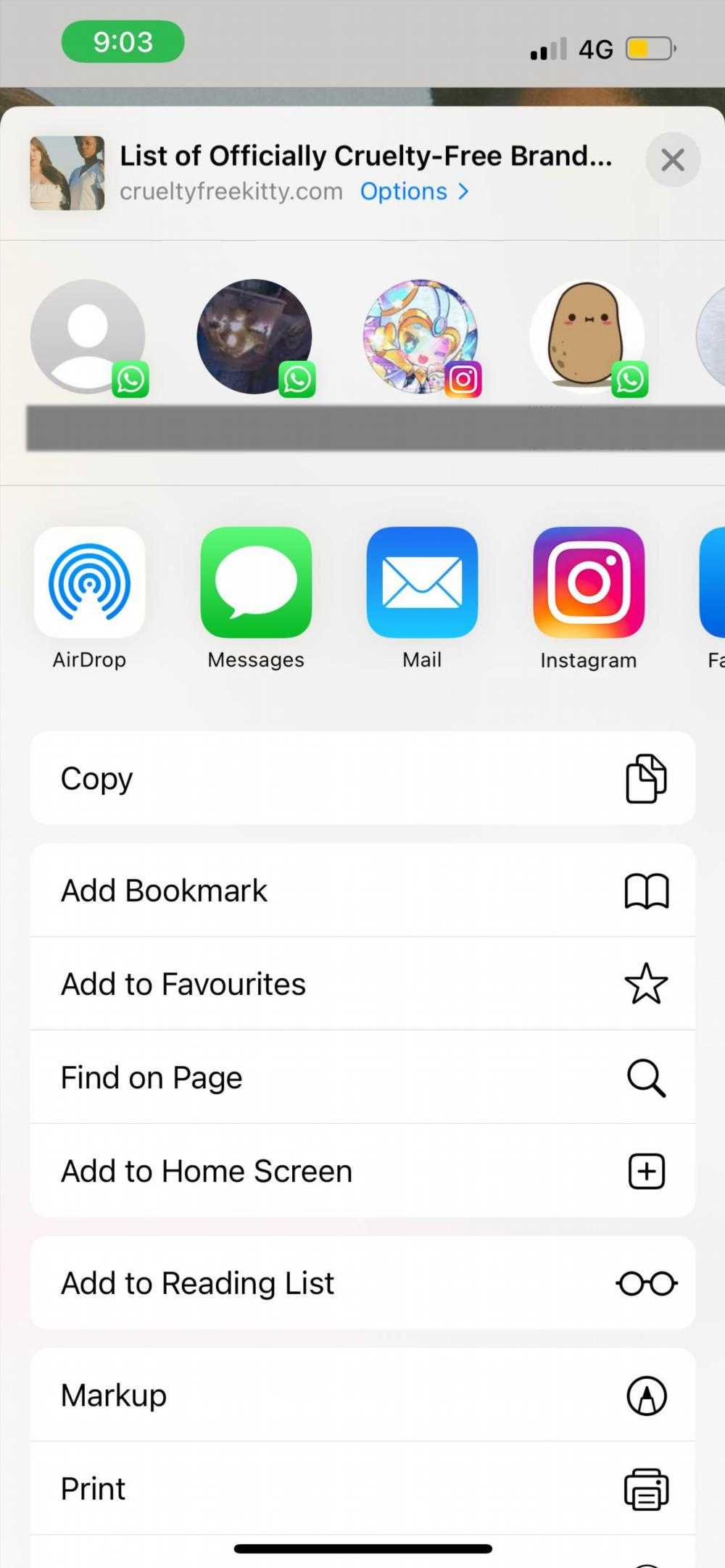
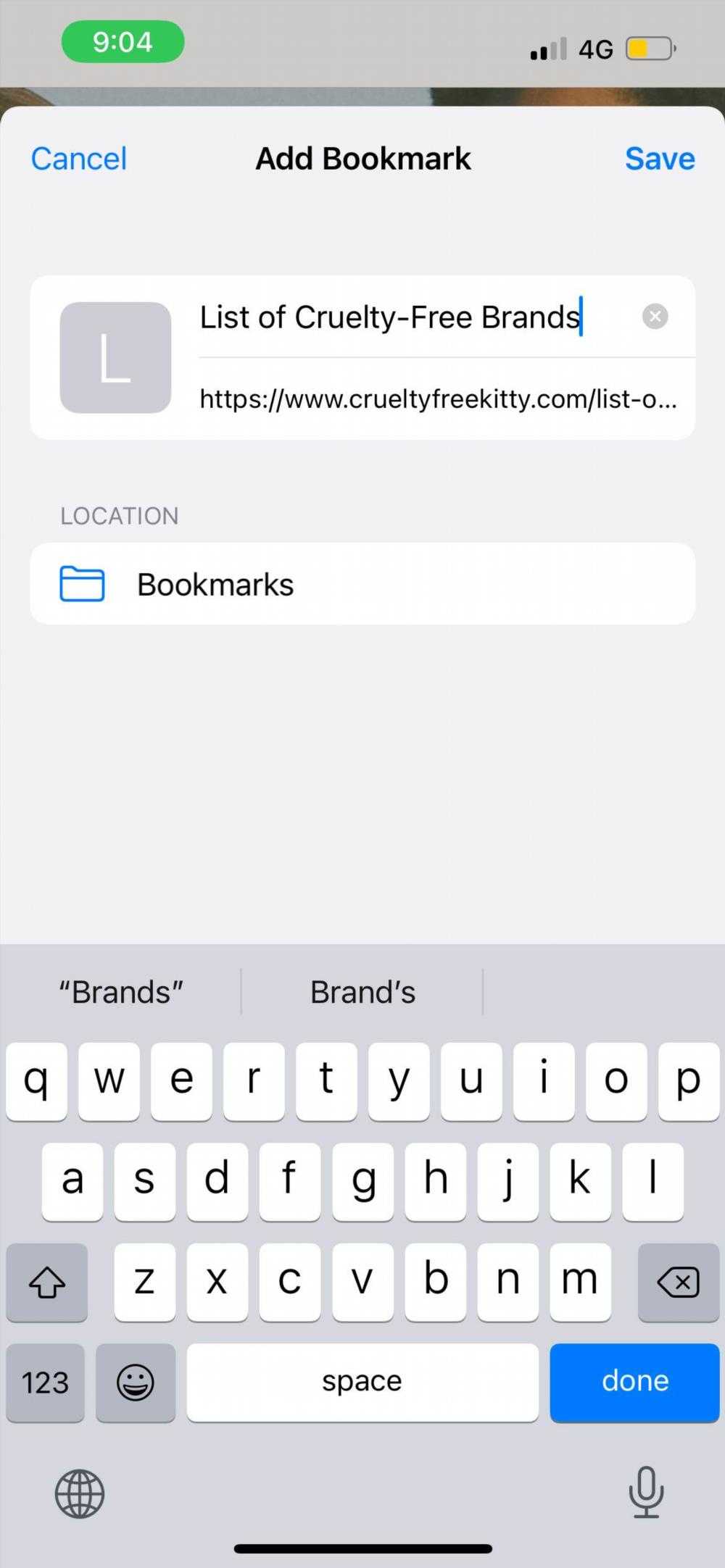
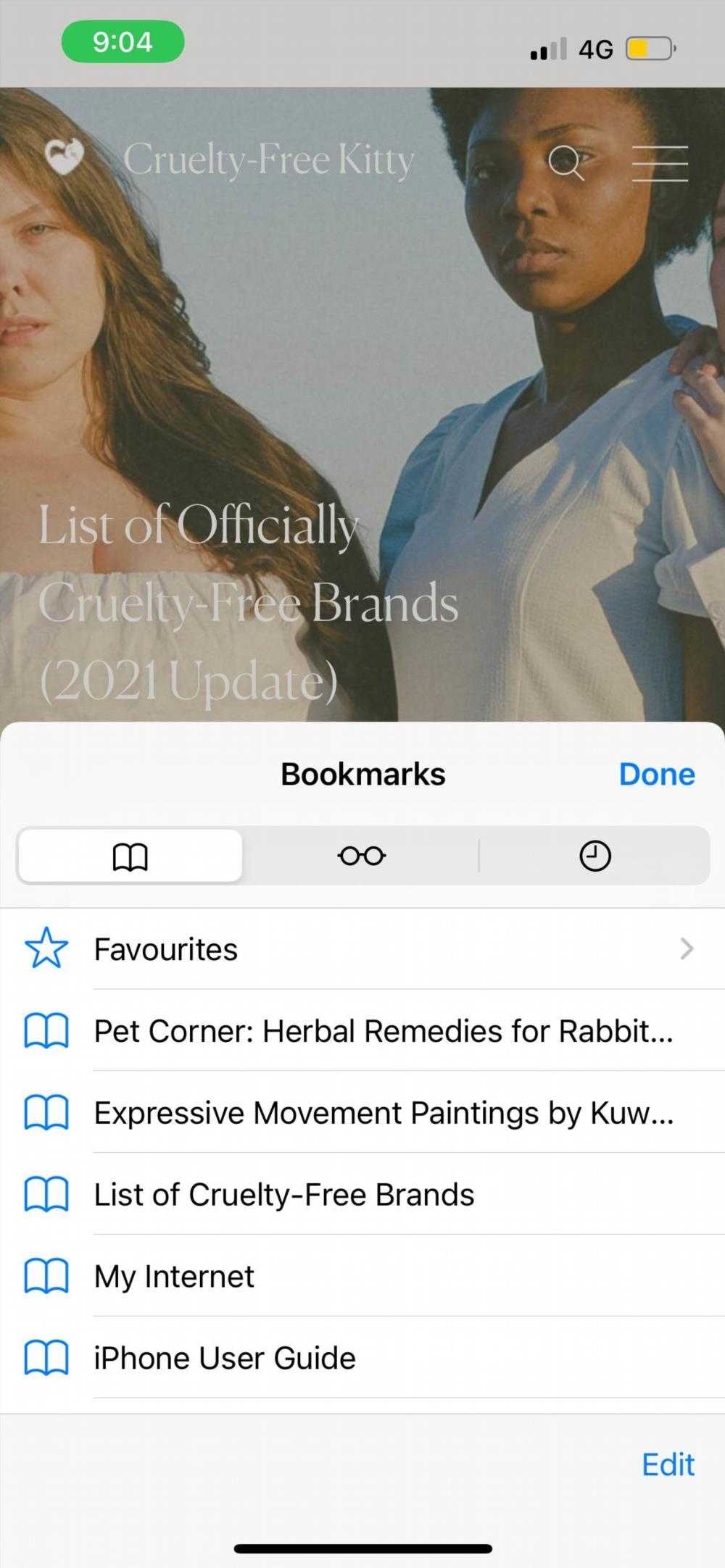
Помимо опции закладки, вы также заметите, что можно добавить веб-страницу в избранное или список для чтения. Отметив веб-страницу как избранную, вы увидите ее на домашней странице Safari. Это полезно, если вы часто посещаете веб-сайт
Чтобы узнать больше о списках чтения, вы можете посетить наше руководство о различиях между закладкой и списком чтения
Как поделиться ссылкой из приложения Safari
Наткнулись на интересный DIY-проект? Многообещающий рецепт, которым вы хотели бы поделиться со своей семьей? Вам не придется делать закладку и напоминать себе, чтобы показать им веб-страницу позже. Вы можете поделиться ссылкой прямо из приложения Safari
Нажмите значок Поделиться. Затем вы можете выбрать имя получателя из горизонтального списка недавних контактов или выбрать предпочитаемое приложение для связи, чтобы отправить ему ссылку Safari
Виджет «Поиск»
В Safari на устройствах iOS есть функция «Виджет Поиск», которая позволяет быстро и удобно искать информацию прямо из поисковой строки. Виджет «Поиск» предусматривает использование различных поисковых систем, таких как Google, Bing и др.
Чтобы включить виджет «Поиск» в Safari на вашем устройстве iOS, следуйте этим простым шагам:
- Откройте приложение «Настройки» на вашем устройстве iOS.
- Прокрутите вниз и найдите в списке приложений Safari.
- Нажмите на «Safari», чтобы открыть настройки Safari.
- Прокрутите вниз до раздела «Поиск» и нажмите на «По умолчанию».
- Выберите поисковую систему, которую вы хотите использовать в виджете «Поиск».
- Теперь при открытии новой вкладки в Safari вы увидите виджет «Поиск» в поисковой строке, где можно вводить запросы и получать результаты поиска без необходимости перехода на поисковую страницу.
Также, если вы хотите изменить поисковую систему, используемую в виджете «Поиск», вы можете вернуться в настройки Safari и выбрать другую поисковую систему.
Как посмотреть исходный код страницы
Код страницы можно посмотреть в двух режимах:
-
Исходный код — загружается версия страница в формате HTML-кода.
-
Инспектор — запускается консоль для просмотра и управления кода.
Два способа посмотреть код: в отдельной вкладке или через консоль
Чтобы посмотреть исходный код страницы, используйте горячие клавиши в любом браузере:
-
Ctrl+U — посмотреть код в новой вкладе на Windows.
-
Ctrl+Shift+C — открыть инспектор кода на Windows.
-
cmd+U — открыть исходный код на MacOS.
-
alt+cmd+U — открыть инспектор кода на MacOS.
Если по каким-то причинам не открывается, то воспользуйтесь инструкцией для каждого браузера далее.
Google Chrome
Нажмите правой кнопкой мыши на странице и выберите:
-
Посмотреть код страницы. Код откроется в отдельной вкладке.
-
Посмотреть код. Откроется инспектор для просмотра кода в текущей вкладке.
Как посмотреть исходный код страницы в Chrome
Safari
Чтобы пункт «Посмотреть исходный код» появился, сначала потребуется включить опцию его просмотра:
-
Откройте настройки браузера в меню Safari.
-
Перейдите во вкладку «Дополнение».
-
Поставьте галочку на пункте «Показывать меню „Разработка“ в строке меню».
Как включить просмотр кода в браузере Safari
После этого открываете страницу в интернете, щелкаете правой кнопкой мыши и выбираете:
-
Показать программный код страницы. Открыть код страницы в новой вкладке.
-
Проверить объект. Включить инспектора.
Как посмотреть исходный код страницы в Safari
Opera
Откройте страницу и кликните правой мышкой по любой области на экране. Выберите:
-
Исходный текст страницы. Код откроется отдельной вкладкой.
-
Просмотреть код элемента. Запустить инспектора.
Как посмотреть исходный код страницы в Opera
Mozilla Firefox
Откройте страницу и кликните правой мышкой. Выберите:
-
Исходный код страницы. Посмотреть код в новой вкладке.
-
Использовать свойства поддержки доступности. Это специальная технология, которая поможет другим программам читать страницы для людей с ограниченными возможностями.
-
Исследовать. Включает доступ к инспектору для просмотра кода страницы.
Как посмотреть исходный код страницы в Mozilla Firefox
Microsoft Edge
Откройте страницу и нажмите правой кнопкой мыши по любой области. В меню доступно:
-
Просмотреть исходный код. Открыть код страницы в отдельной вкладке браузера.
-
Проверить. Включить инспектора на странице.
Как посмотреть исходный код страницы в Microsoft Edge
«Яндекс.Браузер»
Откройте страницу и нажмите правой клавишей мыши:
-
Просмотреть код страницы. Открыть код в новой вкладке.
-
Исследовать элемент. Запустить инспектор кода.
Как посмотреть исходный код страницы в «Яндекс.Браузере»
Браузер на телефоне
На телефоне инспектор недоступен, но можно открыть исходный код с помощью строки «view-source:url-сайта». Например, вот так можно посмотреть страницу Workspace — «view-source:workspace.ru».
Как посмотреть исходный код страницы на телефоне
Как сделать поиск по слову?
Чтобы найти слово или его сочетание на ноуте или компе жмите «горячие» клавиши на клавиатуре — Ctrl+F или F3. Эта комбинация стандартна для всех браузеров (Google Chrome, Опера, Mozilla Firefox, IE, Яндекс браузер, Safari). Если ищите в Mac, введите комбинацию — ⌘ + F.
- Откройте веб-страницу в Chrome на компьютере.
- В правом верхнем углу экрана нажмите на значок «Ещё» Найти.
- Введите запрос в строку, появившуюся вверху справа.
- Нажмите Ввод.
- Совпадения на странице будут выделены желтым.
Наткнулись на интересный DIY-проект? Многообещающий рецепт, которым вы хотели бы поделиться со своей семьей? Вам не придется делать закладку и напоминать себе, чтобы показать им веб-страницу позже. Вы можете поделиться ссылкой прямо из приложения Safari
Как работает опция поиска «Найти на странице» в Safari на iPhone и iPad
Наверняка каждому интернет-пользователю знакома ситуация, когда нужно быстро найти на веб-странице определенное слово или часть текста. К счастью, эта опция реализована в Safari на iPhone, iPad и iPod touch.
Воспользоваться опцией «Найти на странице» в браузере Safari могут пользователи iOS 9 и выше. Предлагаем вам ознакомиться с тем, как эта полезная функция работает в Safari в новых версиях мобильной операционной системы.
Вы можете посмотреть содержимое ссылки или страницы в Избранном, не переходя на соответствующий сайт. Эта фича, правда, доступна эксклюзивно на iPhone 6s и 6s Plus. Просто нажмите на ссылку, чтобы открыть превью, а для полного перехода по ней нажмите на неё сильнее.
Где в айфоне поисковик?
Сейчас штатным поисковиком на всех устройствах Apple, встроенным в Safari, является Google.
- Проведите по экрану «Домой» вправо, чтобы увидеть список виджетов.
- Прокрутите экран вниз и выберите Изменить.
- Рядом с виджетом Chrome – Панель действий нажмите на значок «Добавить» .
- В правом верхнем углу экрана выберите Готово. На вкладке «Сегодня» появятся ярлыки Chrome.
Как в Сафари Сделать Поиск по Странице
Так как же в Safari на iOS 7 на iPhone и iPad искать данные на страницах интернета?
Использование стандартного поисковика
Если человек уже находится на нужном сайте, для выделения цветом конкретного словесного сочетания, стоит выполнить действия по такому простому принципу:
- ввести буквенный запрос прямо в строку поисковика;
- запустить процесс при помощи клавиши с нужным значком;
- дождаться выдачи используемого механизма.
Это просто, быстро, всегда помогает при поиске нужного информационного компонента. Если вводить несколько запросов вместе, результат отображения не всегда будет корректным, а точность в плане введения букв гарантирует положительный эффект. Искать при помощи сафари информацию на любые страницы из сети могут абсолютно все, что очень хорошо при проведении определённой работы.
Было похоже на начало фильма «Звездные войны»: Apple перепрыгнула через версию 4.2, явив миру сразу iOS 4.2.1
.
В браузере Safari
появились две полезные опции в виде поиска
текста по веб-страницам и печать
контента на принтере и одна сомнительная.
Поиск
Для того, чтобы воспользоваться страничным поиском, надо просто ввести свой запрос в поисковую форму в правом верхнем углу браузера и среди полученных результатов (где могут присутствовать предложенные Google) промотать вниз до закладки На этой стр. (совпадений:N)
.
Нажав на нужную фразу, вы возвращаетесь на страницу, где желтым уже подсвечены соответствующие варианты поиска. Перемещаться между ними можно с помощью кнопки Вперед
. Тут возникает удивление, потому что кнопки Назад
не существует. Таким шагом Apple словно намекает на свою инновационность (Назад – не для нас
).
Шагайте вперед пионеров отряды, (по странице
)
Наследники чести и славы отцов! (подразумеваются директора компании
)
Печать
Ваш принтер должен поддерживать функцию беспроводной печати AirPrint, что на данный момент имеется только для четырех принтеров HP:
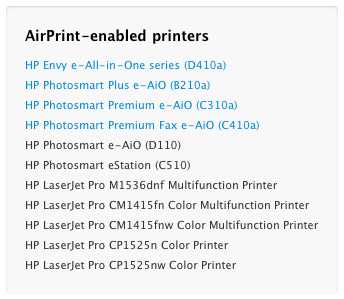
Со временем, как полагает Apple, все производители подтянутся до нужных стандартов.
Сама печать осуществляется через нажатие на клавишу Закладки
. Видно, что добавился пункт Напечатать
.
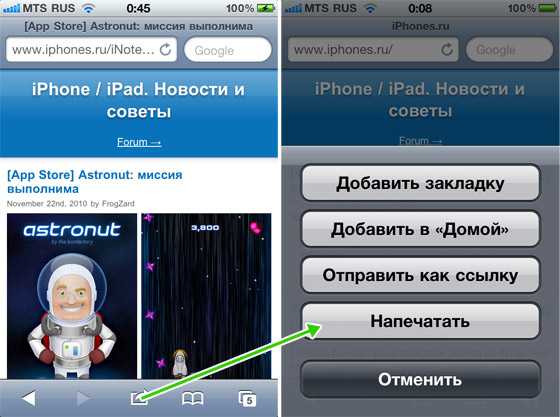
Зона РФ
Изначально зона .РФ
была распилом бабла под прикрытием года русского языка. Сначала Координационный центр развел деятельность по регистрации «псевдокириллицы» (например, houck.ru – поиск
) в зоне.RU для того, чтобы сделать приоритетной регистрацию кириллических доменов на том же уровне. Отбив несколько миллионов рублей, программу свернули, чтобы начать регистрировать то же самое в зоне.SU
Видя, что.SU никто не доверяет (это была умершая зона Soviet Union
), регистраторы «решились» на кириллические имена в новой доменной зоне.РФ
Обходить.РФ стороной
– такова аксиома домейнера.
В Apple этого не знали, поэтому купертиновцы зарегистрировали на себя домен айфон.рф
, а в Safari появился выбор зоны.RU, если удержать палец на клавише .com
.
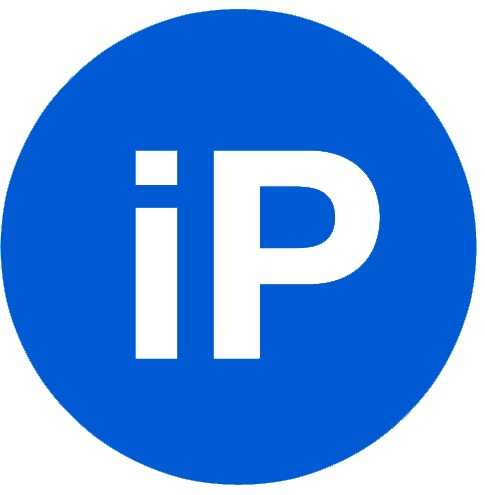
Обновление прошивки было похоже на начало фильма «Звездные войны»: Apple перепрыгнула через версию 4.2, явив миру сразу iOS 4.2.1. В браузере Safari появились две полезные опции в виде поиска текста по веб-страницам и печать контента на принтере и одна сомнительная. Поиск Для того, чтобы воспользоваться страничным поиском, надо просто ввести свой запрос в поисковую форму…
Для быстрого поиска необходимой информации в сети, опытные пользователи персональных компьютеров очень часто применяют поиск по тексту в прогрузившейся web-странице. Т.е. если необходимо найти определенное слово на странице достаточно нажать Ctrl+F (для Windows) или Command+F (для Mac OS), ввести слово и нажать кнопку Найти. С появлением прошивки iOS версии 4.2 аналогичный поиск текста появился в стандартном браузере Safari для iPhone, iPad и iPod touch. Обладатели таких мобильных устройств теперь тоже могут искать слова на страницах.
Мы покажем, как использовать поиск текста в Safari
на примере Apple iPhone.
1. Запускаем браузер в своем iPhone (разумеется он должен быть подключен к сети) и открываем любую web-страницу, на которой мы будем тренироваться искать текст
2. Как только web-страница загрузилась, нажимаем на окно поиска, вводим искомое слово и смотрим, что нам выдал браузер ниже. В нашем случае Safari показал, что на данной странице 35 совпадений искомого слова «iPhone», для перехода к просмотру этих слов жмем ниже на результат нашего поиска. Только не нажимайте кнопку «Search», а то поиск будет выполнен не на странице, а в поисковой системе, установленной в настройках
3. После чего можно увидеть каждое искомое слово «iPhone» на самой web-странице. Для перехода между найденными словами, в нижней части экрана, появятся специальные кнопки.
По завершении поиска текста на странице нажмите кнопку «Готово».
Такой быстрый поиск помогает найти необходимую информацию на интернет-странице Safari для Apple iPhone, iPad и iPod touch за считанные секунды.
Часто задаваемые вопросы
Будет ли поиск сканировать как мой сеанс просмотра, так и сохраненные группы вкладок?
Нет, если вы ищете вкладку по ее имени в текущем сеансе просмотра, поиск будет осуществляться только во вкладках в этом конкретном сеансе. Точно так же, если вы ищете вкладку по ее имени в группе вкладок, будут найдены только вкладки, принадлежащие этой группе.
Что произойдет, если я использую жест перехода к следующей/предыдущей вкладке без дополнительных вкладок?
Предполагается, что смахивание влево по адресной строке во время сеанса просмотра приведет вас к следующей вкладке на странице просмотра вкладок. Однако, если в вашем сеансе просмотра нет следующей вкладки, смахивание влево автоматически откроет стартовую страницу Safari в новой вкладке.
Могу ли я переместить адресную строку Safari наверх?
да. Вы можете переместить адресную строку Safari вверх. Это можно сделать, коснувшись параметра «Одна вкладка» в разделе «Вкладки» в настройках приложения Safari.
Будет ли закрытие Safari закрывать вкладки в группе вкладок?
Нет, закрытие Safari не закроет вкладки, открытые в группе вкладок. Вкладки в группе вкладок не закроются, пока вы не закроете каждую вкладку вручную.
Могу ли я создать группу вкладок из сеанса просмотра?
Да, просто выберите параметр «Новая группа вкладок из X вкладок» в меню «Группы вкладок». Это автоматически создаст новую группу вкладок для всех ваших вкладок в текущем сеансе просмотра.
Выяснение всех тонкостей функции Apple после обновления может быть немного сложным. Мы надеемся, что один из методов, описанных в этом руководстве, был именно тем, что вы искали.
Однако, если у вас есть еще вопросы, не стесняйтесь обращаться к нам, используя раздел комментариев ниже.
Связанный:
Программы для Windows, мобильные приложения, игры — ВСЁ БЕСПЛАТНО, в нашем закрытом телеграмм канале — Подписывайтесь:)
Control F на iPhone: 3 способа поиска слова на iPhone

В наши дни смартфоны редко позволяют нам скучать по компьютерам. Написание электронных писем, редактирование видео, потребление контента, интеллектуальные устройства в наших руках стали настолько мощными, что они заменили многие другие устройства в нашей жизни, включая старый добрый компьютер.
Однако бывают моменты, когда вы все равно скучаете по ноутбуку или настольному компьютеру. И один из них — когда нужно использовать те удобные ярлыки, которые часто ассоциируются только с компьютерами и ноутбуками. Мы часто упускаем из виду простоту одновременного нажатия нескольких клавиш и немедленного получения результатов. Одно из таких сочетаний клавиш, которое мы привыкли (да, «привыкли») очень упускать при просмотре веб-страниц на наших iPhone, — это мощный Ctrl + F (Command + F на Mac).
Control + F на iPhone
Команда поиска Ctrl F поможет вам найти одно конкретное слово среди множества изображений и текста. Просто нажмите одновременно клавиши Ctrl и F на своем компьютере, и появится изящная маленькая панель поиска, где вы можете ввести конкретное слово, которое ищете, и это слово будет выделено на этом экране. Теперь, к сожалению, это не работает, если вы используете iPhone или iPad.
Но это не значит, что вы не можете искать слова в окне браузера на вашем iPhone или iPad. Вы также можете сделать что-то похожее на Ctrl F на iPhone. Все, что вам нужно сделать, это выполнить следующие простые шаги:
Как искать на странице в Chrome
Safari может быть браузером по умолчанию на вашем iPhone, но это не значит, что вы не можете использовать Chrome, самый популярный браузер в мире. Да, ты можешь. Если вы не являетесь пользователем Safari и хотите воспользоваться преимуществами команды Control + F в Chrome, вы тоже можете это сделать. (Щелкните здесь, если хотите узнать, как изменить браузер по умолчанию в iOS.)
- Откройте приложение Chrome на своем iPhone:
Третий способ или самый простой способ найти слово на айфоне
Да, есть и третий способ. И этот вариант работает независимо от того, используете ли вы приложение Chrome или приложение Safari для просмотра, и на самом деле это самый простой вариант в нашей книге.
- Откройте веб-страницу:
Часто задаваемые вопросы
1. Как искать слово на iPhone?
К сожалению, поиск термина вне браузера — непростая задача. На iPhone поиск слова, которого нет на веб-странице, будет намного сложнее. Если вы хотите найти конкретное приложение, например файл или изображение, вы можете это сделать. Однако невозможно выполнить поиск по всем файлам вашего телефона сразу.
2. Как нажать Ctrl F на iPhone PDF?
Когда вы используете свой iPhone, Adobe Acrobat Reader — самый простой способ найти фразу или слово в документе. Открыв документ, коснитесь увеличительного стекла в верхней части экрана, затем введите любой поисковый запрос, который вы ищете.
Кроме того, если у вас нет Adobe Acrobat Reader, вы можете использовать iBooks. Процесс идентичен. Используйте увеличительное стекло, чтобы выполнить поиск в файле PDF, который вы хотите найти.
3. Как вы управляете F в Google Документах на iPhone?
В приложении Google Docs на вашем iPhone коснитесь Подробнее> Найти и заменить. Введите поисковый запрос, который хотите найти, и коснитесь Поиск. Чтобы просмотреть и прокрутить каждый раз, когда используется слово, используйте стрелки в верхней части экрана.
4. Как использовать поиск Control F на iPhone в PowerPoint?
Чтобы найти в презентации определенные слова или фразы, коснитесь значка «Найти» (увеличительная линза) в правом верхнем углу PowerPoint для iPhone. Затем введите слово или фразу, которую хотите найти. Для получения дополнительных параметров поиска коснитесь значка «Параметры» слева от поля поиска.
5. Как вы управляете F на iPhone Notes?
- Проведите пальцем вниз по списку заметок, чтобы открыть окно поиска.
- Коснитесь поля поиска и введите то, что ищете. Вы также можете выбрать предлагаемый поиск, например «заметки с рисунками», а затем ввести дополнительный текст для уточнения поиска. Если заметка заблокирована, в результатах поиска отображается только ее заголовок.
Чтобы найти слово в определенной заметке, коснитесь значка с тремя горизонтальными точками в правом верхнем углу, а затем коснитесь значка «Найти в заметке» вариант.
6. Как нажать Control-F на iPhone в сообщениях?
Вы можете искать слова или фразы в приложении «Сообщения» на iPhone с помощью двух встроенных функций — панели поиска «Сообщения» и поиска Spotlight. Вы можете искать в беседах с текстовыми сообщениями, используя панель поиска приложения «Сообщения» или функцию iOS Spotlight.
Как искать на странице в Safari?
-
Перейдите в Safari и откройте веб-страницу, на которой хотите выполнить поиск:
На вашем iPhone предустановлен браузер Safari. Найдите его и откройте. После того, как вы открыли приложение, вам нужно ввести адрес веб-страницы в строке поиска вверху, чтобы открыть веб-страницу, на которой вы хотите выполнить поиск.
-
Введите слово в строку поиска
После загрузки нужной веб-страницы вы можете ввести в адресную строку конкретное слово или фразу, которые вы ищете. Да, введите его в том месте, где вы ввели URL-адрес. Только не забывайте вводить!
-
Перейдите к «На этой странице:»
После ввода слова / фразы в поле поиска под словом появится ряд параметров. В этом случае вам нужно пройти полностью вниз до «На этой странице», ниже которого будет слово, которое вы напечатали с «Найти» перед ним. Это тот вариант, который вам нужно выбрать.
-
Вуаля, слово выделено на странице:
Как и на компьютере, введенное вами слово будет выделено на веб-странице. В основании страницы вы также увидите поле со словом, которое вы ищете, а также количество мест, где оно было найдено на странице. Используйте стрелки перед ним, чтобы перейти к другим местам на странице, где найдено слово. Вы можете просто нажать на эти стрелки соответственно, чтобы найти конкретное предложение, которое вы ищете.
-
Найдите дополнительные термины или нажмите «Готово:»
Когда вы закончите поиск, вы можете найти другой термин, набрав его в поле поиска в базе, или, если вы закончили, просто нажмите опцию «Готово» в поле, и вы останетесь со своим обычным страница в Интернете.
Рекомендуемые товары
р>
ScanWatch — это мощный трекер здоровья с ЭКГ и оксиметром, одобренный FDA! Он может обнаруживать нарушения дыхания, уровни насыщения кислородом, частоту сердечных сокращений, сон и отслеживание активности. Кроме того, он водонепроницаем до 165 футов!Благодаря стильному дизайну эти часы Withings выглядят как классические часы, несмотря на то, что это умные часы с небольшим экраном PMOLED, на котором отображаются уведомления, текстовые сообщения, звонки и многое другое. Всего два часа зарядки позволяют этому умному носимому устройству работать до 30 дней. У ScanWatch есть идеальный вариант цвета, стиля, размера и браслета для любого образа жизни!
р>
Информатор 5 поможет вам достичь всех целей вашей организации! Начните 2022 год с правильной ноги с помощью бесплатного приложения, которое позволяет вам управлять проектами с помощью задач и заметок, синхронизировать свой календарь между всеми вашими устройствами, пользоваться удобным просмотром 30-дневного календаря и многое другое. Обновите приложение до лучшего календаря и диспетчера задач для iOS! Примите дух «избавься от старого и возьми новое» с Информатором 5.
Параметры поиска на веб-странице Safari iPhone
Есть два способа легкого поиска контента в Safari. Кроме того, есть возможность поиска страниц с помощью поисковой системы по умолчанию.
1. Поиск слов на странице из адресной строки Safari
Apple называет адресную строку в Safari полем интеллектуального поиска. Вы можете использовать это, чтобы найти слово или фразу так же, как в любом приложении Windows или Mac.
Запустите Safari, откройте свою веб-страницу и коснитесь адресной строки.
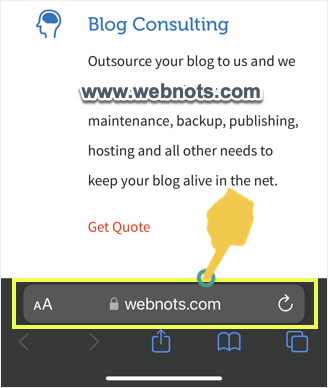 Нажмите на адресную строку
Нажмите на адресную строку
- Начните вводить слова или фразы, которые вы хотите найти на странице, которую вы читаете.
- Когда вы печатаете, вы можете видеть, что Safari показывает предложения совпадений с текущей страницы как «На этой странице (x совпадений)». Нажмите на «Найти «ваше ключевое слово»» под этим заголовком.
Введите Word и нажмите «Найти на этой странице».
- Теперь вы можете видеть, что Safari выделяет все совпадающие слова на странице белой меткой и выделяет текущий экземпляр желтым цветом.
- Используйте навигацию вверх или вниз, чтобы найти следующее совпадение.
Найти искомое слово, выделенное в Safari iPhone
- Нажмите на значок линзы, отображаемый перед ключевыми словами, и вы увидите еще два варианта — «Целые слова» и «Учитывать регистр». Коснитесь нужных параметров, чтобы найти совпадение для всех слов или найти соответствие с прописной или строчной буквой. Вы также можете выбрать оба варианта, чтобы отфильтровать результаты поиска.
- Когда вы закончите, нажмите «Готово», чтобы закрыть поиск и продолжить чтение своей страницы.
Дополнительные параметры поиска в Safari iPhone
2. Использование всплывающей панели инструментов «Найти выделение»
Следующий вариант — просто нажмите на любое слово при просмотре веб-страницы в Safari. Вы также можете выбрать фразу или несколько слов и нажать на выбор. Это покажет всплывающую панель инструментов и нажимайте стрелку вправо, пока не появится опция «Найти выделение».
Найти вариант выбора в Safari iPhone
Коснитесь этой опции «Найти выделение», чтобы открыть окно поиска и выделить все экземпляры выбранного слова.
Поле поиска и термин, выделенные в Safari
Если вы хотите найти выделенный текст в Интернете, выберите опцию «Поиск в Интернете». Это откроет результаты поиска для выбранного текста с использованием поисковой системы по умолчанию.
Поиск в Интернете с выбранными словами
2. Поиск слов в Safari из меню «Поделиться»
Вы можете искать на странице другим способом.
- Откройте страницу в Safari и коснитесь значка «Поделиться», отображаемого внизу.
- Прокрутите немного вниз параметры обмена и нажмите «Найти на странице».
Выберите «Найти на странице» в разделе «Параметры общего доступа» в Safari.
Откроется окно поиска над клавиатурой, и вы сможете найти слова или фразы, как описано в предыдущем методе.
Поиск и поиск слов на странице в Safari
3. Поиск страниц из файла интеллектуального поиска
Обычно вы открываете Google или Bing, а затем ищете страницу, используя свои ключевые слова. Вы можете избежать этих двух шагов и использовать Smart Search Filed (адресную строку) для прямого поиска. Это покажет результаты поиска из вашей поисковой системы по умолчанию, и вы сможете открывать страницы из результатов. Прежде чем начать использовать в Safari, вам сначала нужно включить Smart Field Search.
Коснитесь приложения «Настройки», а затем откройте страницу настроек Safari.
Откройте настройки Safari на iPhone
В разделе «Поиск» нажмите «Поисковая система» и установите поисковую систему по умолчанию. После этого нажмите на «Быстрый поиск по сайту».
Установите поисковую систему и выберите быстрый поиск по веб-сайту
На следующей странице включите переключатель «Быстрый поиск по веб-сайту», чтобы включить его.
Включить быстрый поиск по веб-сайту в Safari iPhone
Теперь откройте браузер Safari, введите ключевые слова с названием сайта в поле интеллектуального поиска и нажмите клавишу «Перейти». Например, введите Учебники по WordPress webnots.com и нажмите кнопку «перейти».
Поиск на веб-странице из интеллектуального поиска, сохраненного в Safari iPhone
Это покажет результаты поиска (для меня они отображаются из Bing), и вы можете открыть страницу оттуда, чтобы продолжить.
Найти искомую страницу из поисковой системы по умолчанию
Хотя это работает как автоматические предложения, это будет полезно, если вы отключили параметр автоматических предложений поисковой системы в настройках Safari.
Примечание: Smart Search Filed в Safari также поддерживает голосовой ввод. Вы можете нажать на значок микрофона в адресной строке, чтобы использовать голосовой ввод вместо ввода с клавиатуры.
Как сделать поиск по документу в айфоне?
- Откройте файл в приложении Google Документы на устройстве iPhone или iPad.
- Нажмите на значок «Ещё» .
- Введите текст, который нужно найти.
- Нажмите Поиск.
- Перемещайтесь между результатами поиска, нажимая на стрелки в верхней части экрана.
- Чтобы заменить слово, выберите Заменить на.
Нажмите и удерживайте пустую область на главном экране, чтобы открыть страницу выбора iWidgets, затем выберите «GoogleBar», чтобы применить ее. Чтобы переместить свой виджет, просто нажмите и удерживайте любое приложение, чтобы войти в режим редактирования, а затем разместите его в любом месте.
Вы также можете использовать сочетания клавиш Ctrl + F (Windows, Linux и Chrome OS) или ⌘ + F (Mac OS).
Полезные приложения
Настраиваем устройства
Выбираем iphone
Нюансы подключения
Windows 10 и 11
Выгодные тарифы
Пропадает интернет
Отключение подписки
Пошаговые видеоинструкции
Как искать на странице в Chrome
Safari может быть браузером по умолчанию на вашем iPhone, но это не значит, что вы не можете использовать Chrome, самый популярный браузер в мире. Да, ты можешь. Если вы не являетесь пользователем Safari и хотите воспользоваться преимуществами команды Control + F в Chrome, вы тоже можете это сделать. (Щелкните здесь, если хотите узнать, как изменить браузер по умолчанию в iOS.)
-
Откройте приложение Chrome на своем iPhone:
Просто откройте приложение Chrome на своем iPhone и введите адрес веб-страницы, которую вы хотите найти, в поле поиска.
-
Нажмите на три точки:
После того, как вы успешно загрузили веб-страницу в приложение Chrome, вам нужно нажать на значок с тремя точками (…) в правом нижнем углу экрана.
-
Выберите «Найти на странице:»
При нажатии на значок точек откроется список опций. Вам нужно прокрутить список вниз, найти опцию «Найти на странице» и выбрать ее.
-
Введите слово или фразу:
Панель поиска появится прямо вверху страницы, как только вы выберете опцию «Найти на странице». Все, что вам нужно сделать сейчас, это ввести конкретное слово или фразу, которые вы ищете, и результаты будут выделены на странице.
-
Используйте стрелки для просмотра:
Как и в Safari, перед этой панелью поиска также есть стрелки вверх и вниз, которые можно использовать для перехода к искомому результату.
-
Выполните другой поиск или нажмите «Готово:»
Когда вы закончите поиск, вы можете искать другой термин в том же поле, или, если вы закончили поиск, просто нажмите на опцию «Готово» рядом с полем поиска, и вы вернетесь к своей обычной веб-странице!
Третий способ или самый простой способ найти слово на айфоне
Да, есть и третий способ. И этот вариант работает независимо от того, используете ли вы приложение Chrome или приложение Safari для просмотра, и на самом деле это самый простой вариант в нашей книге.
Control + F на iPhone
Команда поиска Ctrl F поможет вам найти одно конкретное слово среди множества изображений и текста. Просто нажмите одновременно клавиши Ctrl и F на своем компьютере, и появится изящная маленькая панель поиска, где вы можете ввести конкретное слово, которое ищете, и это слово будет выделено на этом экране. Теперь, к сожалению, это не работает, если вы используете iPhone или iPad.
Но это не значит, что вы не можете искать слова в окне браузера на вашем iPhone или iPad. Вы также можете сделать что-то похожее на Ctrl F на iPhone. Все, что вам нужно сделать, это выполнить следующие простые шаги:





























