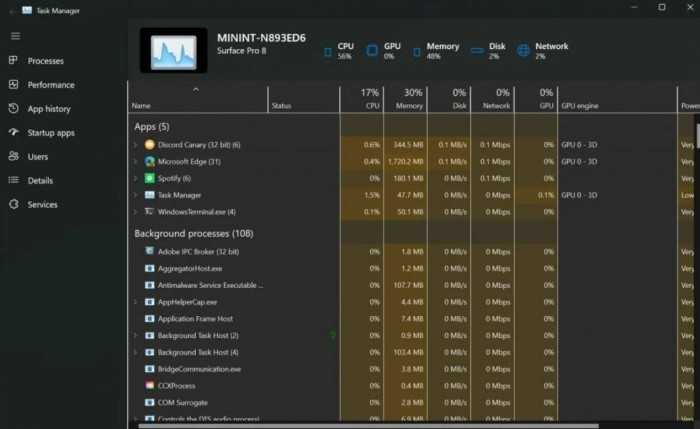Увеличенная производительность и оптимизация ресурсов
Windows 11 предлагает ряд улучшений, которые направлены на повышение производительности и оптимизацию использования ресурсов компьютера.
1. Оптимизированный режим гибридного сна
Windows 11 предлагает улучшенный режим гибридного сна, который позволяет сохранить состояние работы при перезагрузке или выключении компьютера. Это позволяет быстро возобновить работу после перезагрузки, несмотря на ее полное прекращение.
2. Более эффективное использование процессора
Windows 11 использует более совершенные алгоритмы планирования задач и управления процессами, что позволяет оптимизировать использование процессора. Это обеспечивает более быструю и плавную работу системы, даже при выполнении интенсивных задач.
3. Оптимизация работы с памятью
Windows 11 более эффективно управляет использованием оперативной памяти, что позволяет ускорить работу системы в целом. Оптимизация работы с памятью включает использование компрессии данных, что позволяет сократить объем потребляемой памяти без ущерба для производительности.
4. Оптимизированная работа с жестким диском
Windows 11 включает улучшенные алгоритмы работы с жестким диском, что позволяет ускорить процессы чтения и записи данных. Это особенно полезно при работе с большими файлами или при выполнении операций ввода-вывода с высокой нагрузкой.
5. Улучшенная графическая поддержка
Windows 11 предлагает более совершенную графическую поддержку. Оптимизированные драйверы и более эффективное использование видеокарты позволяют достичь более высокой производительности при работе с графически интенсивными приложениями и играми.
6. Меньшее потребление ресурсов в режиме ожидания
Windows 11 уменьшает потребление ресурсов в режиме ожидания путем оптимизированного управления процессами и переходом в глубокий режим пониженного энергопотребления. Это позволяет продлить время автономной работы ноутбука и сократить энергопотребление настольного компьютера.
7. Оптимизация работы сетевых соединений
Windows 11 предлагает оптимизированные алгоритмы работы сетевых соединений, что позволяет достичь более высокой скорости передачи данных и более стабильного подключения к сети. Это особенно полезно при работе с онлайн-сервисами и использовании высокоскоростных интернет-соединений.
8. Упрощенное управление ресурсами
Windows 11 предлагает упрощенное управление ресурсами компьютера. Новая версия операционной системы предлагает интуитивно понятный интерфейс для работы с задачами, процессами и службами, что упрощает контроль над использованием ресурсов и повышает производительность системы в целом.
9. Поддержка новых технологий
Windows 11 включает поддержку новых технологий, таких как DirectStorage, которая позволяет быстро загружать игры с использованием высокоскоростного хранилища и сократить время ожидания, и Auto HDR, которая повышает качество изображения в играх с поддержкой высокого динамического диапазона.
10. Обновления и улучшения
Windows 11 будет продолжать получать обновления и улучшения, которые будут включать дополнительные оптимизации и новые возможности. Обновления будут предлагаться через Windows Update и позволят поддерживать операционную систему наиболее актуальной и безопасной.
Расширенные возможности управления и настройки системы
Windows 11 предлагает множество новых функций и настроек, которые позволяют пользователям полностью контролировать и настраивать операционную систему под свои нужды. Вот некоторые из этих возможностей:
- Центр управления: В Windows 11 появился новый Центр управления, который объединяет в себе основные настройки системы и быстрый доступ к функциям управления. Благодаря Центру управления пользователи могут просматривать и изменять параметры настройки, такие как яркость экрана, звук, Wi-Fi и многое другое.
- Улучшенные настройки задач: Новый Windows 11 предлагает расширенные возможности настройки задач, позволяя пользователям изменять размер, положение и поведение окон. Теперь можно создавать группы задач, прикреплять их к панели задач и быстро переключаться между ними.
- Персонализация: В Windows 11 появилась новая функция персонализации, которая позволяет пользователям настроить внешний вид операционной системы в соответствии со своими предпочтениями. Теперь можно изменять цветовую схему, обои рабочего стола и звуковые эффекты.
- Продвинутая настройка безопасности: Windows 11 предлагает новые возможности по настройке безопасности системы. Пользователи могут настроить параметры контроля учетных записей (UAC), защиту от вредоносного ПО и другие безопасные функции системы.
- Расширенные возможности работы с мультимедиа: Новый Windows 11 позволяет пользователям полностью настроить свои мультимедийные возможности. Теперь можно настраивать параметры звука, видео и графики, а также использовать различные приложения и инструменты для работы с мультимедиа.
- Улучшенный режим сна: Windows 11 предлагает новые функции для улучшения режима сна. Теперь можно настроить параметры энергосбережения, задать время активации и деактивации режима сна, а также настроить параметры подключения для работы в режиме ожидания.
- Оптимизация работы сети: В Windows 11 появилась новая функция оптимизации работы сети, которая позволяет пользователю настроить параметры подключения и улучшить качество связи. Это особенно полезно при работе с Wi-Fi и мобильным интернетом.
- Управление учетными записями: Новый Windows 11 предлагает расширенные возможности по управлению учетными записями. Пользователи могут создавать и настраивать различные учетные записи, устанавливать ограничения доступа и задавать пароли для обеспечения безопасности системы.
- Резервное копирование и восстановление: Windows 11 предоставляет новые инструменты для резервного копирования и восстановления данных. Пользователи могут создавать резервные копии файлов, настроек и программ, а также восстанавливать их в случае потери или повреждения.
- Улучшенные возможности работы с экраном и монитором: Новый Windows 11 предлагает расширенные возможности для работы с экраном и монитором. Пользователи могут настроить разрешение, масштабирование, яркость и другие параметры экрана, чтобы обеспечить максимальный комфорт и удобство при использовании системы.
Все эти новые возможности и настройки Windows 11 позволяют пользователям полностью контролировать и настраивать свою операционную систему, обеспечивая удобство, безопасность и персонализацию.
Disabling startup apps will boost your PC’s performance
Regardless of how powerful your PC is, it can still suffer from slow startup speeds due to apps running in the background. The good news is there’s a simple solution to stop apps from starting up automatically as soon as you log in to your PC or laptop.
Right under your nose, Microsoft allows a number of apps to automatically run at startup on Windows 11, along with other programs you may download such as gaming clients or VPN services. To prevent these apps from hindering your system’s performance, follow the steps below.
1. Right-click the Start Menu icon on your taskbar and select Settings. A menu will appear where you choose from common apps native to Windows.
2. On the left-hand sidebar, click on Apps.
(Image credit: Future)
3. Navigate to Startup at the bottom of the menu.
4. Turn off the toggle switch next to the apps you want to disable.
(Image credit: Future)
5. Windows lets you know the impact level of each app. To make it easier to see which apps have «High impact,» click on Sort by and select «Start-up impact.»
Работа в режиме планшета
24. Элементы операционной системы еще больше оптимизированы для работы на планшетах и управления пальцем.
25. Добавлены многопальцевые жесты для переключения между программами и запуска некоторых системных фишек.
26. В Windows 11 улучшили поддержку стилусов и добавили визуальную обратную связь при взаимодействии с элементами интерфейса.
27. Некоторые гаджеты, которые оснащены вибромотором, будут осуществлять тактильный отклик при работе со стилусом, выделении текста или нажатии на иконки.
28. При работе с сенсорным дисплеем добавлена компактная виртуальная клавиатура в стиле iPadOS с поддержкой свайпов.
29. Добавлен улучшенный механизм распознавания голоса пользователя и голосовой ввод вместо печати на клавиатуре.
30. На уровне системы добавлены голосовые команды без вызова специального ассистента для базовых действий вроде копирования, вставки, выделения или удаления. О поддержке разных языков данной фишкой пока ничего не уточнили.
История буфера обмена
Копирование и вставка — это то, чем многие из нас занимаются каждый день, но нет необходимости ограничиваться чем-то одним за раз. Функция истории буфера обмена Windows 11 позволяет вам получить доступ ко всему, что вы недавно скопировали, в одном месте, включая текст и изображения, но сначала ее необходимо включить:
- Перейдите в «Настройки»> «Система»> «Буфер обмена».
- Убедитесь, что переключатель рядом с «История буфера обмена» включен.
Теперь просто используйте сочетание клавиш Windows + V в любое время, чтобы открыть историю буфера обмена, затем щелкните любой недавно скопированный элемент, чтобы вставить его в новое место.
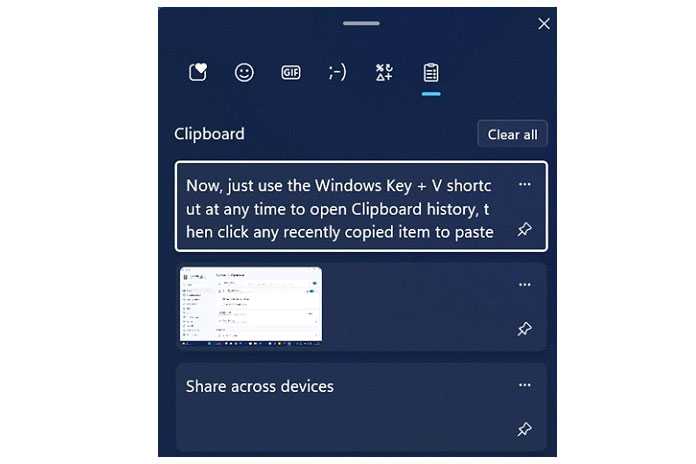
Вы можете перейти на следующий уровень, включив «Общий доступ между устройствами», который позволит вам получить доступ ко всем скопированным элементам со всех ваших устройств с Windows 10 или 11:
- Вернитесь в «Настройки»> «Система»> «Буфер обмена».
- Рядом с пунктом «Синхронизировать между вашими устройствами» включите переключатель или нажмите «Начать». В последнем случае вам будет предложено подтвердить адрес электронной почты, связанный с вашей учетной записью Microsoft.
- После включения щелкните раскрывающийся список рядом с переключателем и выберите либо автоматическую синхронизацию (все, что вы копируете, становится общим), либо ручную синхронизацию (вы выбираете определенный текст для совместного использования).
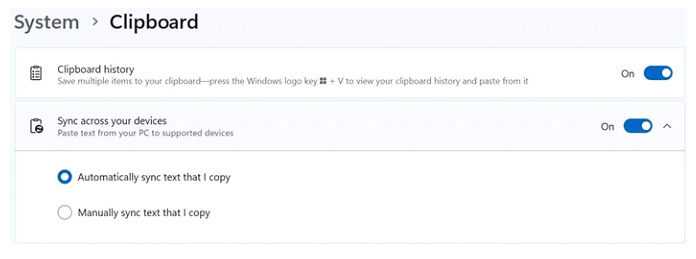
Xbox becomes more prominent
Windows 11 should be a great improvement for gamers. That’s because it’s gaining certain features you’d ordinarily only find on Xbox consoles. That includes Auto HDR which makes it easy to turn on high dynamic range (if your computer supports it) so you get the best visual experience with minimal effort.
(Image credit: Windows 11)
As well as that, there’s DirectStorage support which loads a game’s assets directly to the graphics card instead of through your processor. It sounds complicated but all you need to know is it should mean improved performance, providing your system is capable of decent quality gaming.
The Xbox app will also now be built into Windows 11 which should make it easier to find games to download via Xbox Game Pass for PC, as well as gives you the ability to stream games from the cloud via Microsoft’s xCloud service.
Панель задач
Для Виндовс 11 характерна красивая и функциональная панель задач. Теперь тут можно менять уровень громкости. Для этого достаточно навести курсор на изображение громкости. В настройках удастся включить или выключить возможность совместного применения окна. Это, в частности, касается таких ресурсов, как Microsoft Teams.
В системе добавлен новый визуальный индикатор в случае применения функции общего доступа к окну. Это имеет значение при запуске нескольких ресурсов
В таком случае внимание распределяется между несколькими экранами. При выборе общего доступа при загрузке через Microsoft Teams общее окно будет окружать цветная рамка
При трансляции с ПК слева внизу высветится логотип «Трансляция». Если нажать на это изображение, удастся запустить быстрые настройки режима. В этом случае получится сразу прекратить поток. Также разработчики обновили индикатор заряда батареи. Теперь тут используется не кабель питания, а молния.
В новой версии операционной системы также предусмотрена функция переполнения панели, которая упрощает переключение и загрузку приложений в условиях дефицита места. Разработчики уверяют, что на панели задач будет включаться режим переполнения, когда достигнута максимальная емкость. Это произойдет автоматическим способом.
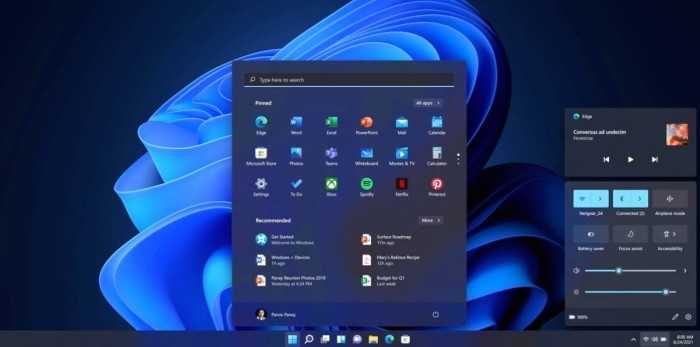
Многозадачность
Представлен режим многооконности:
- При попытке пользователя выполнить разворот окна во весь экран, задействуется Snap Layouts. Предоставляется доступ к нескольким вариантам расположения программных продуктов в окне.
- Во время открытия приложения на определенную часть монитора посредством использования нового меню, предлагается несколько вариантов шаблонов 2, 3, 4 размещения, предназанченных для полноценного заполнения дисплея.
- Удобство месторасположения нескольких окон на мониторе, доступно к сохранению в программ и в последующем мгновенно применяется к открытым окнам.
- Если в панели задач наведен курсор, направленный на иконку запущенного приложения, доступны для отображения все имеющиеся окна, сохраненные в режиме, для мгновенного перехода к аналогичному месторасположению.
- Расположение окон на момент подключения к монитору, сохраняется. При последующем запуске, окна восстанавливаются в прежней конфигурации.
- Допускается создание неограниченного количества рабочих столов. Для каждого варианта присуще отдельное оформление, наличие обоев, стандартный или расширенный перечень иконок. Переключение осуществляется посредством использования обособленного меню, посредством работы с горячими клавишами.
- Обновление коснулось пользовательского интерфейса многозадачности. Теперь есть возможность выполнения мгновенного переключения между приложениями, рабочими столами. Для программы допускается отображение запущенных окон и переход к нужному.
- Присутствует Continity, заимствованный из экосистемы Apple. Есть возможность работать с документацией на телефоне, а после выполнять действия на ПК. Перечень поддерживаемых версий ОС и приложений, не опубликован.

Другие фишки Windows 11
Среди других новшеств:
- Возможность запуска приложений на базе ОС Android.
- Уменьшения веса обновлений на 40%.
- Присутствие поддержки 32 битных ПО: обновленная версия ОС запускается на 64 битных процессорах.
- Разработчики приняли решение отказаться от Skype, и заняты поиском аналога. По заверениям разработчиков, обновленное приложение – кроссплатформенный проект. Про наличие веб-версии, пока не сообщается.
- Добавление программы для вывода изображения с устройства на телевизор.
- Разработка ОС велась в тесном взаимодействии с производителями процессоров, для хорошей оптимизации железа под их продукцию.
Прошлым летом производитель программного обеспечения анонсировал обновленную версию операционной системы. В конце июня состоялась онлайн-презентация, с презентацией возможностей операционной системы.Неофициальная версия уже давно доступна в Интернете, установка и тестирование в течение некоторого времени, прежде чем официальный релиз предоставляется всем желающим.
- Модернизирована поддержка стилей и добавлена визуальная обратная связь при взаимодействии с интерфейсом.
- Некоторые гаджеты оснащены вибромотором. Есть тактильный отклик при запуске стилуса, выделении текстовой информации или активации значка.
- При работе с сенсорным экраном используется виртуальная клавиатура с возможностью поддержки свайпов.
- Добавляет улучшенный механизм распознавания речи и голосовой ввод вместо набора текста на клавиатуре.
Проводник с вкладками
В проводнике разработчики переименовали страницу «Быстрый доступ» и дали ей название «Главная». Также в 11 версии предусмотрен новый логотип. К тому же «Быстрый доступ» представляет собой имя первого раздела во вкладке «Главная». Там располагаются зафиксированные каталоги. При этом меню «Закрепленные файлы» получило название «Избранное».
В меню «Главная» может отражаться содержимое из загрузок, OneDrive и почти всех мест, которые индексируются. Если файлы недоступны на ПК, они будут появляться в форме миниатюр. Этими объектами удастся поделиться через OneDrive.
Изменения, которые размещаются в OneDrive, Teams и SharePoint, проходят синхронизацию и отображаются в Office.com и программах Office. На страничке «Параметры папки», расположенной во вкладке «Общие», в настройках софта можно выбрать начальный каталог для проводника. Это может быть «Главная», OneDrive, этот компьютер. Также была создана функция «Показывать файлы с Office.com».
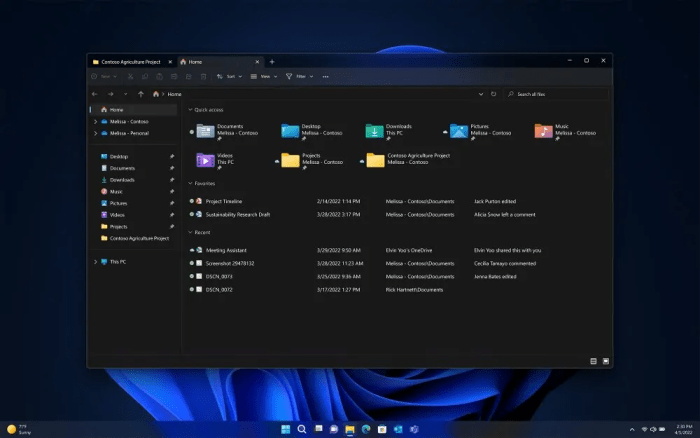
Улучшенное приложение Microsoft Store
Windows 11 включает обновленное и улучшенное приложение Microsoft Store, которое обещает предоставить более широкий выбор приложений и лучший пользовательский опыт. Вот несколько особенностей этого обновленного приложения:
|
Улучшенный дизайн и навигация: Новый дизайн Microsoft Store делает поиск и установку приложений более удобными. Пользователи могут легко найти интересующие их приложения с помощью улучшенной навигации и категорий. |
Широкий выбор приложений: Новый Microsoft Store предлагает больше приложений и игр, включая такие популярные приложения, как Adobe Creative Cloud, Microsoft Office и другие. Теперь пользователи Windows 11 могут получить доступ к большему количеству приложений и расширений для улучшения своего опыта работы на компьютере. |
|
Улучшенная безопасность: Microsoft Store теперь предоставляет приложения только через Пакетный менеджер приложений (MSIX). Это обеспечивает повышенную безопасность, поскольку приложения в Microsoft Store проходят проверку Microsoft на наличие вредоносного кода и других угроз. |
Больше возможностей для разработчиков: Microsoft Store позволяет разработчикам создавать и распространять приложения для Windows 11 с помощью широкого набора инструментов и API. Это дает разработчикам больше свободы и гибкости, чтобы создавать и интегрировать свои приложения в экосистему Windows 11. |
Обновленное приложение Microsoft Store является одной из ключевых новых функций Windows 11, которая предлагает пользователям широкий выбор приложений, улучшенный дизайн и безопасность. С его помощью пользователи могут легко находить и устанавливать приложения, улучшать свой рабочий опыт и наслаждаться полностью функциональным экосистемой приложений Windows.
Teaming up with Teams
Windows 11 was finalized during the COVID pandemic, which changed the way we work and live, with videoconferencing and chat increasing as in-person meetings decreased. In Windows 11, Microsoft doubles down on the bet that chat and video meetings will remain an important part of people’s work and private life, even when life becomes more normal.
So it put a “Chat with Microsoft Teams” feature where you can’t miss it. You’ll see an icon for Teams, Microsoft’s chat, and videoconferencing software, just about dead center on the taskbar. Click the icon, and a Teams screen opens up with your contacts on them. (Note that the icon looks like a video camera until you click it. At that point, it turns into a conversation bubble icon.) Scroll and search through your contacts, click the person with whom you want to connect, and a Teams chat and videoconferencing window opens, requesting to connect. (You can also use the Windows key + C keyboard shortcut.)
At that point, you use Teams as you would normally. If your contact doesn’t use Teams, they will get an SMS message, and you can chat that way. (For help learning to use Teams, see “Microsoft Teams: How to use it, and how it stacks up to Slack and Zoom.”)
You should be aware, though, that Teams in Windows 11 is for personal use only, not for business use. That means the full suite of enterprise Teams features, such as the use of channels, being able to search through message archives, and so on, isn’t available. That may change over time, but for now, it’s only for limited use.
Widgets, widgets, widgets
Windows 10 has always offered widgets such as a news feed, weather, and more. You could run them individually, but they never had a home of their own.
In Windows 11, that’s changed. Click the Widgets icon on the taskbar (it’s a square divided vertically into two sections, one white and one blue), and a large panel appears on the left side of the screen showing a preselected set of them, including weather, news, sports, and others.
Each widget shows changing information, such as stock prices or the weather. Click one and you usually are sent out to the web for more details. You can change the size of each widget, remove it, and customize it by clicking the three-dot menu icon at its upper right. The menu typically offers some combination of these choices:
- Small, Medium, Large. Click the appropriate option to change the widget’s size.
- Customize widget. This leads to a screen that lets you change how the widget works. It’s generally different for each widget. For example, in the Sports widget, you can choose to get news about specific teams or specific leagues. And in the “Watchlist Movers” stock-tracking widget you can add new stocks to watch.
- Remove widget. This removes the widget from the pane.
To add a widget, click the “Add widgets” button, then browse through the widget categories and click the + button next to the widget(s) you want to add.
Компактное контекстное меню
Пункты контекстного меню теперь включают большее количество отступов. Для этого его стоит запустить в режиме старого макета. При этом тема приобретает светлый или темный оттенок – все зависит от системного цвета. Такой же эффект присутствует в разделе «Файл», который располагается в диспетчере задач.
К тому же в контекстном меню созданы другие элементы верхнего уровня «Установить». Они позволяют инсталлировать файлы, которые обладают расширениями .inf и .tff. Также есть раздел «Установить сертификат». Он предназначен для объектов, которые имеют расширение .cer.
Если зайти в контекстное меню «Этот компьютер», удастся увидеть опции «Отключить сетевой диск» и «Подключить сетевой диск». Эти пункты приобрели новые иконки.
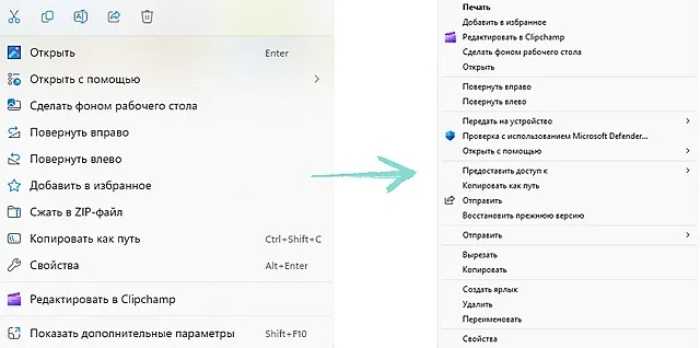
Также разработчики предусмотрели новый логотип для смены имени файла. Помимо этого, в данном варианте операционной системы появился другой логотип для очистки корзины.
В обновлении системы можно нажать на клавишу Shift и кликнуть правой кнопкой мышки этот пункт. Это позволит сразу же запустить устаревший макет меню. Помимо этого, существует комбинация клавиш Shift-F10. Она предназначена для пользователей, которые применяют только клавиатуру.
Новый диспетчер задач
В 11 версии системы появился диспетчер задач, дизайн которого отвечает общему стилю. Он содержит другую панель навигации, которая представлена в виде гамбургера. Также здесь предусмотрена другая страница настроек. Благодаря новой панели команд на всех страницах удается получить доступ к ежедневным действиям. Разработчики даже добавили темную тему для диспетчера задач.
Этот элемент операционной системы также содержит новую опцию, которая называется «Режим эффективности».
Она потребуется, когда пользователь увидит софт, который потребляет большое количество ресурсов, и захочет ограничить это. При этом система отдаст приоритет другим приложениям.
Если кликнуть на командную строку на страничке «Процессы» или нажать правой кнопкой мыши на процесс, удастся использовать «Режим эффективности». Эту опцию можно применять исключительно для отдельного процесса, а не для целой группы. Если функция обозначена серым цветом, это говорит об основном процессе Виндовс. Если он замедляется, это отрицательно отражается на продуктивности системы.
«Эффективный режим» будет обладать новым логотипом в виде листика. При этом для процессов «Приостановлено» предусмотрено новое изображение «Пауза». Он свидетельствует о том, что процесс пребывает в приостановленном режиме.